„Ubuntu“ diegimas „VirtualBox“

- 1908
- 50
- Cecil Kreiger
Virtuali mašina yra tikras išgelbėjimas, kai laikas ir ištekliai yra brangūs. Jo diegimas leidžia naudoti trečiąjį vakarėlių OS yra patogiau ir lengviau nei su pilnu užpildytu naujos sistemos diegimu kietajame diske. Virtuali mašina apsaugos jus nuo nereikalingų suderinamumo problemų ir taip pat leis greitai „sutrumpinti“ visus nereikalingus duomenis, jei į jį dings poreikis. Be to, „virtualioji mašina“ leidžia greitai grįžti atgal. Kadangi „Ubuntu“ diegimas „VirtualBox“ yra labai efektyvi galimybė, mes tiksliai apsvarstysime jį tiksliai. Taip pat įrankiai, kurių jums gali prireikti naujoje aplinkoje.

Kas yra virtualioji dėžutė?
„VirtualBox“ yra „Oracle“ sukurta virtualizacijos programinė įranga. Tai plinta remiantis nemokama licencija. Programa yra „Cross -Platform“ (gali būti naudojama su skirtinga OS), modulinė, palaiko visą šiuolaikinių technologijų paketą jo krypčiai. Tai yra viena populiariausių „Windows OS“ šeimos programų. Bet jūs neturėtumėte jo naudoti su ankstyvomis „Windows“ versijomis - blogas palaikymas paveiks. Kai jie sako, kad nori ką nors įdiegti virtualioje mašinoje - jie dažnai reiškia „VirtualBox“.
Mes einame į diegimą
Paprastumo dėl. Norėdami įdiegti „Ubuntu“ „Virtualbox“ virtualioje mašinoje, jums reikia pagrindinio paketo paketo. Mūsų atveju tai yra pati „VirtualBox“ programa. Rasti oficialią programos svetainę yra lengva - „VirtualBox“.Org. Turite atsisiųsti du failus iš skyriaus „Atsisiuntimai“:
- „VirtualBox for Windows“ pagrindiniams kompiuteriams (x86/AMD64);
- „VirtualBox Oracle VM VirtualBox Extension Pack“ (visos palaikomos platformos).
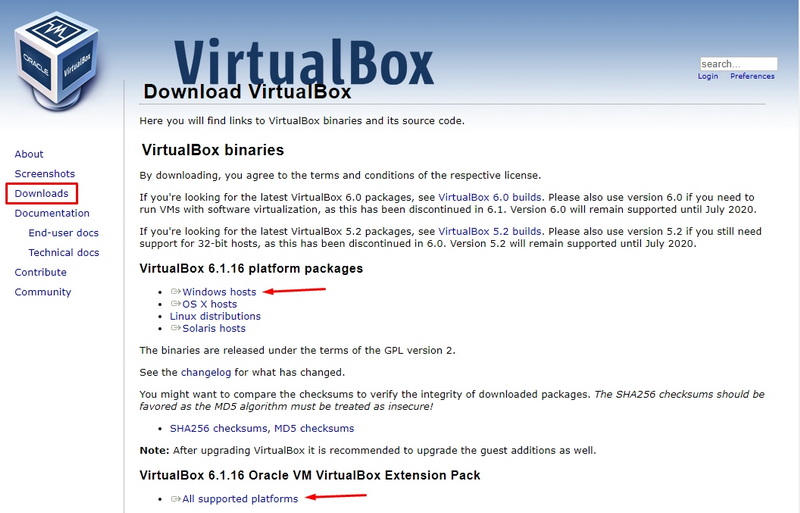
Oficialioje programos svetainėje visada rasite naujausią versiją. Jums reikia tiksliai atsisiųsti.
Pradėkite diegti pirmąjį failą. Išsaugokite visus parametrus pagal numatytuosius nustatymus. Diegimo metu tinklas kurį laiką gali būti prieinamas. Todėl nekraukite kitų failų ir programų lygiagrečiai. Kai pirmasis failas yra išpakuotas į kompiuterį, pradėkite diegti kitą. Atsakykite į visus montuotojo klausimus. Pradėję programą, prasidės „VirtualBox“ nustatymai, „Ubuntu“ mes laikui bėgant įdiegsime šiek tiek laiko.
Virtualios aplinkos kūrimas
- Atidarykite programą įdiegę.
- Meniu Programoje pasirinkite „Mašina“ - „Sukurti“.
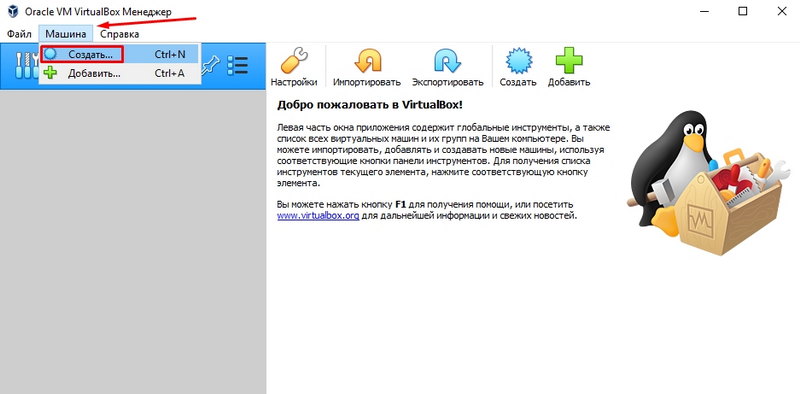
- Nustatykite parametrų parametrus. Jie gali būti tokie:
- Vardas - Ubuntu -1.
- Tipas -
- Versija - priklausomai nuo jūsų paskirstymo (dėmesys!).
- Spustelėkite „Kitas“.
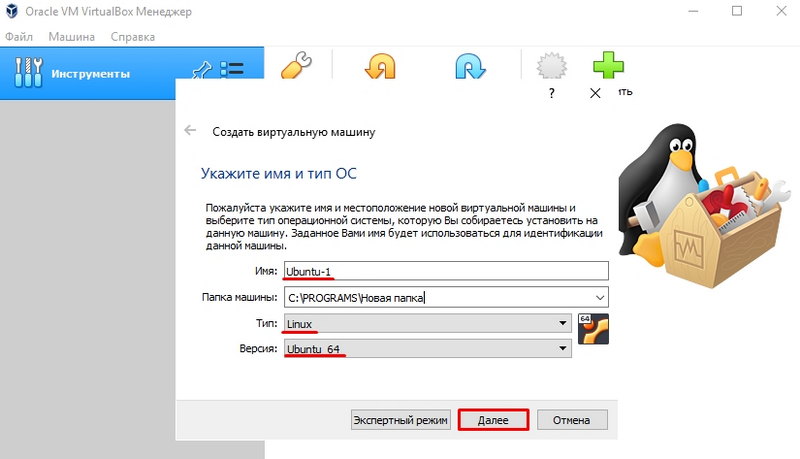
- Pasirinkite atminties atmintį. Rekomenduojama nustatyti bent 1 gb. Atminkite, kad ši RAM erdvė bus visiškai naudojama naujajai sistemai. Pageidautina, kad jūsų kompiuteryje būtų bent 1 GB pagrindinės sistemos sistemai. „Ubuntu“ diegimas „VirtualBox“ reikalauja aiškiai nustatyti atmintį, kurią gali turėti naujoji OS.
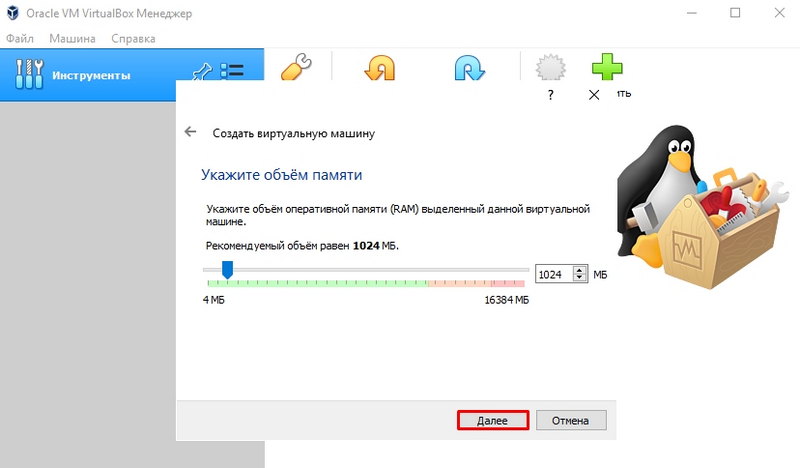
- Dabar sukurkite naują virtualią terpę operacinės sistemos aplinkoje. Jame bus įdiegti visi failai. Dialoge „Nurodykite„ pasirinkite „VDI“.
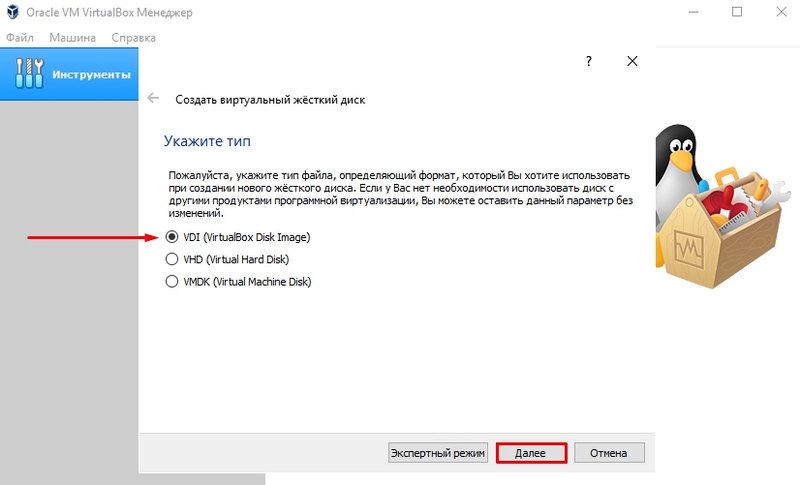
- Pasirinkite saugojimo formatą „Dinaminis virtualus kietasis diskas“. Ši parinktis reiškia, kad saugykla automatiškai padidins dydį, nes kaupiama informacija.
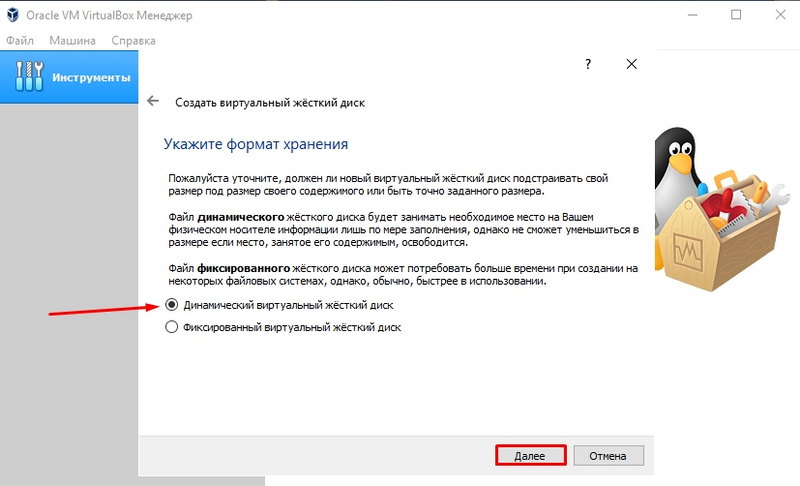
- Nurodykite disko pavadinimą „Ubuntu-1“ ir dydis „12 GB“. Saugojimo dydžio turėtų pakakti pirmą kartą.
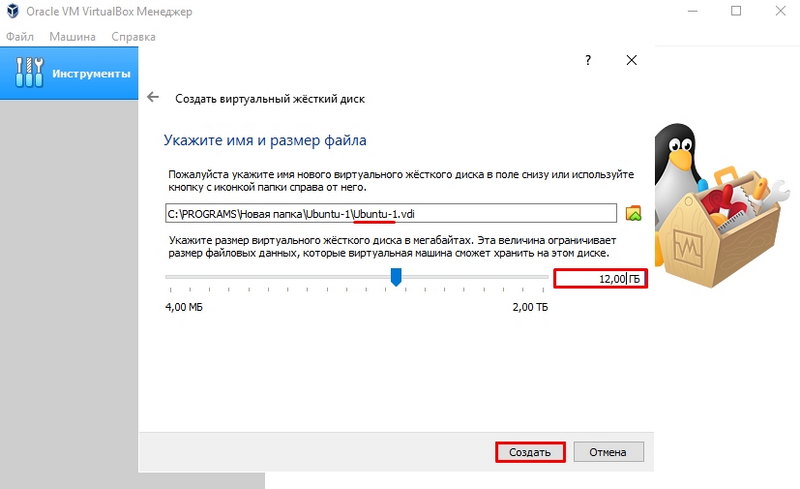
- Dabar, jei viską padarėte teisingai, automobilis su jūsų OS pasirodys pagrindinio programos meniu sąraše (valdytoje). Bet tai tik pirmasis instrukcijų, kaip įdiegti „Ubuntu“ „VirtualBox“, etapas.
- Dabar nustatykite išplėstinius disko parametrus. Norėdami tai padaryti, paskambinkite kontekstiniu meniu ir pasirinkite elementą „Atleisti“.
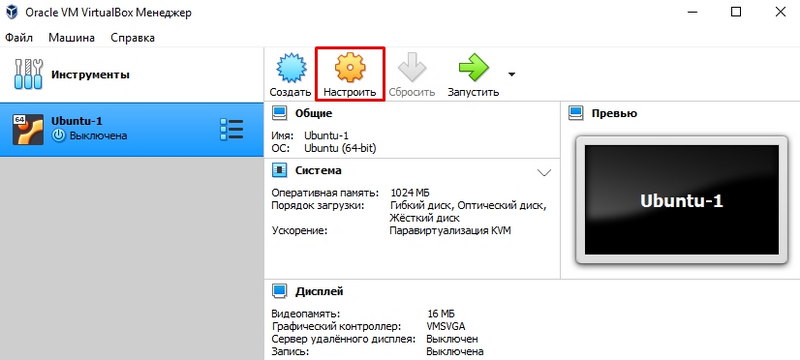
- Čia mums reikia taško „ekrano“. Skirtuke Vaizdo įraše yra 3D pagrobimas. Jei manote, kad tai būtina, taip pat galite padidinti vaizdo atminties dydį.
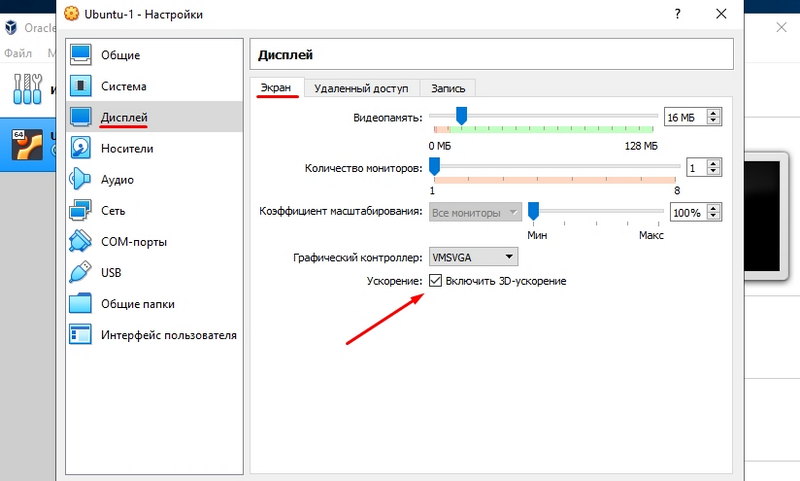
Tame pačiame lange turite pereiti į skirtuką „Bendrieji aplankai“ ir pridėti naują aplanką. Skyriuje raskite ženklą „+“ ir atlikite jį su jo pagalba.
Ši operacija patogiai nukopijuos failus iš pagrindinės sistemos į virtualią. Įdėkite ženklą ant „Auto Division“ elemento.
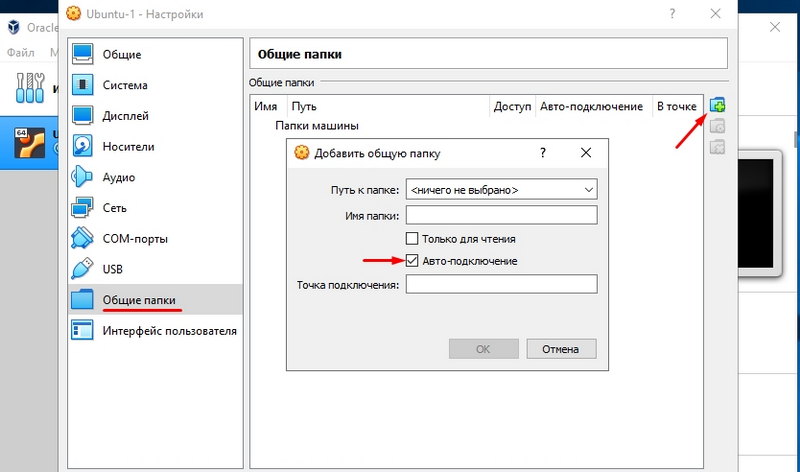
Kaip įkelti vaizdą?
Tai turi būti padaryta, jei vis dar neturite „Ubuntu“ sistemos atvaizdo, ir jūs nežinote, kur ją gauti. Būtinų operacijų, kaip įdiegti „Ubuntu“ virtualioje mašinoje, sąraše, tai yra vienas iš svarbiausių taškų.
Atidarykite „Ubuntu“ puslapį savo naršyklėje.Com. Ant jo galite lengvai rasti nuorodą į paskirstymo įkėlimą. Išsaugokite dabartinę sistemos versiją (šiandien ji yra 20.10).
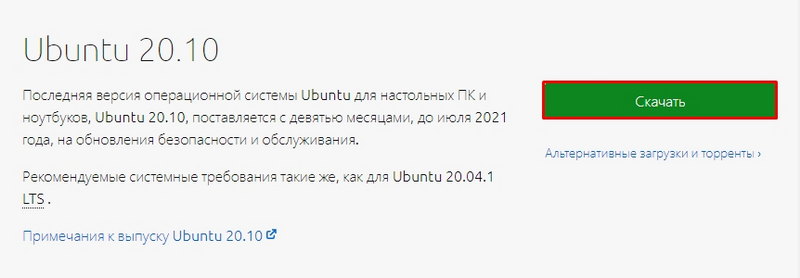
Patartina nustatyti paskirstymą, atitinkantį RAM PC kiekį:
- Jei turite mažiau nei 4 GB RAM, įkelkite x vaizdą
- Jei turite 4 GB RAM ir daugiau, įkelkite vaizdą x
Vaizdą galite išsaugoti bet kur, bet geriau - vidiniame kompiuterio diske.
Virtualios OS įrengimas
Vėl įvesdami „Virtualbox“ virtualią mašiną, atidarykite paleidimo langą (tvarkyklė). Pasirinkite sukurtą „automobilį“. Paleiskite jį per pagrindinį programos meniu.
„VirtualBox“ pakvies jus pasirinkti vaizdą, su kuriuo ji veiks. Raskite ir pasirinkite ISO failą, kurį įkėlėte, ir eikite į kitą langą. Taigi mes kreipėmės į tai, kaip greitai įdiegti „Ubuntu“ „VirtualBox“. Dabar reikia nustatyti pačią virtualią OS.
- Pradiniame diegimo ekrane pasirinkite norimą liežuvį, tada spustelėkite „Įdiekite„ Ubuntu ““.
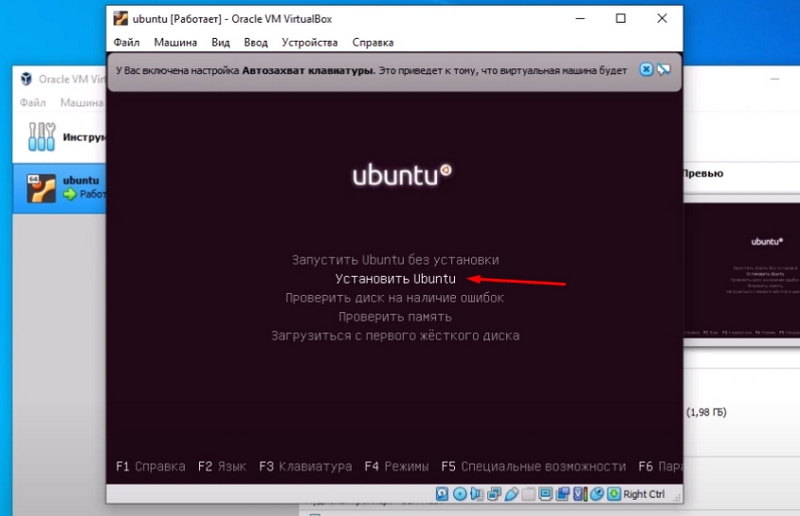
- Tada savo nuožiūra pasirinkite taškus.
- Lange „Diegimo tipas“ pasirinkite „Ištrinti diską ir įdiegti„ Ubuntu ““. Tai nėra pavojinga jūsų duomenims, nes sistemos saugojimas iš esmės yra. Jis yra izoliuotas nuo likusio standžiojo disko. Jūs tai prisimenate?
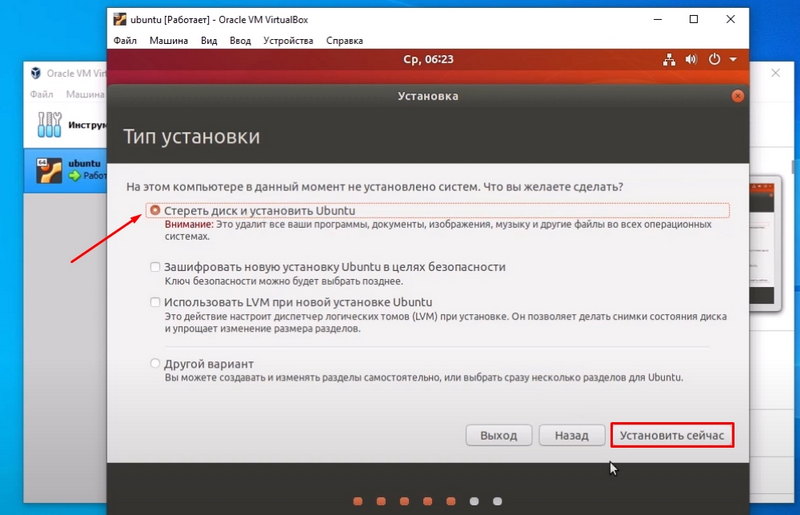
- Likusius parametrus nustatykite savo nuožiūra. Patartina atsiminti ar užrašyti tai, ką tiksliai pristatėte lange „Vartotojo vardas“ ir „Slaptažodis“.
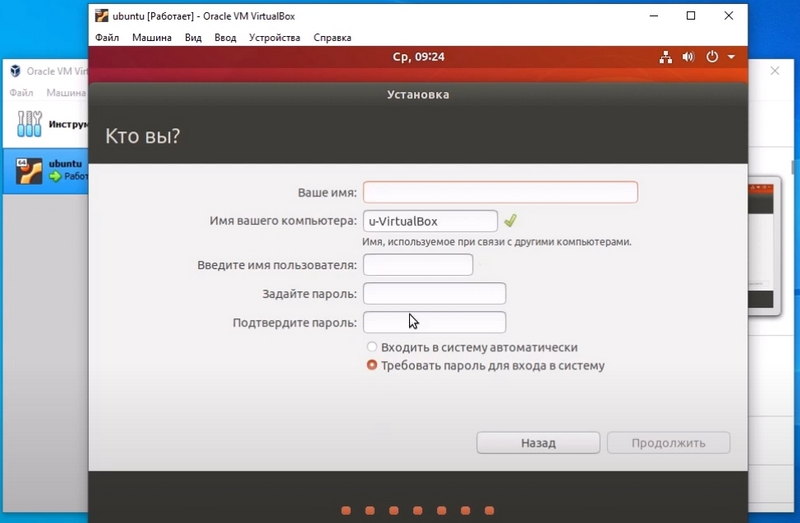
- Diegimo nustatymas yra baigtas. Labai greitai galite naudoti sistemą. Baigę diegimą, spustelėkite „Perkrauti“.
Naudingi papildymai
Mes neįdiegėme visų funkcijų, kurios supaprastins jūsų darbą su papildoma OS. Kaip įdėti „Ubuntu“ į „VirtualBox“ su papildymais?
- Pagrindiniame „VirtualBox“ lange spustelėkite „Mosors“ - „Optinio disko pasirinkimas“ - „Pridėti“.
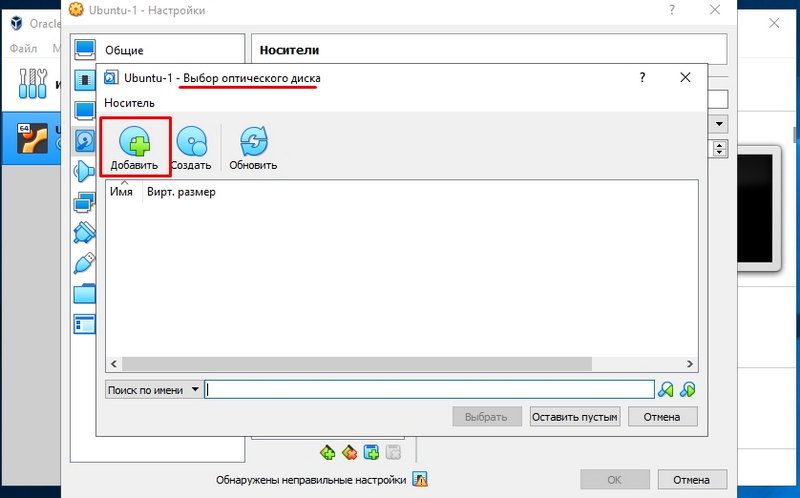
- Tada spustelėkite mygtuką „Vykdyti“.
- Įveskite slaptažodį, sukurtą diegimo metu, ir patvirtinkite veiksmą.
- Dabar palaukite diegimo ir iš naujo įkelkite diegimą.
Programų atnaujinimas
Sugalvojome, kaip įdiegti „Ubuntu“ virtualioje mašinoje. Bet kad ji veiktų, turite įjungti sistemos atnaujinimą. Norėdami tai padaryti, eikite į elementą „Application Update“, esančiame „Adreso System Utilities“ - pagrindinės programos meniu „Administravimas“. Ieškodami galimų atnaujinimų, spustelėkite „Įdiekite dabar“ ir patvirtinkite slaptažodžio įvesties veiksmą. Jei jums reikia paleisti iš naujo, atlikite tai.
Išvada
Šioje medžiagoje mes jums papasakojome, kaip įdiegti „Ubuntu“ virtualioje vietoje virtualioje mašinoje. Tikimės, kad įvertinsite visas šio nuostabaus programų raištelio galimybes ir tapsite pasitikinčiu „Linux“ vartotoju. O gal jūs eisite pas ją amžinai.
Ieškokite dar naudingesnio kitos mūsų medžiagos ir pasidalykite savo atradimais ir žiniomis šio straipsnio komentaruose!
- « Alisos išjungimo ir pašalinimo iš kompiuterio metodai
- Kaip išspausti susuktos poros interneto kabelį - metodai ir parinktys »

