„Android“ sistemos diegimas planšetiniame kompiuteryje su „Windows“

- 3280
- 267
- Kirk Ward Sr.
„Android“ operacinės sistemos populiarumą mobiliesiems jutimo įrenginiams lemia turtinga jo funkcionalumas, o šios OS gerbėjų skaičius yra kelis kartus didesnis nei kitų programinės įrangos gerbėjų skaičius. Kalbant apie planšetinius kompiuterius, jie dirba įvairiose platformose, įskaitant „Android“ ir „Windows“, kai kurie įrenginiai palaiko dvi ar net tris OS, suteikdami teisę pasirinkti tam tikrą sistemą. Kurie iš jų teikti pirmenybę yra vartotojo skonio klausimas. Dažnai atsitinka, kad prietaisų savininkai nėra patenkinti gamintojo iš anksto įdiegta operacine sistema, o kai kurie vartotojai rimtai galvoja apie savo planšetinio kompiuterio išteklių valdymo blokavimą. Tuo pačiu metu, stengdamiesi aprūpinti kitos OS įrenginį, nepamirškite apie galimą „geležies“ pritaikomumo konkrečioje platformoje nebuvimą. Jei jums rūpi įdiegti „Android“ planšetiniame kompiuteryje su „Windows 7“, 8, 10, tada yra keletas būdų, kaip išspręsti problemą. Visų pirma, viskas priklauso nuo tikslo, kuriuo reikia užduoties, todėl galbūt neturėtumėte apsunkinti savo gyvenimo procedūrą, skirtą iš naujo įdiegti operacinę ir tiesiog pritaikyti „Android“ emuliatorių, nepaveikdami platformos, kurią teikia, pateikta platforma gamintojas ir galimybė bet kuriuo metu išjungti emuliaciją. Tuo atveju, kai nusprendėte sukurti pilną „Android“ versiją, nurodant savo širdį, jūs jau turėsite sugadinti.

„Android“ diegimo niuansai planšetiniame kompiuteryje su „Windows“.
Svarbus. Iš naujo įdiegus OS, ne tik atima galimybę naudoti įrenginio garantiją, bet ir netinkamose rankose sukelia didelę riziką paversti prietaisą „plytu“, taigi, jei jums nėra taip svarbu įdėti kitą veiklą. kambarys, geriau nekankinti laimę be reikiamų žinių šioje srityje.OS imitacija naudojant emuliatorių programą yra racionalesnis pasirinkimas, jei verta pritaikyti „Android“ programas. Taigi, galite paleisti jums reikalingą programinę įrangą, nereikia pakeisti sistemos. Be „Windows“, galite įdiegti „Android OS“ planšetiniuose kompiuteriuose, prieš tai būtina patikrinti, galbūt įrenginys jau yra su dvigubu įkrovimu, kur yra abi operacinės kambariai. Yra visiškai rizikinga galimybė, apimanti visišką „Windows“ nugriovimą ir jums reikalingos OS diegimą įrenginyje. Bet tokia rizika gali būti pateisinta.
Preliminarus darbas
Svarbu suprasti, kad jūsų nustatyta programinė įranga gali veikti neišsipildyta, tai yra, kai kurių funkcijų tiesiog nėra. Be to, kiekviename įrenginyje negalite gauti dvigubos įkrovos sistemos, „Intel X86“ procesoriuose, procedūra yra labai sėkminga, todėl, jei ketinate pereiti prie lemiamo veiksmo, turite išsiaiškinti, ar „geležis“ palaiko „Android“. Kai nusprendėte pasirinkti „Android“ paleidimo metodą, pakeiskite ašį ar papildą galimybe perjungti tarp operacinių patalpų, galite paleisti dėklą. Visą procesą sudaro keli etapai ir prasideda pasiruošimas. Prieš montuojant sistemą, būtina paruošti planšetinį kompiuterį ir pakrovimo „flash“ diską. Įkeliamas USB „Flash“ diskas turi būti įrašytas naudojant „Rufus“, „Winimage“, „Unetbootin“ ar „Lili“. Šiam tikslui nerekomenduojama naudoti „Ultraiso“, nes „Flash Drive“ gali būti neįkraunamas įrenginyje.
Įrankiai
Taigi, reikės šių priemonių dirbti:
- Būtina „Android x86“ versija;
- „Rufus“ įrašyti „Flash Drives“ (atsisiųskite programas iš oficialaus šaltinio);
- Gparted dirbti su skyriais (įkeliant „Flash Drive“);
- USB koncentratorius;
- USB MASH, klaviatūra;
- USB atmintinė.

Diegimo „Flash Drive“ sukūrimas su „Android OS“
Pasirinkite norimą operacinės surinkimą, kurį atsisiunčiame iš įrodyto šaltinio. Mes išpakuojame archyvą su „Android“ diegimu, tada pradedame įkėlimo „Flash Drive“ įrašymo procedūrą:
- Paleisti rufus;
- PASIRINKITE GPT skyrių kompiuteriams su UEFI sąsaja;
- Failų sistemos tipas - FAT32;
- Spustelėkite mygtuką „Vaizdo pasirinkimas“ ir nurodykite kelią į ISO GPARTED failą, po kurio bus nustatyta nauja tomo etiketė;
- Spustelėkite mygtuką „Pradėti“;
- Mes patvirtiname veiksmą naujame lange ir laukiame įrašymo pabaigos „Flash Drive“.
Tabletės paruošimas
Prisimename, kad neteisingi veiksmai gali sukelti nepageidaujamas pasekmes ir iš anksto palaikyti svarbią informaciją iš įrenginio į bet kurią terpę. Norėdami įdiegti „Android“ planšetiniame kompiuteryje, kontroliuojamame „Windows“, turite paruošti sistemos nustatymus išjungdami saugų įkrovą (UEFI funkcija, kuri neleidžia paleisti neteisėtą OS, paleidžiant įrenginį, veikiantį „Windows 8“, 10, 10). Tai atliekama nustatymuose, išjungus parinktį „Atgauti“ („Restauravimas“) skirtuke „Atnaujinimas ir atkūrimas“ („Atnaujinimas ir restauravimas“). Čia jums reikia iš naujo paleisti įrenginį, mes jį atliekame. Kitas žingsnis bus įėjimas į „BIOS“ režimą, pasirinkus „TrubleShot“ - „Išplėstinės parinktys“ - „UEFI programinės aparatinės įrangos nustatymas“. „Saugumo“ punkte mes įdedame „Prižiūrėtojo slaptažodį“, eikime į „Boot“ - „Įkrovos apsauga“ ir nustatome „Išjungta“, kad iš naujo nustatytume slaptažodį, tada išjunkite planšetinį kompiuterį.
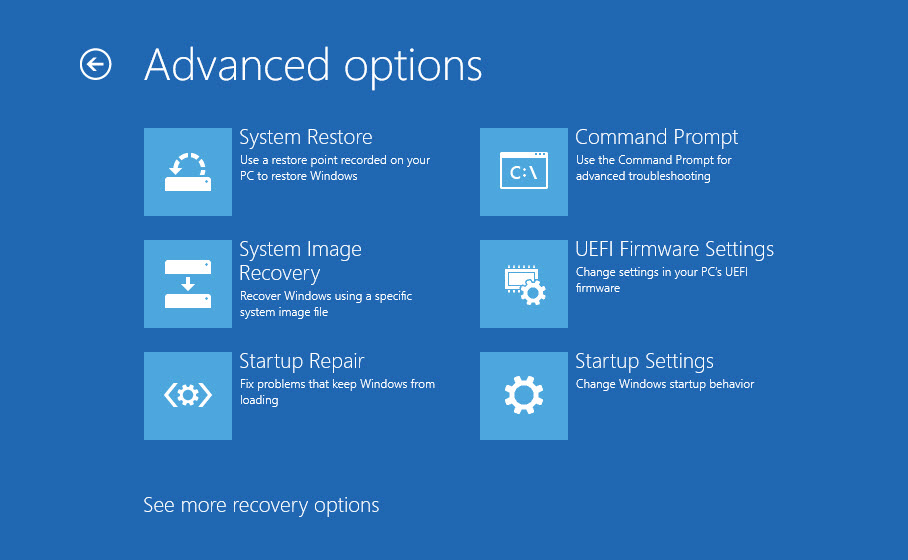
„Android“ platformos įdiegimo planšetiniame kompiuteryje būdai su „Windows“
Nusprendęs dėl tikslų, pasirinkite operacinės kambario įdiegimo metodą. Apsvarstykite, kaip įdiegti „Android“ planšetiniame kompiuteryje su „Windows 10“ skirtingais būdais. Tarp visų norimo gavimo būdų paprasčiausias ir saugiausias bus pirmasis - operacinės kambario emuliacija. Pradėti „Android“ nebus sunku naudoti specialią programinę įrangą. Taigi, naudodamiesi šiuo paprastu būdu, galite naudoti „Android“ aplinkos pranašumus, be rizikos paversti planšetinį kompiuterį (ar kitą įrenginį) į plytas. Norint atlikti preliminarų darbą.
„Android“ emuliacija
Čia viskas yra nepaprastai paprasta, ir net nepatyręs vartotojas gali susitvarkyti su užduotimi. Norėdami neskausmingai įdiegti „Android“ „Windows 10“, 8, 7, turite naudoti programinę įrangą, imituojančią „Android“ programinės aparatinės įrangos darbo aplinką. Mes rekomenduojame pasirinkti šiam tikslui „BlueStacks“, ši naudingumas yra nemokamas, turi Rusijos sąsają ir daugybę kitų pranašumų, todėl ji yra labai populiari. Galite atsisiųsti emuliatorių iš oficialaus šaltinio, diegimas yra standartinis ir nereikalauja specialių žinių iš vartotojo. Pradėdami diegimo vedlį ir „Įdiegti“, jums tereikia paspausti mygtuką „Kitas“. Pirmojo sistemos paleidimo procedūra apima kalbos ir duomenų įvedimo pasirinkimą - naudoti „Android“, kurį turite turėti „Google“ paskyroje (jei jos nėra, tuomet turite sukurti sąskaitą, kitaip dirbti su programų parduotuve ir kita Paslaugos bus neįmanoma). Įdiegę ir sukonfigūravę „BlueStacks“, atidarote „Android“ operacinės sistemos galimybes.
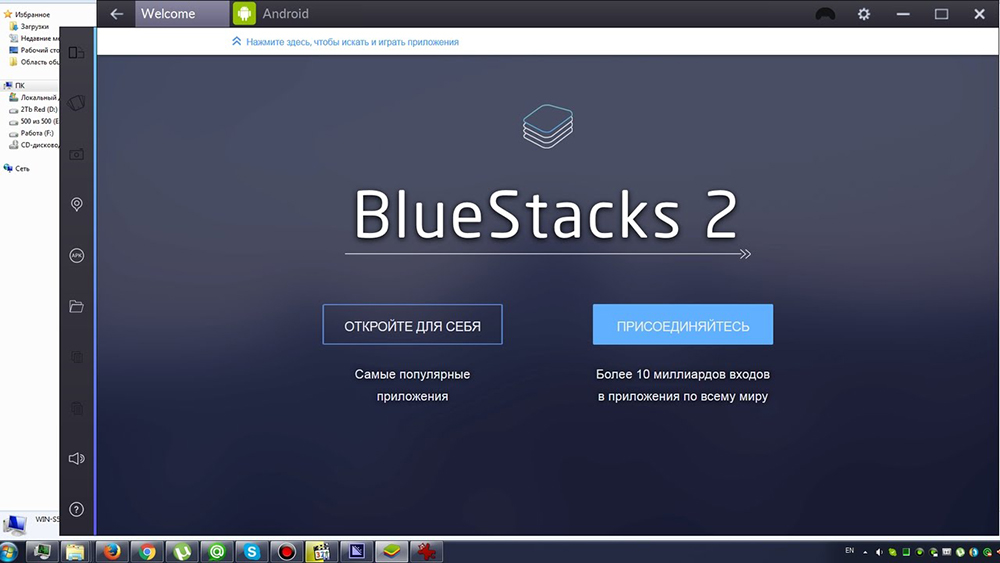
„Android“ kaip antrosios operacinės diegimas
Planšetinio kompiuterio baterija turėtų būti visiškai įkrauta, ir, kol ji atjungta, būtina prijungti USB šakotuvą prie įrenginio prievado. Mes taip pat prijungiame klaviatūrą. Po šių manipuliacijų mes įjungiame planšetinį kompiuterį, laikydami F12 klavišą. Meniu suteiks galimybę pasirinkti įkrovos „flash“ diską, pasirinkti jį ir įdiegti „Android“, sekdami užuominas. Diegimo metu pasirodys užklausos, kurios nustato OS parametrus, vartotojui reikia tik įdėti „taip“ (y) vertę visur. Vykdymo procesas ir užklausos yra šiek tiek skirtingi skirtingoms operacinių sistemų versijoms, tačiau nėra kritiškos. Procedūros pabaigą liudija užrašų pranešime, kad konfigūracija įdiegta, spustelėkite Enter, kad tęstumėte tęsti. Jei sistema sėkmingai yra įrenginyje, pradėdami planšetinį kompiuterį pamatysite OS pasirinkimo meniu, tačiau kai kuriais atvejais turite įkelti „Android“, laikydami F12 klavišą.
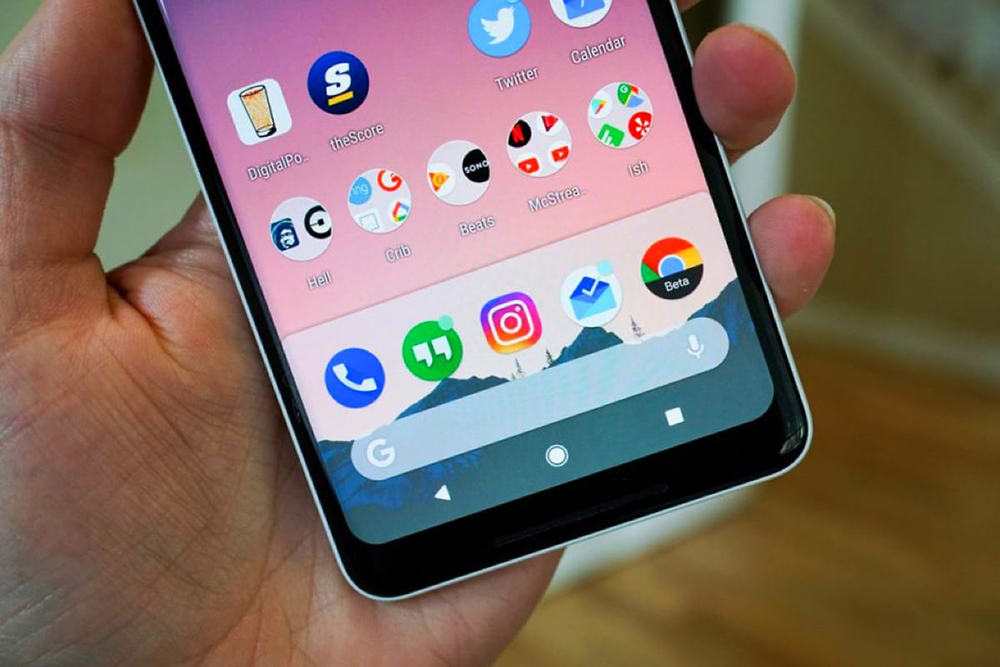
„Android“ diegimas, o ne „Windows“
Jei jūs, pasvėrę visą riziką ir teigiamus taškus, priėjote išvadą, kad jums nebereikia „Windows“, mes pereiname prie ryžtingesnių priemonių, leidžiančių visiškai nugriauti langus, palikdami įdiegtą OS Android OS Android, palikdami įdiegtą OS Android. Mes prijungiame stebulę ir klaviatūrą, pelę, įkeliant į jį „Flash Drive“, tada kelis kartus paspauskite ESC klavišą, kad rodytume BIOS sistemą, kur mes atliekame šiuos veiksmus:
- Pasirinkite „Boot Manager“;
- Nurodykite „Flash Drive“, ant kurio GPARTED, spustelėkite Enter ir įkelkite iš disko;
- Pasirinkite ketvirtąją atidaryto lango eilutę „GPARTED LIVE SEAFE GFRAFIC SETSE (VGA = Normal)“, paspauskite Enter ir tikėkitės;
- Kitame lange pasirinksime eilutę „Kernel Keymap“, paspauskite Enter, palaukite;
- Bus galima pasirinkti kalbą, nes mes įjungiame klaviatūros klavišą „Num Lock“ (jei ji nėra aktyvi) ir įveskite „24“ (rusų kalba), paspauskite Enter;
- Kitoje užklausoje įveskite „0“, tada įveskite, mes tikimės, kad bus įkeltas grafinis apvalkalas;
- Dabar galite pamatyti visus skyrius, čia randame tuos, kurie yra susiję su „Windows“ (MSR skyrius, Main ir atkūrimo skyrius). Spustelėję kiekvieną iš jų su tinkamu mygtuku, kontekstiniame meniu pasirenkame parinktį „Ištrinti“ („Pašalinti“), pašalinkite juos paeiliui;
- Apatinėje lango dalyje mes vadiname kontekstiniu meniu ir suaktyviname parinktį „Taikyti visas operacijas“, šie skyriai bus pašalinti;
- Po to spustelėkite skyrių „Data Android“ su tinkamu mygtuku, norėdami paskambinti meniu, ir pasirinkite parinktį „Keisti skyrių“, naudokite didžiausią dydžio vertę ir patvirtinkite;
- Apatinėje programos lango dalyje mes vėl skambiname kontekstiniu meniu, pasirinkite parinktį „Taikyti visas operacijas“, o skyrius, esantis „Android“, bus padidintas.
Po aukščiau pateiktų manipuliacijų mes paliekame programą, išjunkite planšetinį kompiuterį ir atjungiame USB įrenginį. Kai įrenginys įjungtas su „Android“ įkėlimu, dabar galite naudoti daugiau vietos, kuri anksčiau buvo užimta „Windows“.
Vartotojo paruošimo lygis turi atitikti užduoties sudėtingumą. Atminkite, kad procedūra visada siejama su rizika, todėl, be didelių poreikių ir įgūdžių, neturėtų būti taikomi visiško sistemos montavimo metodai, o daugumai užduočių yra pakankamai emuliatoriaus.
- « Įspėjimas LNB trumpa klaida Prijungiant skaitmeninį imtuvą prie TV priežasties ir pašalinimo parinkčių
- Prijungimas ir „Prefix Smart TV“ nustatymas »

