Suderinamumo režimo įrengimas „Windows“

- 5033
- 77
- Antonio Torphy
Įvadas. Kas yra suderinamumo režimas?
Jei nuspręsite sužinoti, kaip įjungti ar išjungti suderinamumo režimą „Windows“ operacinėje sistemoje, tuomet tikrai pasukote į adresą. Bet pirmiausia atsakykime į šį klausimą: koks yra suderinamumo režimas? Kodėl to gali prireikti?

Kas yra „Windows“ suderinamumo režimas
Taigi, suderinamumo režimas „Windows 7“ arba „10“ yra speciali funkcija, leidžianti paleisti programą, skirtą ankstesnėms operacinės sistemos versijoms. Galbūt šis aprašymas jums buvo gana sudėtingas, todėl išsamiau apsvarstykime tai konkrečiame pavyzdyje.
Taigi, tam tikras kūrėjas (vadinkime tai „Valery“) sukūrė programą „Volterside“ (programos pavadinimas imamas savavališkai) ir išleido šį produktą „Windows XP“ operacinei sistemai. Šios programinės įrangos vartotojams viskas buvo gerai, kol buvo laikas atnaujinti kompiuterį ar nešiojamąjį kompiuterį į sudėtingesnę OS versiją, vadinamą „Windows 7“ (arba 10). Kaip paaiškėjo, „Volterside“ neįdiegtoje sistemoje neatsidaro. Vartotojai netyčia pradeda galvoti: kodėl programa neveikia naujoje šiuolaikinėje sistemoje, kai senasis viską atidaro puikiai?
Faktas yra tas. Jo programa liko gyventi praeityje. Bet ką daryti tiems žmonėms, kuriems reikalingas modernumas operacinės sistemos darbo prasme? Pvz., Jie nenaudos „Windows XP“, nes „Volterside“ veikia tik šioje „Windows“ sistemos versijoje. Čia padės ir tai gali būti jūsų suderinamumo režime „Windows 7“ ar „10“.
Tačiau taip pat verta atkreipti dėmesį į tai, kad ši funkcija padės ne tik programų darbui, bet ir vairuotojams. Tai yra, jei turite garsiakalbius (klaviatūros, monitoriaus - bet ką), ir dėl tam tikrų priežasčių jie nustojo veikti po OS atnaujinimo, tada galite pabandyti paleisti ir įdiegti jų tvarkykles į derinio režimą.
Kaip įjungti suderinamumo režimą „Windows 7“ arba „10“?
Problemų pašalinimas
Na, čia mes pasiekėme pagrindinį šiandienos diskusijos klausimą. Mes ilgai netrauksime gumos ir nedelsdami pereisime prie jūsų veiksmų:
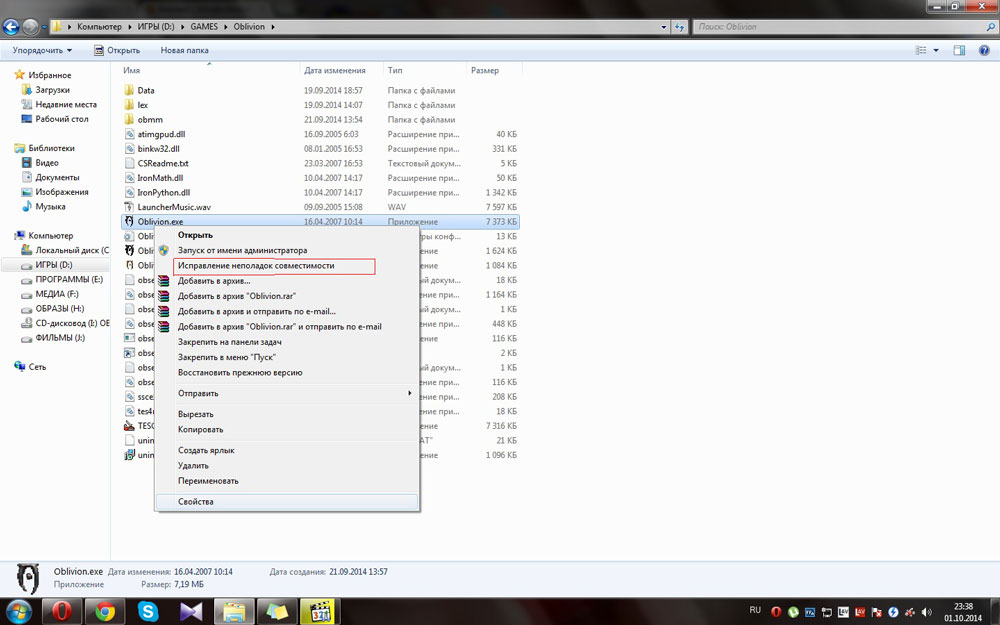
- Randame programos ar tvarkyklės paleidimo nuorodą (arba originalų failą), kurio negalėjote paleisti.
- Mes spustelėjame jį su dešiniu pelės mygtuku ir pereiname prie „Suderinamumo problemų pašalinimo“.
- Dabar reikia atidžiai perskaityti, kad jie siūlo „Help Windows“. Pirmiausia pasirinkite mūsų asistento veikimo režimą: programos diagnozė. Spustelėkite „Kitas“.
- Lange kyla klausimas, kokias problemas pastebėjote pradėdami. Mūsų atveju pirmoji parinktis tinkama naudoti programos veikimą ankstesnėse „Windows“ versijose.
- Toliau mes pasirenkame pačią operacinės sistemos versiją, kurioje buvote viskas, kas buvo nuostabu. Pavyzdžiui, tai buvo „Windows Vista“. Taigi mes spustelėjame jį, tada spustelėkite „Kitas“. Jei nesate tikri, kurie iš versijų buvo tinkamos programinei įrangai (pavyzdžiui, kai pirminiame atsisiunčiate programą į kompiuterį), turėsite išbandyti kiekvieną.
- Dabar lango pašalinimo lange bus rodoma nedidelė ataskaita apie tai, ką pasirinkome. Jei viskas teisinga, spustelėkite mygtuką „Programos paleidimas“.
- Sėkmingai paleidę programą, būtinai išsaugokite šiuos programos parametrus. Priešingu atveju išbandykite kitus sprendimus arba atsiųskite ataskaitą „Microsoft“. Deja, tikimybė, kad jie jums atsakys, yra labai maža. Bet jei jiems yra pakankamai tokių laiškų, tada jie gali ištaisyti problemą būsimuose atnaujinimuose.
Parametrų keitimas rankiniu būdu. Įjunkite arba išjunkite režimą savarankiškai
Ankstesnis metodas, žinoma, niekas neatšaukė, tačiau tam reikia šiek tiek laiko. Jei jums nereikia sistemos analizuoti ir išbandyti pačią programą, tuomet parametrus galite nustatyti rankiniu būdu. Metodas praktiškai nesiskiria nuo ankstesnio, atsižvelgiant į tai, kaip įdėti suderinamumo režimą „Windows 7“ ar „10“. Taip pat galite ne tik įjungti, bet ir saugiai išjungti. Taigi, pradėkime:
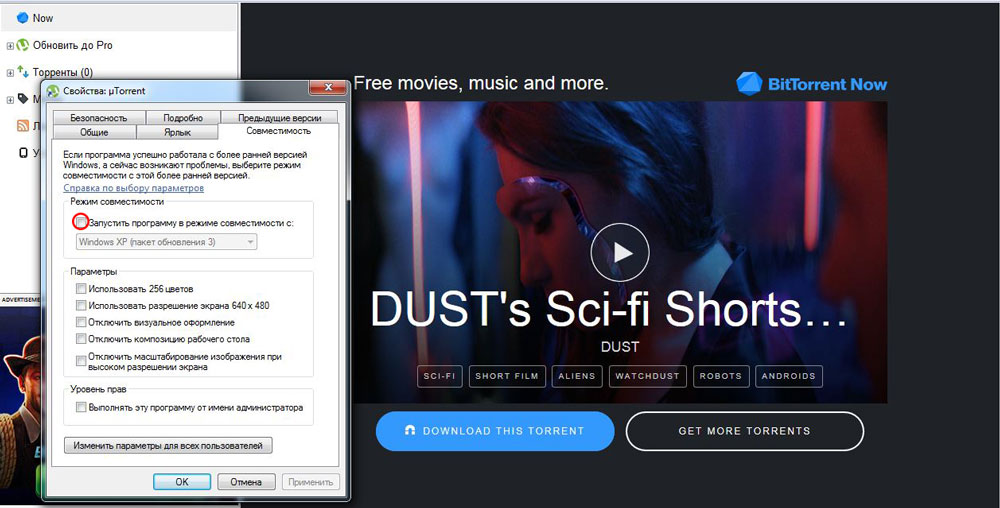
- Kaip ir ankstesnėse instrukcijose, spustelėkite mygtuką Dešinysis etiketėje arba originalioje programoje. Bet dabar turėsite pasirinkti paskutinį elementą „ypatybės“.
- Pasirodžiusiame lange Atidarykite skirtuką Suderinamumas ir spustelėkite „Checkmark“ šalia programos paleidimo taško derinio režime.
- Lauke, esančiame tiesiai žemiau, turite pasirinkti operacinės sistemos versiją.
- Jei reikia, galite nustatyti kai kuriuos parametrus (naudoti 256 spalvas, specialią ekrano skiriamąją gebą ir kt.). Tai taip pat gali atlikti tam tikrą vaidmenį paleidžiant suderinamumo režimą.
- Spustelėkite „Taikyti“ ir tada „Gerai“. Dabar galite pabandyti paleisti programą ar tvarkyklę.
- Norėdami išjungti šią funkciją, jums tiesiog reikia pašalinti varnelę, kurią įdėjote antrame etape.
Nepadeda? Jokiu problemu!
Tiesą sakant, šis režimas padeda izoliuotais atvejais. Nes beveik visos jų programos, gerai žinomi gamintojai ir kūrėjai iškart ruošiasi dirbti su naujomis operacinėmis sistemomis. Priešingu atveju gali būti tada, kai problemos nėra susijusios su tuo, kas skirta kitoms OS versijoms. Tada galite pabandyti diagnozuoti (pirmoji instrukcija, antrasis punktas). Tik šį kartą mes pasirenkame ne pirmąjį variantą, bet padėkite „Checkplace“ priešingus kitus. Taigi, išimdami, galite nustatyti tikrąją problemą.
Rezultatai
Apibendrindami šiandienos diskusiją apie tai, kaip įjungti ar atjungti suderinamumo režimą „Windows 10“ ar 7, galime pasakyti: funkcija yra tikrai naudinga ir būtina. Tai gali padėti, kai kitos priemonės yra arba neprieinamos, arba bejėgės. Todėl nenuvertinkite pastatytų „Microsoft“ operacinės sistemos galimybių ir uždėkite ant jų kryžių. Mes dalijamės komentaruose: ar sugebėjote paleisti programą, ar tvarkyklę kombinavimo režimu? Jei ne, koks būdas jums padėjote?
- « „Word“ varnelių ir kitų specialių sistemų įdiegimas
- Telefono, išmaniojo telefono ir planšetinio kompiuterio programinės įrangos arba mirksėjimas HTC »

