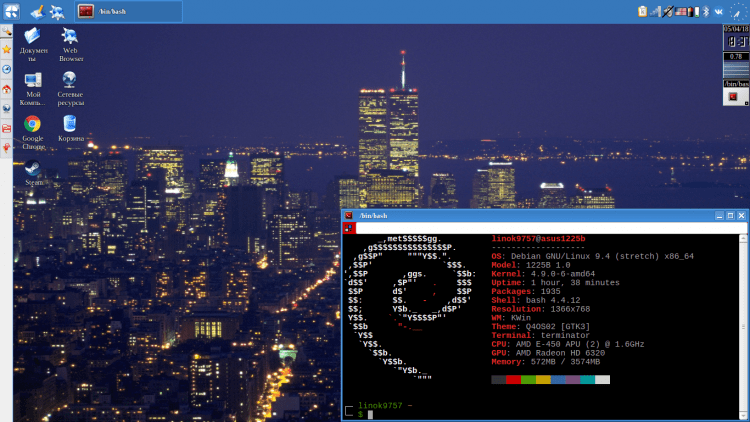Diegimas Q4OS ir klaviatūros išdėstymo pataisa

- 2854
- 517
- Mrs. Marcos Rippin
Šiame straipsnyje apsvarstysime klaidos diegimo ir taisymo procesą su „Q4S Distribution“ klaviatūros išdėstymu. Ši sistema yra pagrįsta „Debian“ ir naudoja „Fork KDE3“ kaip darbalaukį, apsuptą darbalaukio.5 - TDE („Trinity Desktop“ aplinka).

Šis paskirstymas puikiai tinka silpniems ar seniems kompiuteriams ar nešiojamiesiems kompiuteriams (aš pats jį naudoju „ASUS EEE PC 1225B Netbook“). Paskirstymas rodo didelį greitį, puikų stabilumą ir gražią išvaizdą (primenanti „Win XP“).
Turinys
- Pasiruošimas montavimui
- 1 žingsnis.Įkėlimas iš oficialios svetainės
- 2 žingsnis.Krautuvo įrašas
- Diegimas Q4OS
- 3 žingsnis.„VirtualBox“ tvarkyklių diegimas
- 4 žingsnis.Diegimo pradžia ir kalbos pasirinkimas
- 5 žingsnis.Pasirinkus valandinį diržą
- 6 žingsnis.Klaviatūros išdėstymo nustatymas
- 7 žingsnis.Vartotojo kūrimas
- 8 žingsnis.Diskas sulaužytas
- 9 žingsnis.„Grub BootLoader“ skyriaus pasirinkimas
- 10 žingsnis.Sistemos diegimas
- Q4OS nustatymas
- 11 žingsnis.Pirminis nustatymas po diegimo
- 12 žingsnis.Klaviatūros išdėstymo jungiklio pataisa
- 13 žingsnis.Vaizdo kodekų diegimas
- Vaizdo įrašas su diegimo ir nustatymų procesu
- Išvados
Pasiruošimas montavimui
1 žingsnis.Įkėlimas iš oficialios svetainės
Oficialioje svetainėje galite vaizduoti įvairius įrenginius, tačiau mus domina „Live and Installation CD“ kompaktinis diskas. Šiame straipsnyje naudosiu tiesioginį vaizdą. Tačiau skirtumai nėra per dideli:
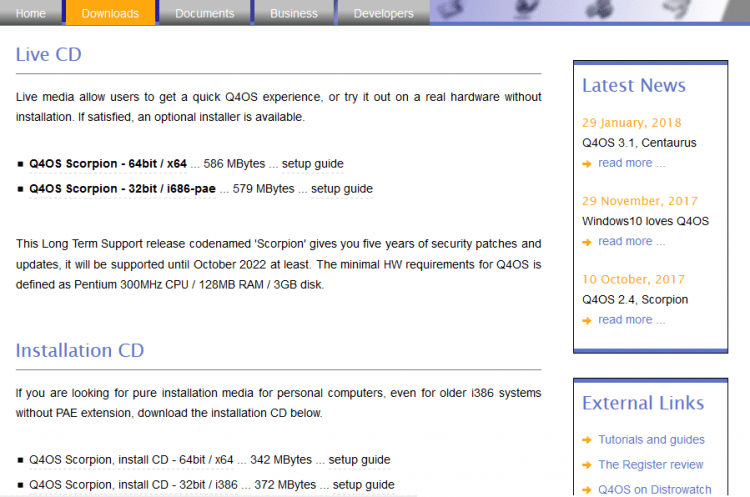
Norėdami pereiti atsisiųsti, atsisakykite paaukoti (gerai, arba galite padėti autoriams =)) spustelėdami "Ne dabar, ..." Ir jūs perkelsite į šaltinį „Forge“:
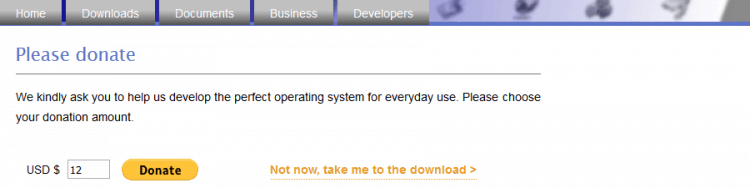
Po perėjimo į svetainę atsisiuntimas prasidės automatiškai po 5 sekundžių. Jei taip neatsitiks, spustelėkite "Parsisiųsti":
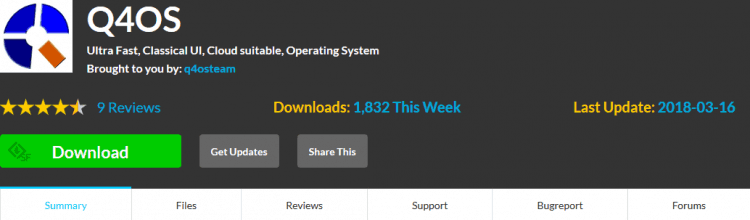
2 žingsnis.Krautuvo įrašas
Norėdami parašyti vaizdą po „Windows“, galite naudoti „Rufus“ arba „Unetbootin“.
Jei dirbate „GNU/Linux“, tada vėlgi galite naudoti „Unetbootin“ arba „Command Line Utility“ Dd:
$ Sudo dd, jei = ~/q4os.ISO iš =/dev/sdxx
Kur x yra įrenginio pavadinimas ir skyriaus numeris.
Diegimas Q4OS
Įkėlę iš „Flash Drive“, pamatysite „Grub“ meniu. Jame turite pasirinkti pirmąjį elementą „Q4OS Live“ (Tiesiog spustelėkite Enter). Platinimas bus paleistas tiesioginiu režimu: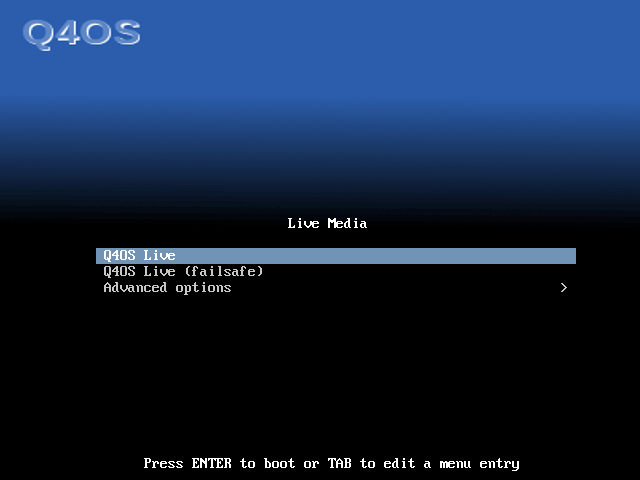
Turėsite šiek tiek palaukti, kol nustatymas ir sistemos paleidimas pasibaigs: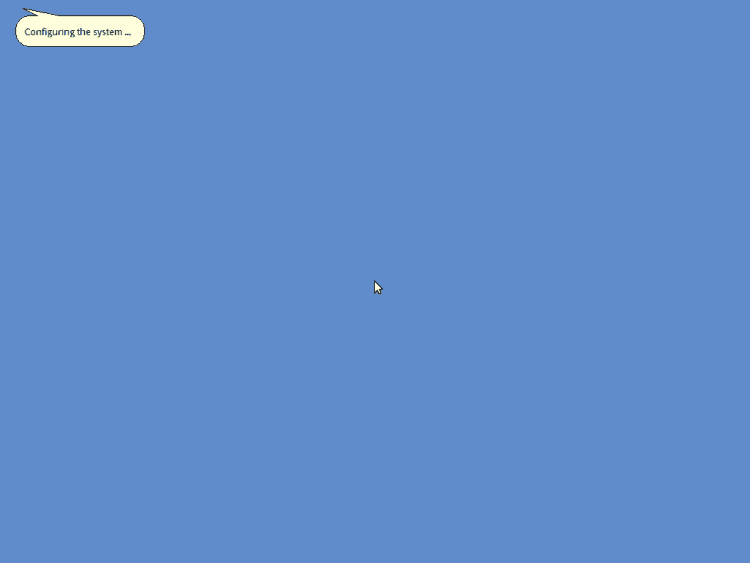
3 žingsnis.„VirtualBox“ tvarkyklių diegimas
Ši OS suprato, kad ji buvo paleista „VirtualBox“ ir iškart pasiūlyta diegti virtualias tvarkykles. Trumpai parodysiu, kaip tai padaryti. Jei įdiegsite „Q4OS“ į įprastą geležies, tada praleiskite šį elementą. Norėdami pradėti diegimą, spustelėkite "Taip":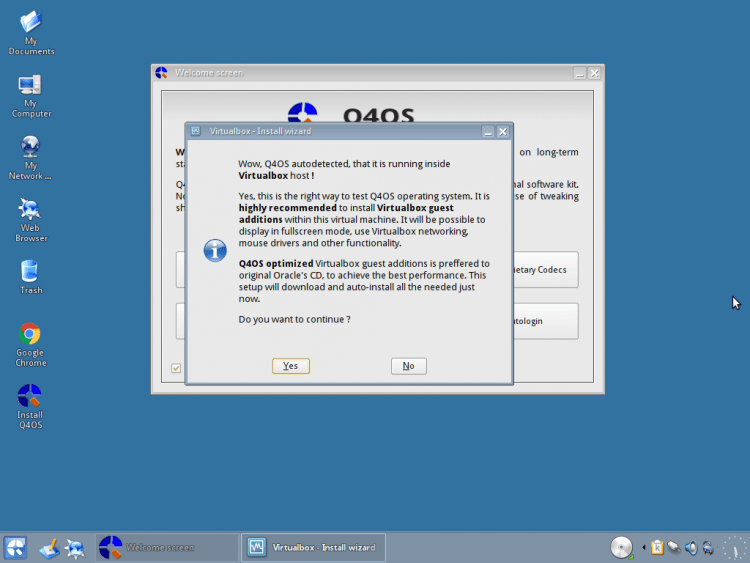
Jus laukia montuotojas (jie paprastai padarė montuotojus panašius "Windows") Norėdami pradėti diegimą, spustelėkite "Kitas":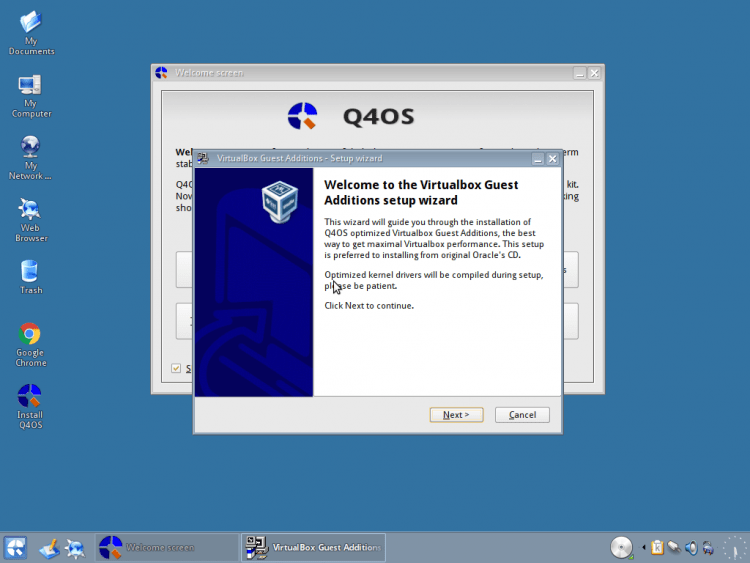
Šiek tiek palaukite, kol programa patikrins, ar nėra pasirengimo diegti, ir dar kartą paspauskite "Kitas":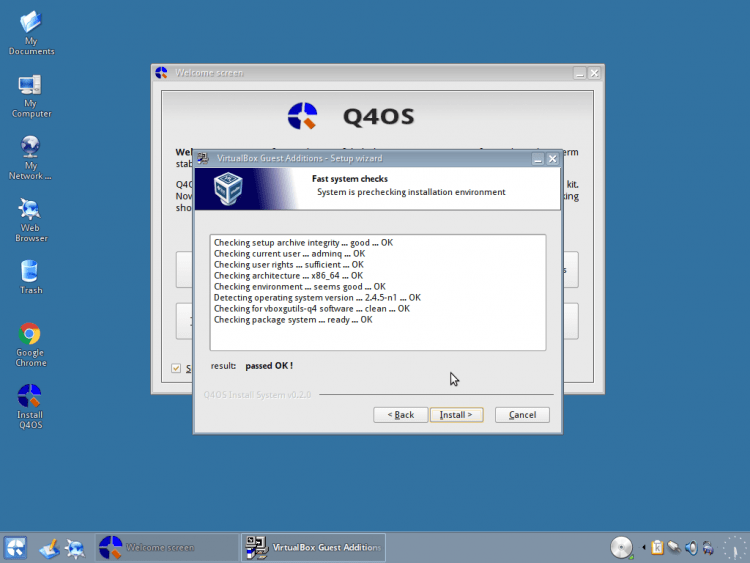
Palaukite diegimo proceso pabaigos: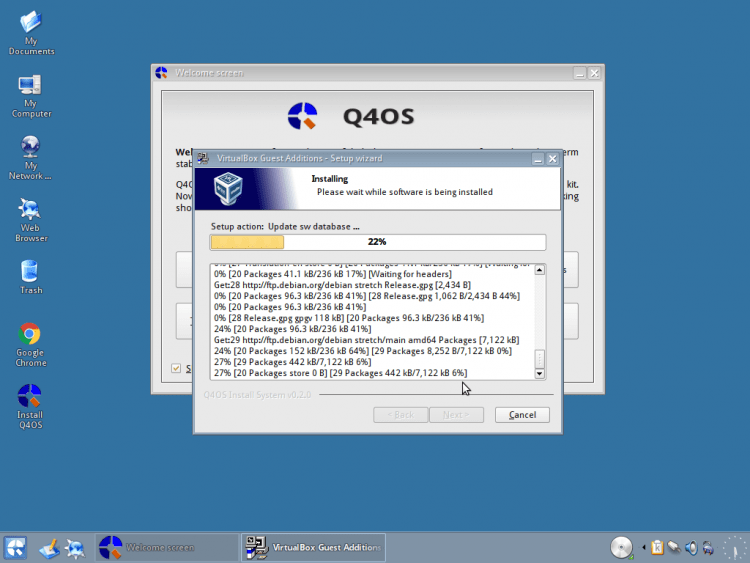
Po pabaigos spustelėkite "Baigti" Norėdami išeiti iš programos: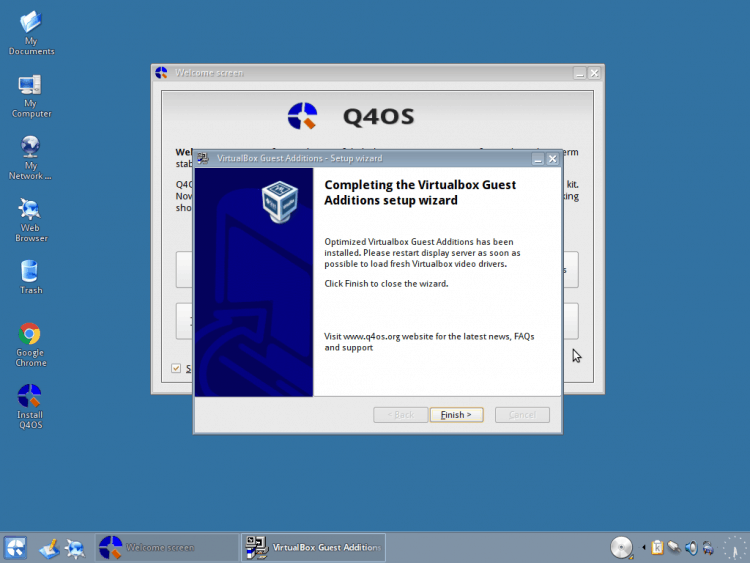
Be to, jums bus pranešta, kad tvarkyklės yra sėkmingai įdiegtos ir būtina naudoti pakeitimus "PARDUOTAS" sistemoje. Jei norite tai padaryti dabar, spustelėkite „Taip“: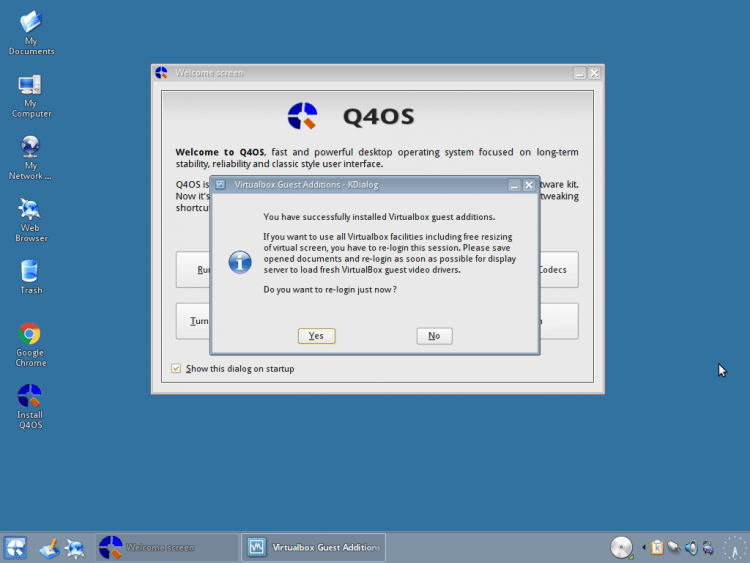
Atsiskaitymas prasidės (30 sekundžių) iki automatinio pakartotinio loginio, jei nenorite laukti, spustelėkite "Patvirtinti", Tai padaryti iš karto: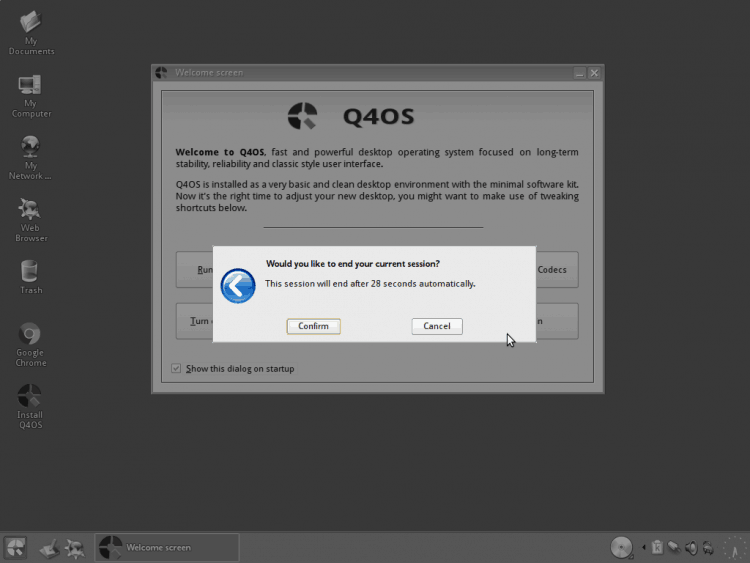
4 žingsnis.Diegimo pradžia ir kalbos pasirinkimas
Dabar pradėkime diegimą. Galite nedelsdami uždaryti sveikinimo langą, nes mums jo nereikia. Norėdami paleisti diegimo programą, piktogramos spustelėkite 2 kartus „Įdiekite q4OS“: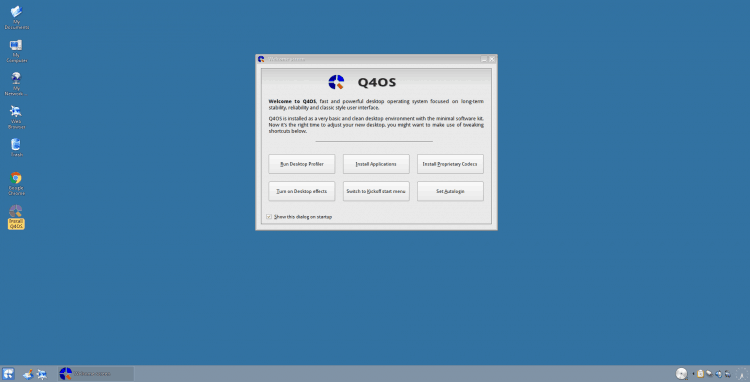
Ir pirmas dalykas, kurį jums bus pasiūlyta pasirinkti įdiegtos sistemos kalbą. Aš naudosiu "Rusų kalba", Galite nurodyti bet kurį kitą. Norėdami judėti toliau, paspauskite "Persiųsti":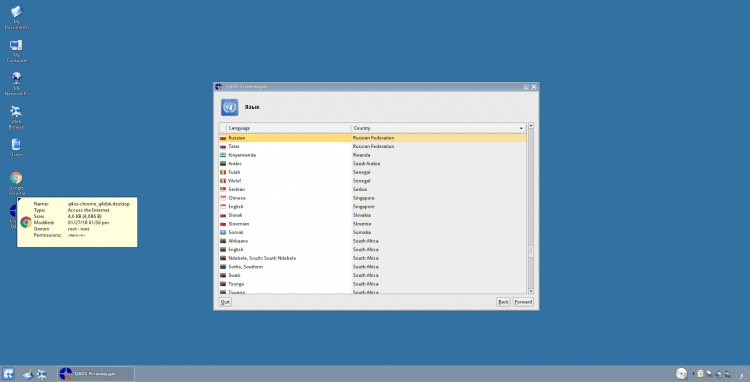
5 žingsnis.Pasirinkus valandinį diržą
Šiame lange turite nurodyti savo valandinį diržą. Jei esate prisijungę prie interneto, greičiausiai jis bus pasirinktas automatiškai: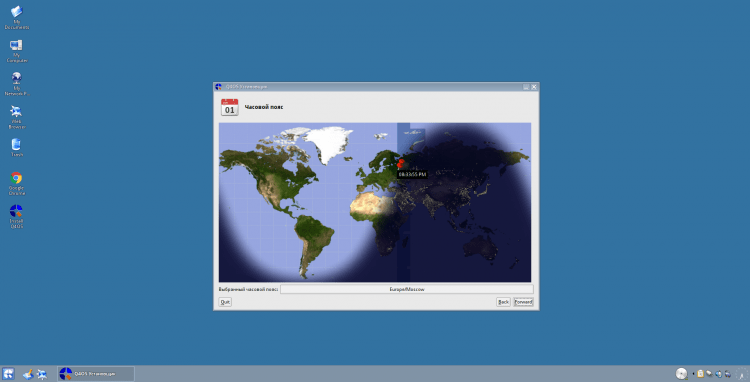
6 žingsnis.Klaviatūros išdėstymo nustatymas
Kitas punktas rasite klaviatūros išdėstymo pasirinkimą. Kadangi platinime yra problemų su ja, pasirinkite "Anglų" Ir eikime toliau: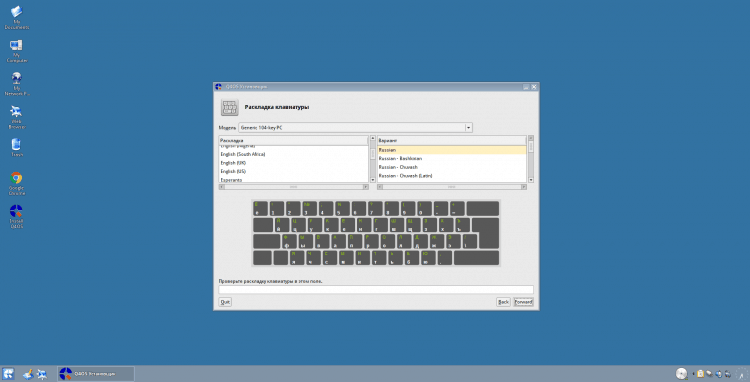
7 žingsnis.Vartotojo kūrimas
Dabar turime sukurti vartotoją. Galite pakeisti vartotojo piktogramą spustelėdami ją skyriuje "Jūsų nuotrauka". Tada nurodykite savo vartotojo vardą ir pavadinimą (galite naudoti tą patį dalyką). Tada nustatykite slaptažodį, galite nedelsdami atlikti čekį „Įveskite sistemą automatiškai“, Norėdami to nepristatyti po kiekvieno sistemos paleidimo (nerekomenduoju!). Ir pagaliau nurodykite norimą kompiuterio pavadinimą.
Dėmesys!
Nenaudokite simbolių vartotojo ir kompiuterio pavadinime (+_- = ir t.D.). Tik lotynų kalba!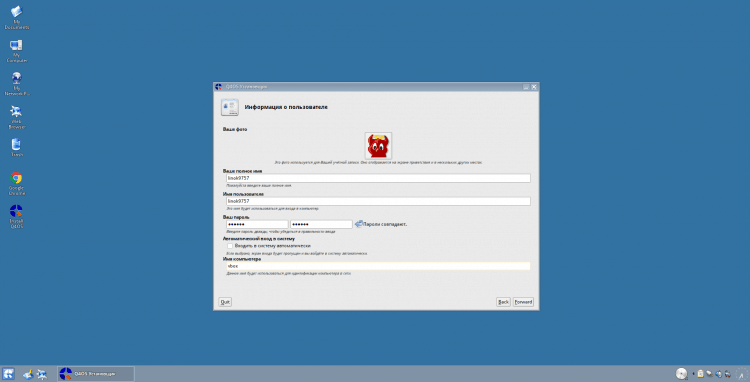
8 žingsnis.Diskas sulaužytas
Jei neturite skyrių lentelės, montuotojas pasiūlys jį sukurti ir automatiškai sugadinti diską, galite susitarti spustelėdami spustelėdami "Taip", Kadangi mes vis tiek kirsime rankomis: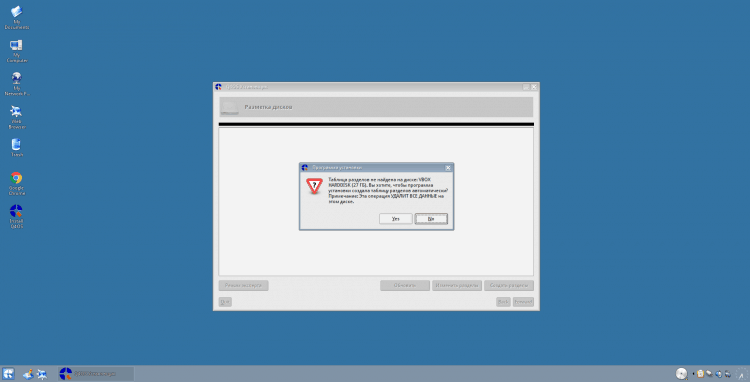
Kurdami naujus skyrius, sistema automatiškai pasiūlys juos atidaryti failų tvarkyklėje. Tiesiog uždarykite tokius „Windows“: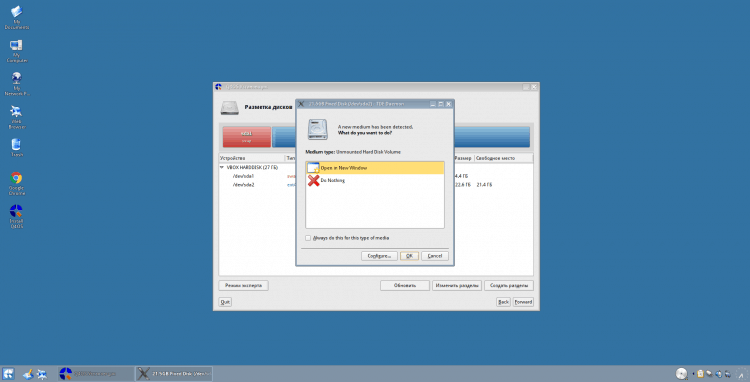
Norėdami atidaryti disko vadovo ženklinimo įrankį (GPARTED), spustelėkite "Keisti skyrius".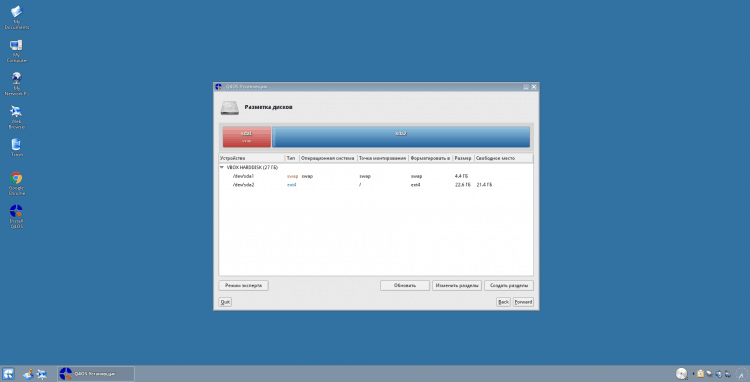
Programa bus atidaryta priešais jus. Jei norite nedelsdami išvalyti visą diską arba pakeisti skaidinių lentelę, pasirinkite „Įrenginys ~> Sukurti skaidinių lentelę ...“: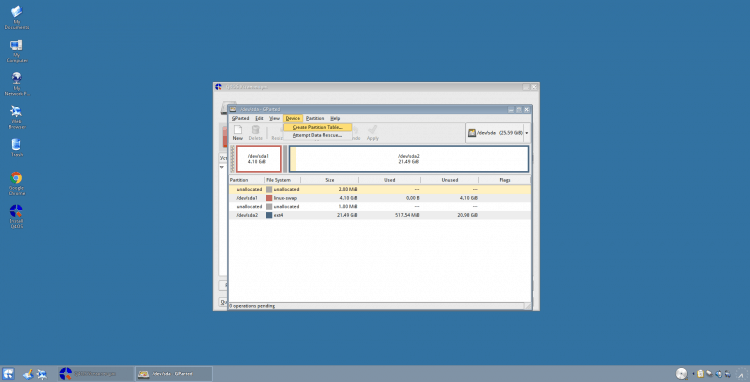
Jei naudojate BIOS, tada kaip skyrių lentelę patariu naudoti "MSDOS", Jei EFI/UEFI, tada „GPT“ Ir paspauskite „Taikyti“: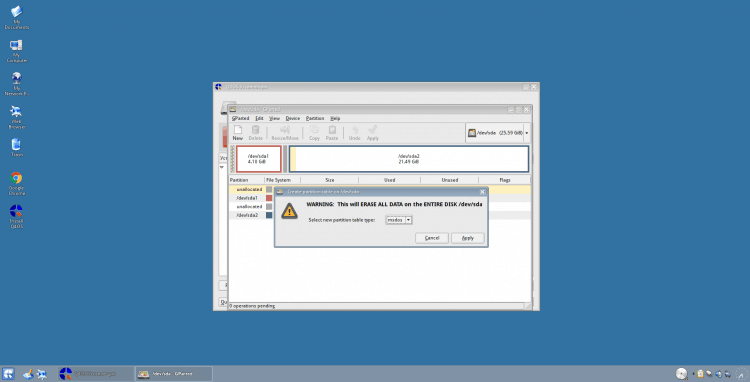
Dėmesys!
Jei naudojate "UEFI + GPT", Nepamirškite sukurti ESP skyriaus (manau, kad jūsų galva pakanka 50 MB)! Šiame straipsnyje taip pat neapibūdinsiu atskiro kūrimo "/Įkrova" skyrius. Jei trumpai, sukurkite savo užklausoje (aš asmeniškai ja naudoju), patariu kaip failų sistemą „Ext2“, Ir dydis, manau, kad turėtų pakakti 200–500 MB.
Dabar pereikime prie skyrių. Pirmiausia sukurkite šaknį "/". Norėdami tai padaryti, spustelėkite dešinįjį pelės mygtuką nemokamame skyriuje ir pasirinkite „Nauja“: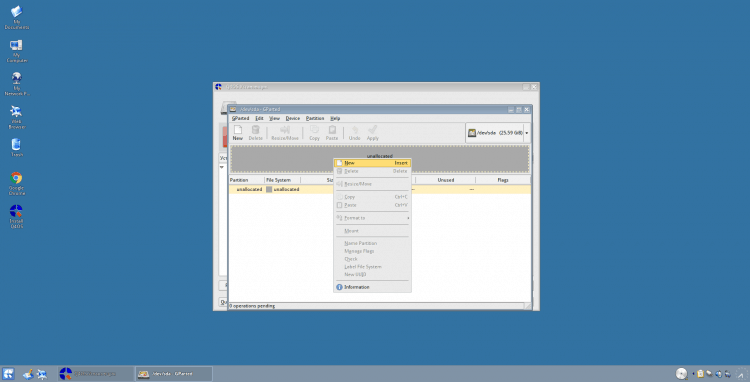
Pasirodžiusiame lange pirmiausia turite nurodyti skyriaus dydį (naudojant slankiklį arba parametrą „Naujas dydis“). Šaknies skyriui aš asmeniškai naudoju 50 GB, tačiau tai netgi yra daug. Galite įdėti 40 ar mažiau. Kaip „failų sistema“ nurodo "/Ext4" (Tada mes vis tiek jį performatuosime). Nurodę visus reikiamus parametrus, spustelėkite "Papildyti", Norėdami sukurti skyrių: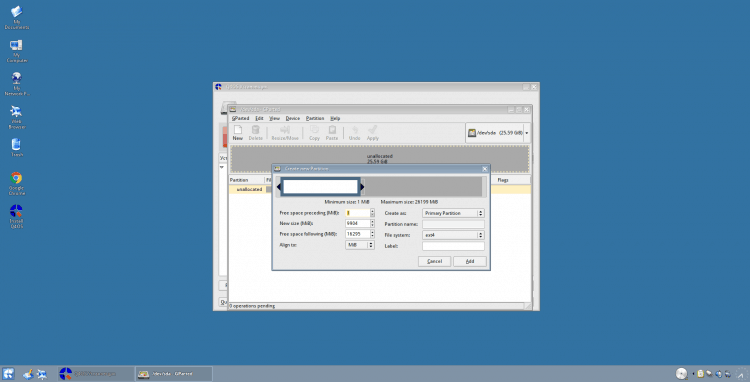
Dabar sukursiu apsikeitimo skyrių (žinoma, tada galite pridėti apsikeitimo failą arba visai nenaudoti siurbimo, tačiau aš vis tiek esu linkęs jį naudoti.). Visi skyriai yra sukurti pagal analogiją su šaknimi, tik čia patariu nurodyti 1–1,5 GB. Ir įdėkite kaip failų sistema „Linux-Swap“ Ir kišti "Papildyti":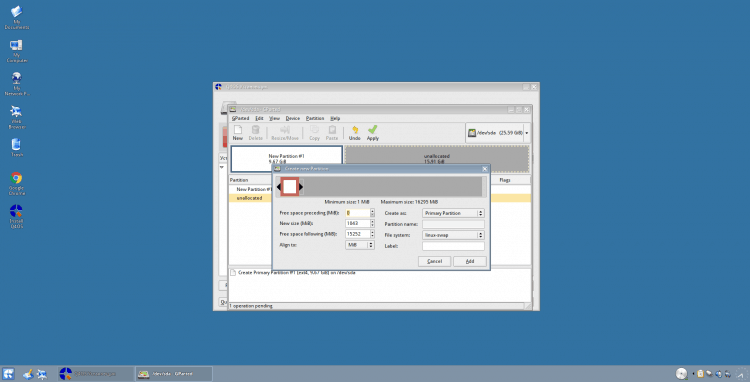
Ir pagaliau sukursime namų skyrių, kuriame bus saugomi visi jūsų duomenys (jūs negalite ištverti "/Namai" Atskirame skyriuje tai bus dalis "/", Aš nerekomenduoju!). Jis sukuriamas taip pat, kaip ir šaknis, tačiau nurodo tik didesnį dydį (gerai, arba kiek jums reikia), paprastai galite naudoti likusią likusios erdvės dalį! Ir naudokite failų sistemą ta pati „Ext4“: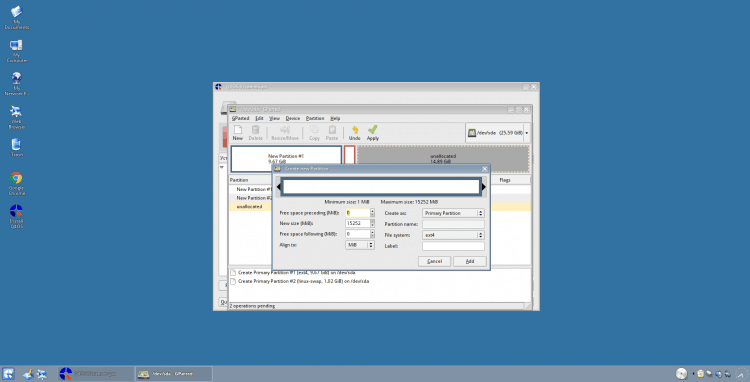
Apie tai suskirstymas užbaigiamas, kad būtų galima pritaikyti pakeitimus, spustelėkite žalią varnelę („Taikyti“) viršutiniame skydelyje: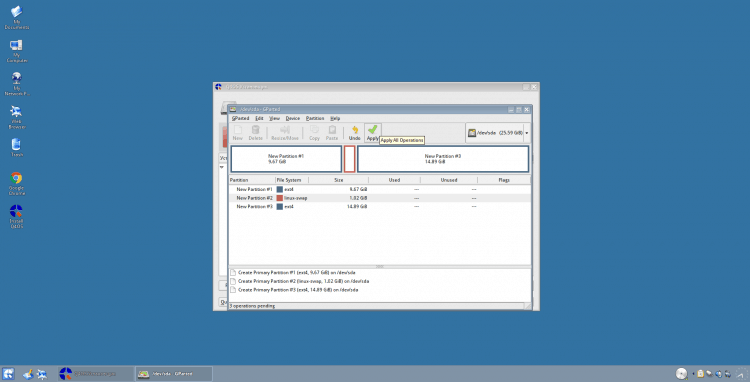
Jūsų paklaus, ar esate tikras, kad norite pritaikyti pakeitimus. Norėdami tęsti, spustelėkite „Taikyti“: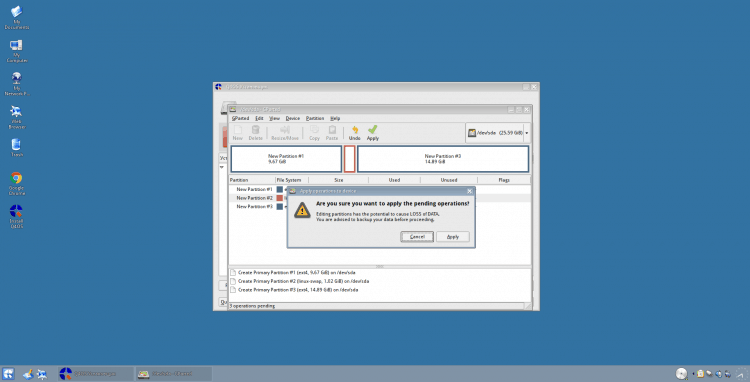
„Windows“ su pasiūlymu atidaryti sukurtus skyrius vėl bus atidaryti. Tiesiog uždarykite juos ir gparted: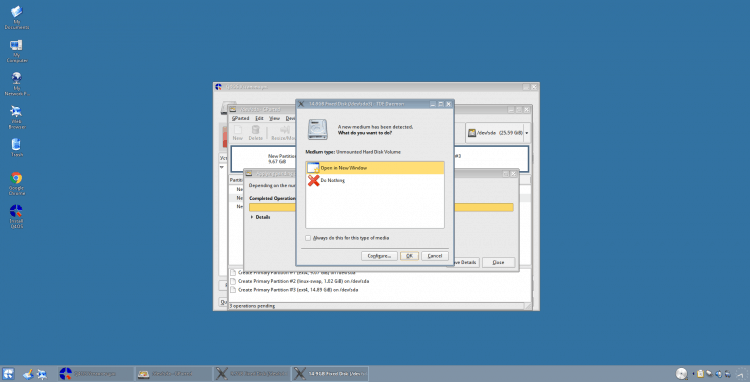
Norėdami atnaujinti informaciją apie žymėjimo programos skyrius, spustelėkite mygtuką „Atnaujinti“: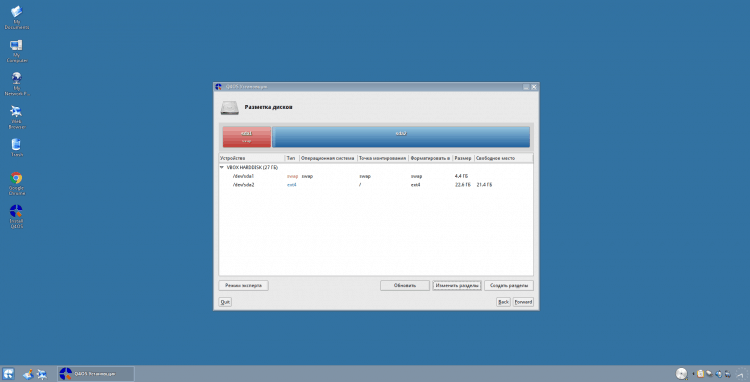
Toliau mes suformatuojame skyrius ir nustatome „Mount“ taškus. Pradėkime iš naujo nuo šaknies (nustatykite, kuriuos skyrius sukūrėte pagal jų dydį). Tiesiog spustelėkite jį 2 kartus. Pasirinkite kaip tvirtinimo tašką "/" Ir formatas, kaip „Ext4“. Norėdami išsaugoti pakeitimus, paspauskite "GERAI":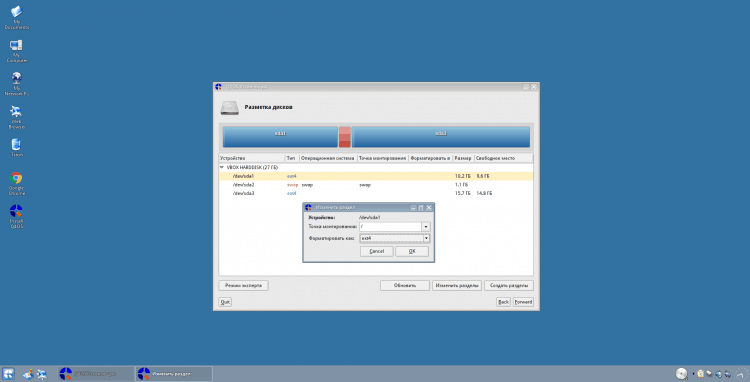
Toliau eikite į sūpynės skyrių. Čia nurodykite failų sistemą ir montavimo tašką „Keisti“: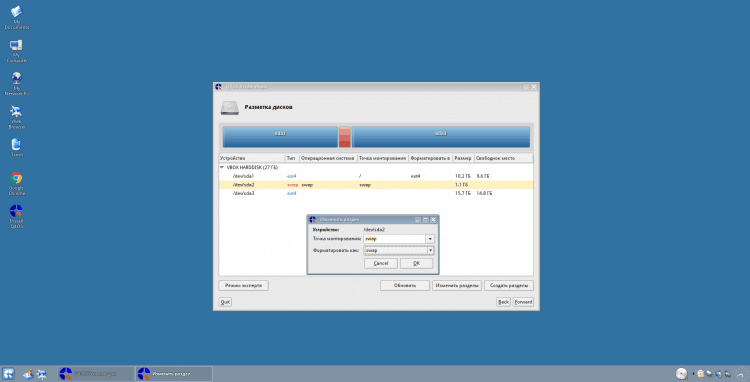
Na ir namų katalogas. Montavimo taškas "/Namai", Failų sistema „Ext4“: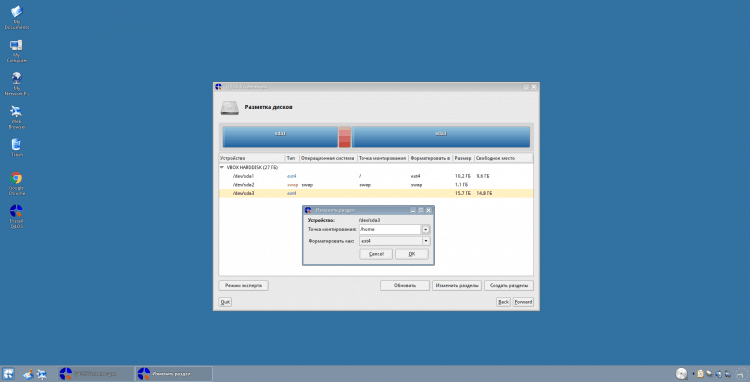
Viskas. Disko pertrauka yra baigta! Norėdami judėti toliau, spustelėkite „Pirmyn."
Dėmesys!
Nepamirškite suformatuoti ir nurodyti „Mount Points“ "ESP" Ir "/Įkrova" skyriai, jei juos sukūrėte! Vietoj to galite naudoti bet kurias kitas failų sistemas „Ext4“ (pavyzdžiui, BTRF), bet vis tiek rekomenduoju likti „Ext4“, Ypač jei esate pradedantysis: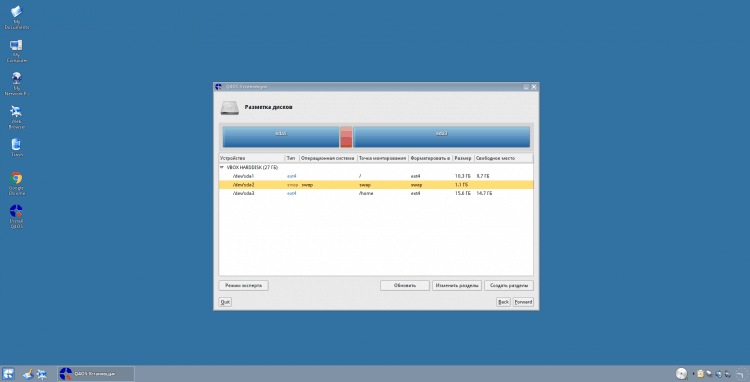
9 žingsnis.„Grub BootLoader“ skyriaus pasirinkimas
Šiame etape turite nurodyti, kur bus įdiegtas sistemos krautuvas Grubas. Gali būti įdiegta tiesiai į įkėlimo įrašą, tam pasirinkite "/Dev/sdx", Kur "X" - Jūsų diskas. Arba galite įdiegti, pavyzdžiui, "/Įkrova" skyrius. Apskritai manoma, kad jei sukurta "/Įkrova", Geriau jį sudėti, bet aš asmeniškai pripratau prie HDD: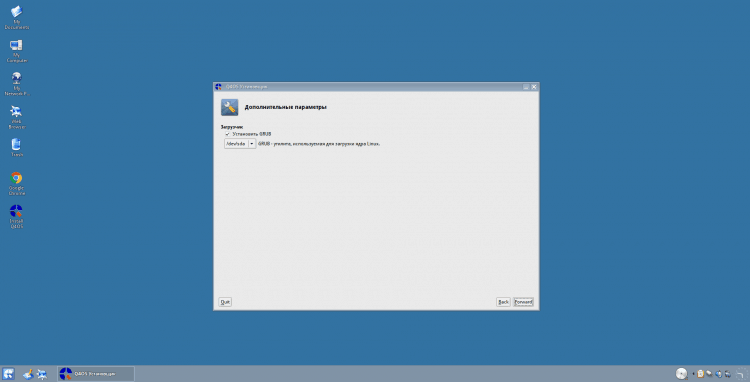
10 žingsnis.Sistemos diegimas
Čia jums bus pateikta visa informacija apie jūsų nurodytus nustatymus. Jei viskas tiesa, tada mes einame toliau: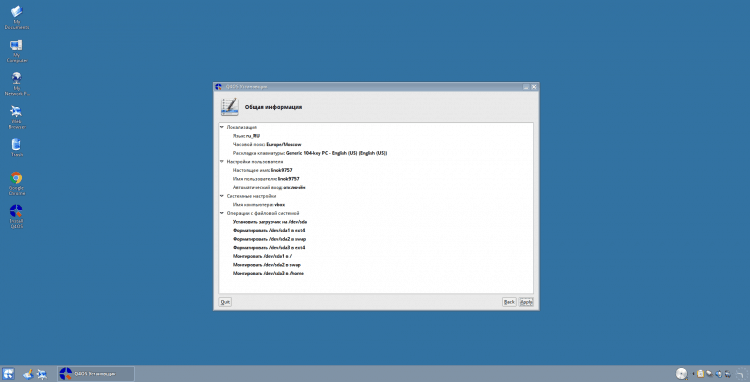
Dabar reikia laukti failų kopijavimo ir sistemos diegimo pabaigos proceso: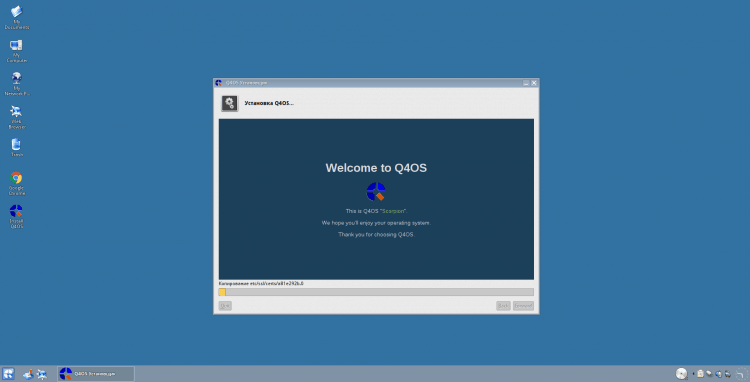
Diegimo pabaigoje jums bus pasiūlyta perkrauti. Norėdami tai padaryti, spustelėkite "Taip":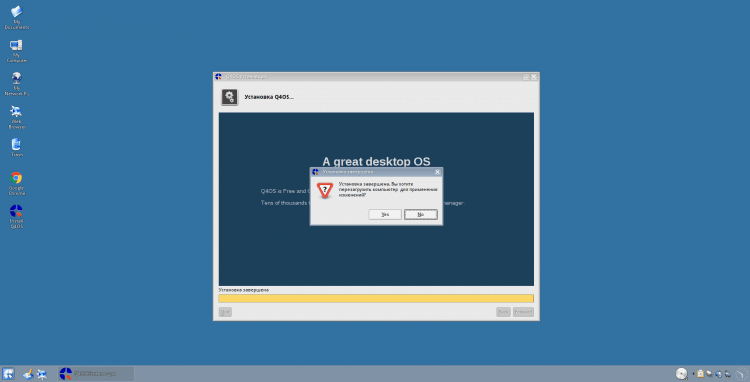
Iš naujo paleidę jūs susitiksite su prisijungimo langu. Tiesiog pasirinkite tinkamą vartotoją (jei po diegimo jums nebus pridėtas, tada sąraše turėsite tik savo sąraše) arba nurodykite pavadinimą rankiniu būdu ir įveskite slaptažodį: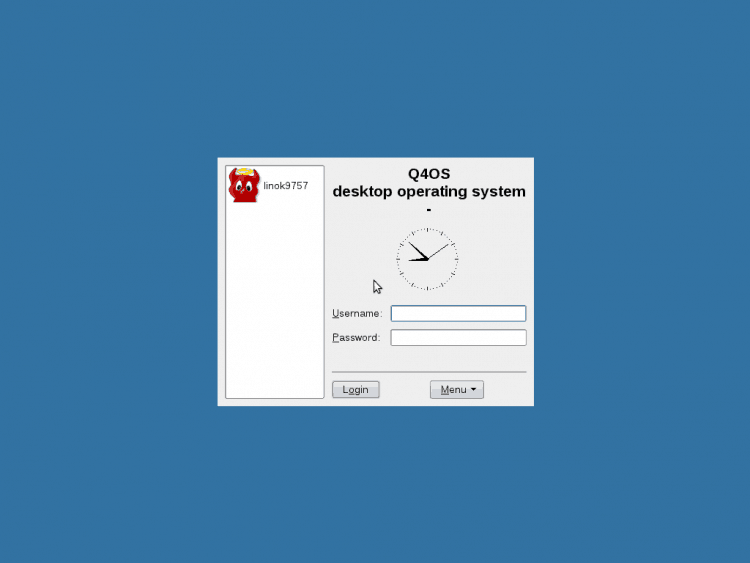
Q4OS nustatymas
Iš esmės, diegimą galima laikyti užpildytu, tačiau po prisijungimo reikės sukonfigūruoti sistemą, įdiegti vaizdo kodekus, taip pat išspręsti problemas su klaviatūros išdėstymu.
11 žingsnis.Pirminis nustatymas po diegimo
Visų pirma, jums bus pasiūlyta lokalizuoti sistemą, atsižvelgiant į kalbą, kurią pasirinkote diegdami. Mano atveju tai yra rusas. Kad sistema galėtų atsisiųsti ir įdiegti kalbų paketą, spustelėkite "Taip":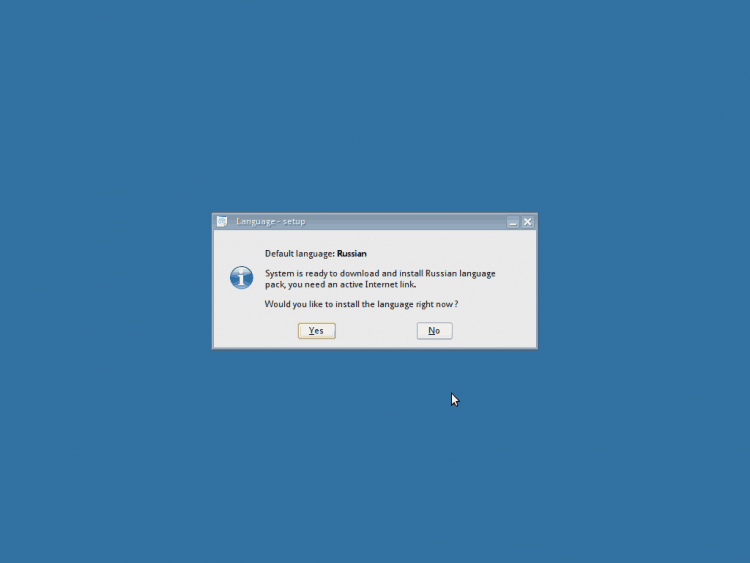
Dabar palaukite, kol pasibaigs pakrovimo ir diegimo procesas: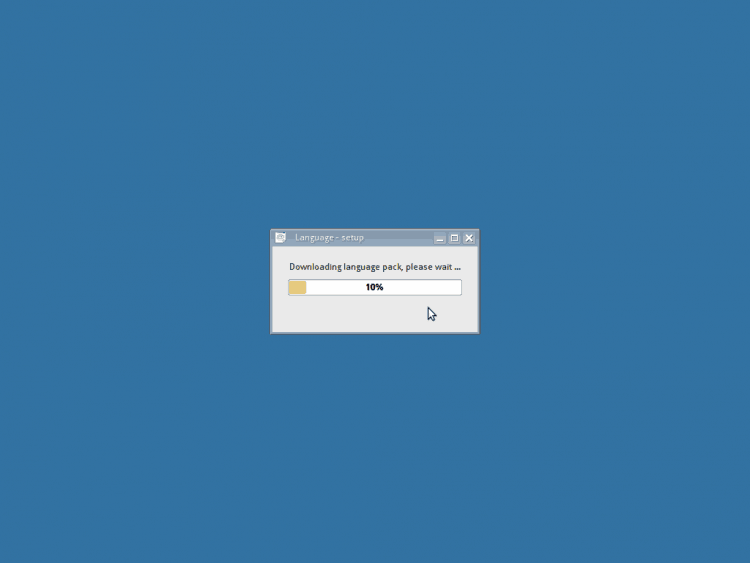
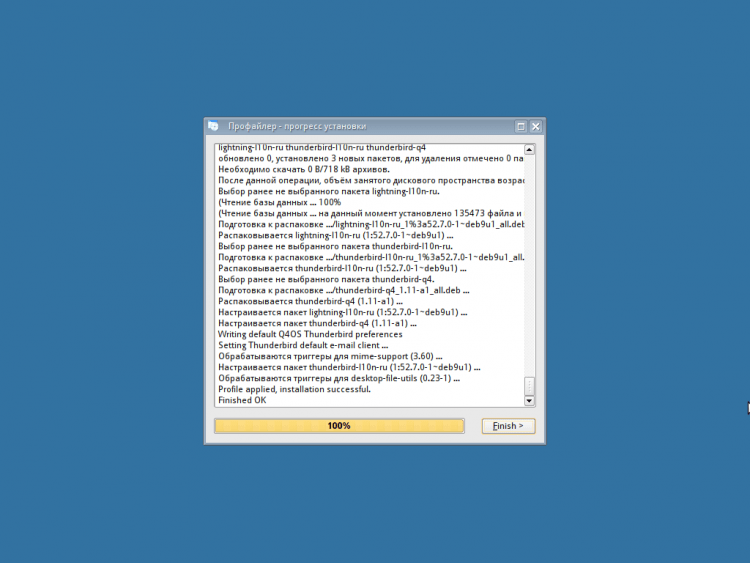
Dabar reikia pasirinkti sistemos konfigūraciją. Pateikiamos 3 parinktys: iš jų:
1. Visas diegimas. Bus įdiegti visi būtini paketai, naršyklė, biuro programų rinkinys ir kt. D.;
2. Standartinis montavimas. Bus įrengtas tik būtinas darbui reikalingas programų rinkinys;
3. Minimalus montavimas. Sistema apims tik svarbiausius Q4OS komponentus.
Jei esate pradedantysis „Linux“ sistemose, patariu pasirinkti visą diegimą. Aš paprastai naudoju standartą. Vėl savo nuožiūra:
Toliau lauksite maždaug to paties diegimo proceso, kaip ir lokalizacijos atveju, tačiau jis truks gana ilgai, kol kas galėsite nutolti nuo kompiuterio. Diegimo pabaigoje jums bus pranešta apie tai. Tiesiog spustelėkite "GERAI":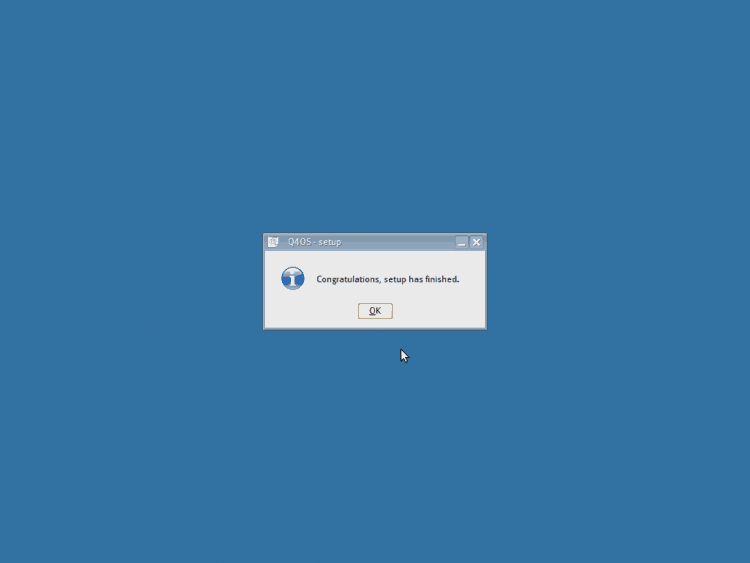
12 žingsnis.Klaviatūros išdėstymo jungiklio pataisa
Šiame paskirstyme išdėstymo jungiklis negali taisyti jungiklio, todėl jūs turite išeiti iš patys =). Pirmiausia uždarykite sveikinimo langą taip, kad jis netrukdytų: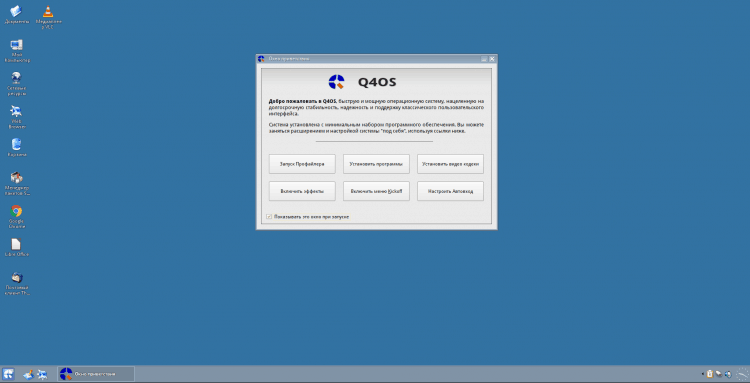
Atidarykite pagrindinį meniu ir paleiskite "Valdymo centras":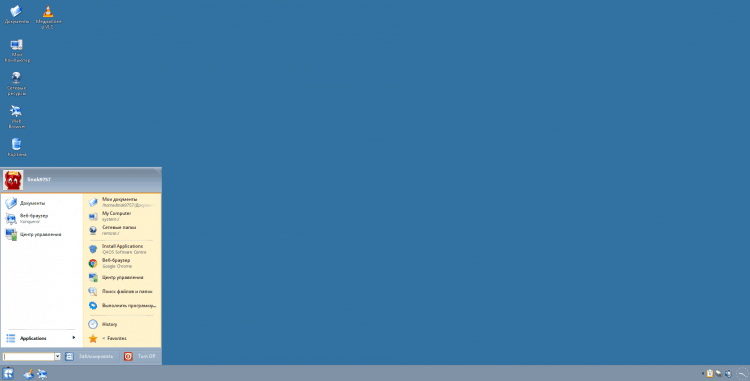
Atidarykite skyrių „Regioninės ir ypatingos galimybės“: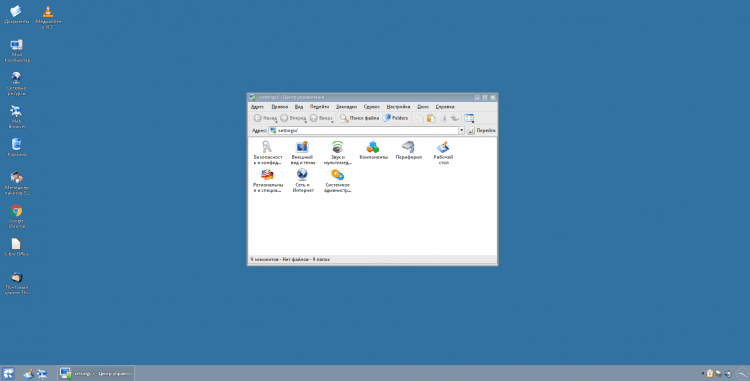
Pasirinkite Elementas "Klaviatūros išdėstymas":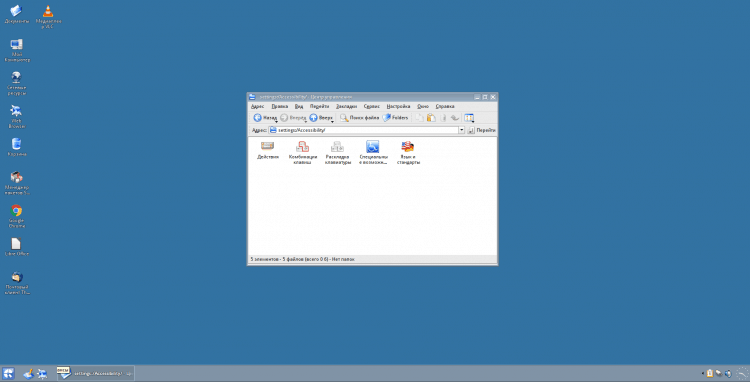
Čia reikia pašalinti rusą. Norėdami tai padaryti, tiesiog paryškinkite ir spustelėkite "<<Удалить», Tada uždarykite nustatymus: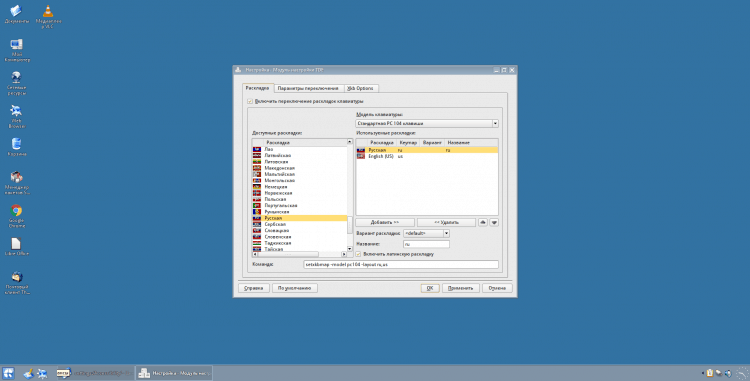
Dabar atidarykite pagrindinį meniu, įveskite "Konsole", Ir paleiskite terminalą: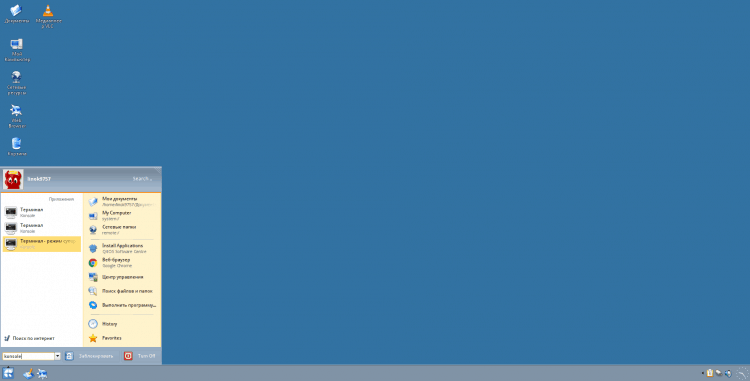
Ir terminalo emuliatoriuje įveskite:$ Sudo apt install gxkb
Ir uždarykite terminalą baigus diegimą: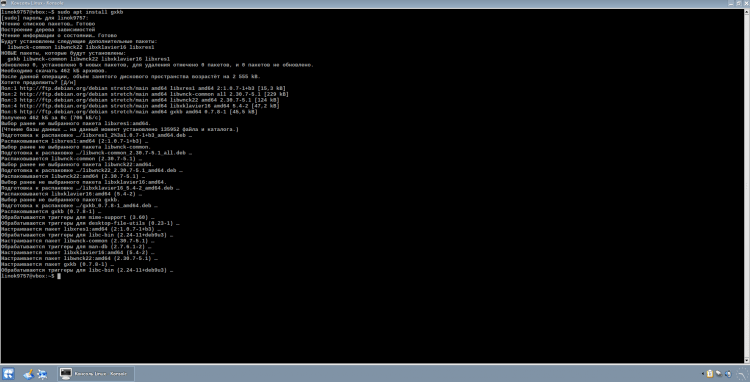
Dabar atidarykite pagrindinį meniu, įveskite paiešką „GXKB“ Ir paleiskite programą: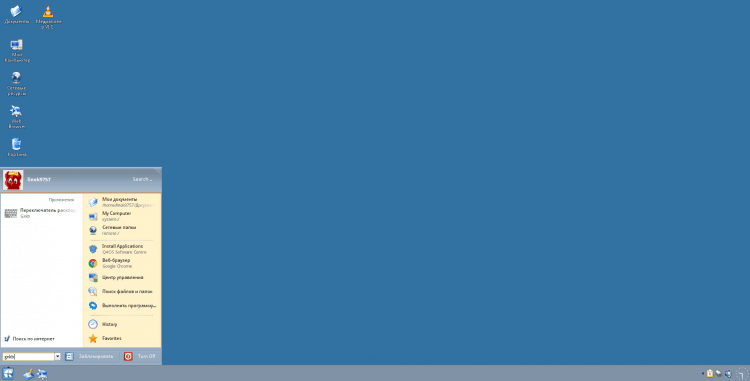
Po to, jei viską padarėte teisingai, vėliava turės pasirodyti dešiniajame ekrano kampe. Spustelėkite jį su dešiniu mygtuku ir pasirinkite „Išeiti“ (Tai būtina norint sukurti konfigūracijos failą).
Dėmesys!
Eilėje "Toggle_option =" Aš nurodiau perjungti per Ctrl + shift. Galite pakeisti šį derinį nurodydami raktų derinimą: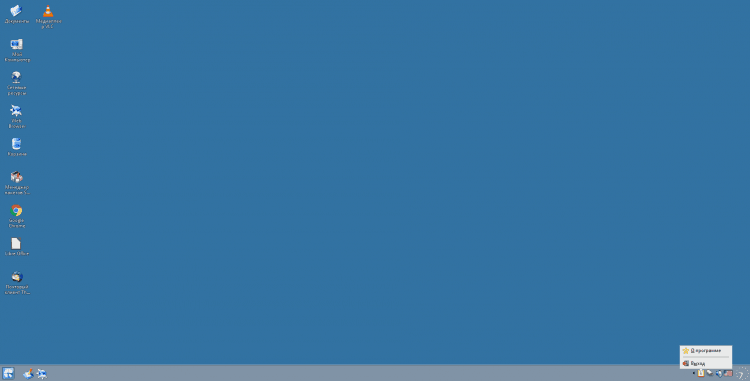
Dabar dar kartą atidarykite terminalą ir įveskite (arba tiesiog atidarykite failą su bet kuria teksto redaktoriumi):$ nano ~/.config/gxkb/gxkb.CFG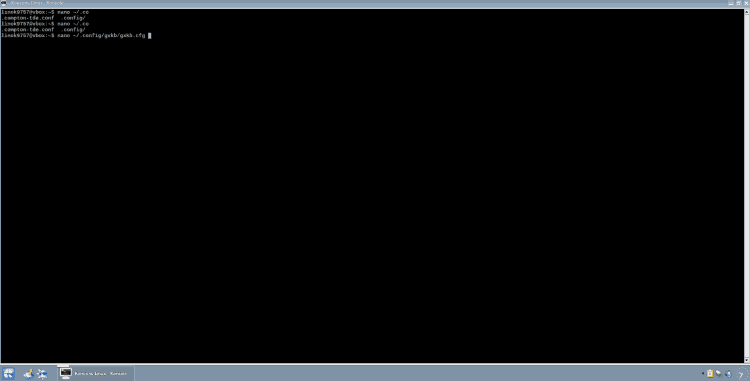
Toliau turite atnešti konfigūraciją į kitą tipą (nepamirškite apie kablelius eilutėje "Variantai ="). Pakeitus failą, išsaugokite jį (Ctrl + O ir spustelėkite „Y“, kad patvirtintumėte išsaugojimą), tada palikite nano (Ctrl + x):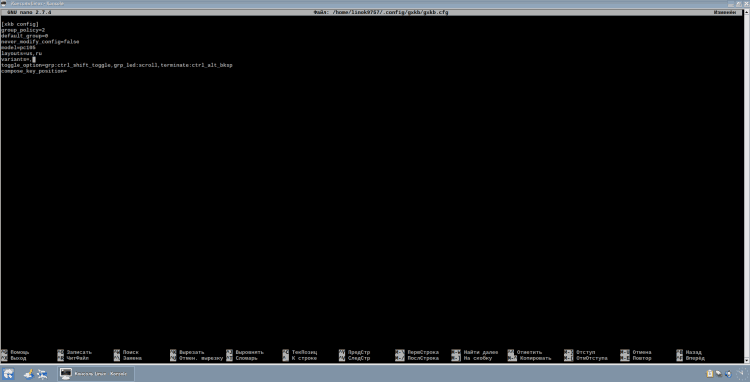
Dabar pridėkite GXKB prie automatinio. Norėdami tai padaryti, eikite į katalogą "Automatinis paleidimas", Naudojant šią komandą:$ CD ~/.Trejybė/„AutoStart“
Ir sukurkite simbolinę nuorodą su komanda:$ ln -s/usr/bin/gxkb gxkb
Ir uždarykite terminalą: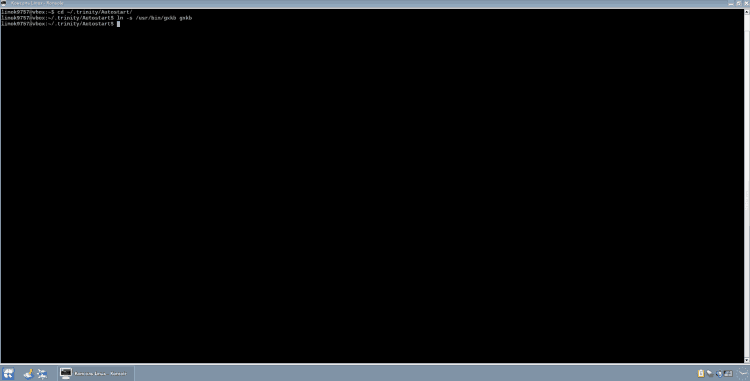
Dabar vėl atidarykite klaviatūros išdėstymo nustatymą, kaip aprašyta aukščiau. Skirtuke "Gulintis" Pašalinkite varnelę iš elemento "Įjunkite klaviatūros išdėstymo perjungimą":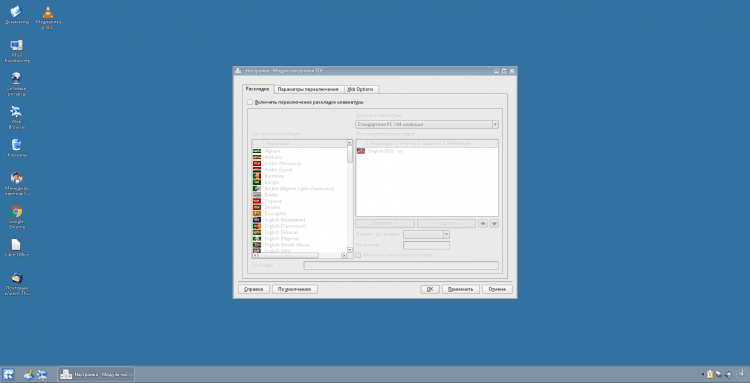
Ir galiausiai eikite į skirtuką „XKB parinktys“. Čia pateikite čekius šiais taškais:
- „Naudokite XKB jungiklius“;
- Skyriuje „Pereiti prie kito išdėstymo“ Įdėkite varnelę priešais derinį, kurį nurodėte GXKB konfigūracijoje. Mano atveju, tai „Ctrl+Shift“.
Ir nuimkite dėžutę iš daikto (jei stovite) „Nepaisykite sistemos parametrų“.
Dabar jūs turite spustelėti „Taikyti“ Ir "GERAI".
Po atliktų veiksmų patariu iš naujo paleisti sistemą, kad patikrintumėte našumą: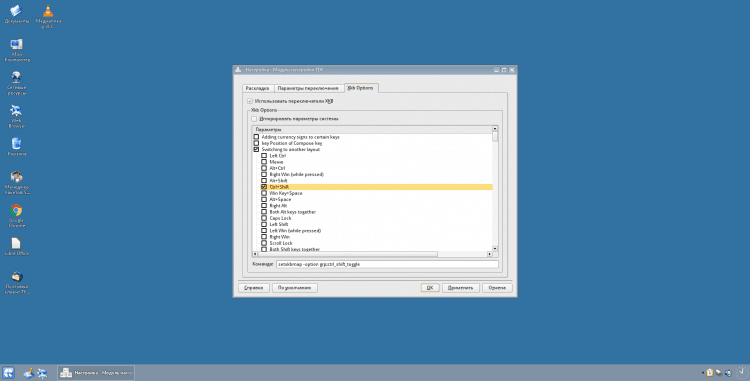
13 žingsnis.Vaizdo kodekų diegimas
Norėdami nustatyti vaizdo įrašų kodekus, pasveikinimo lange pasirinkite tinkamą elementą (arba paleiskite pagrindiniame meniu) (ir taip, kaip galite pastebėti, GXKB jau paleista):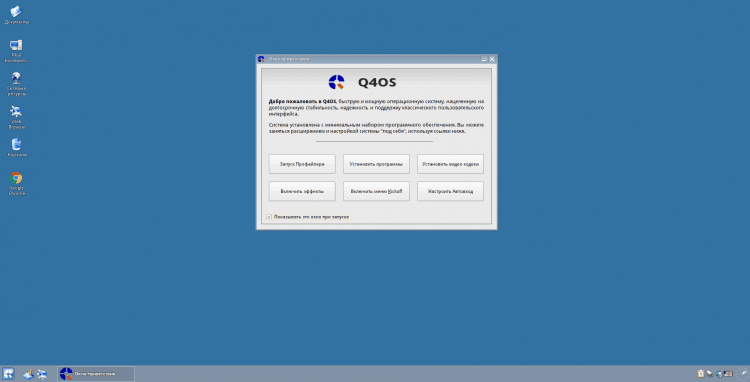
Diegimo programa paleis, spustelėkite "Kitas>":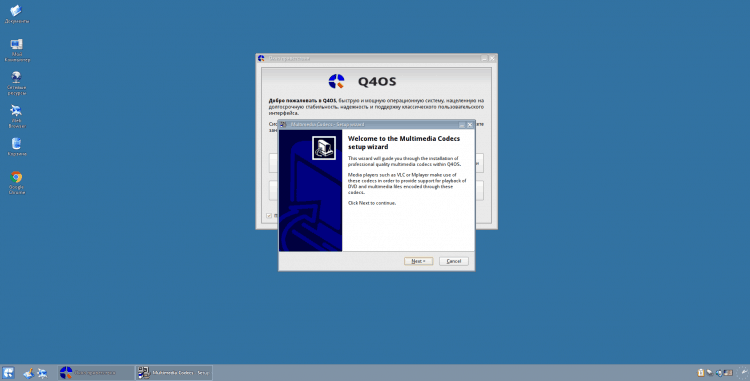
Šiek tiek palaukite, kol sistema patikrins, ir spustelėkite "Įdiegti>":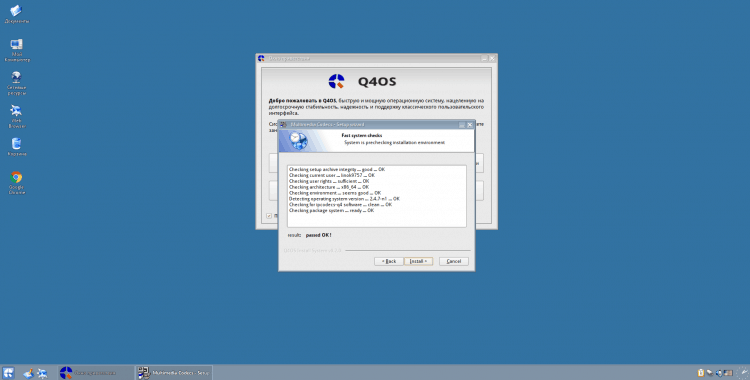
Palaukite diegimo pabaigos: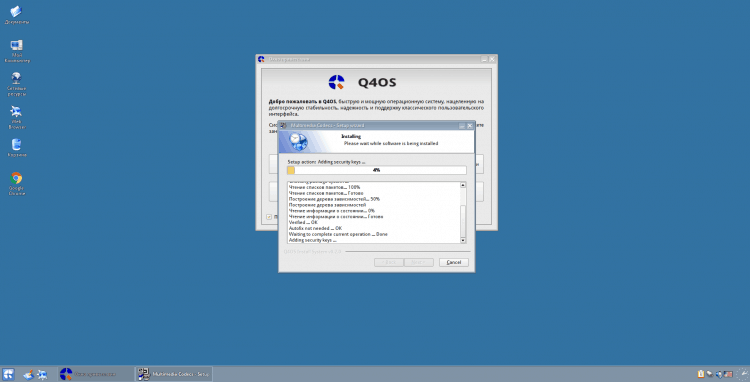
Ir paspauskite "Kitas>":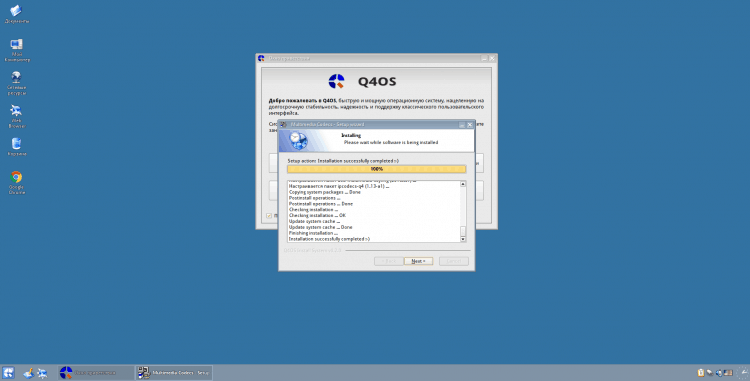
Norėdami uždaryti diegimo programą, spustelėkite "Baigti>":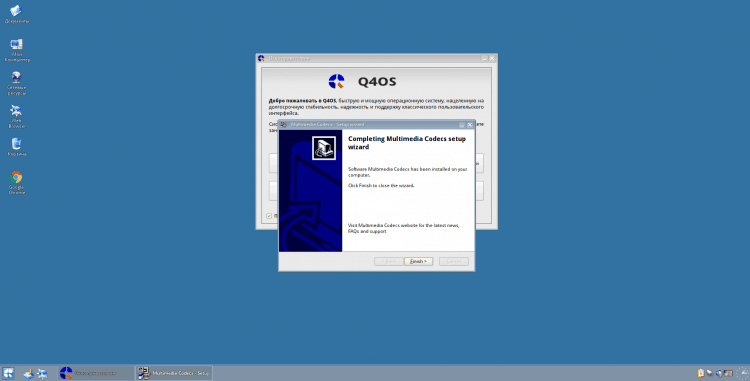
Vaizdo įrašas su diegimo ir nustatymų procesu
Išvados
Šiame straipsnyje mes ištyrėme Q4OS paskirstymo diegimo ir pradinio derinimo procesą. Jei turite klausimų, užduokite komentaruose!
Beje, tai atrodo mano tinklo darbalaukyje: