„Kali Linux OS“ įrengimas „Flash Drive“
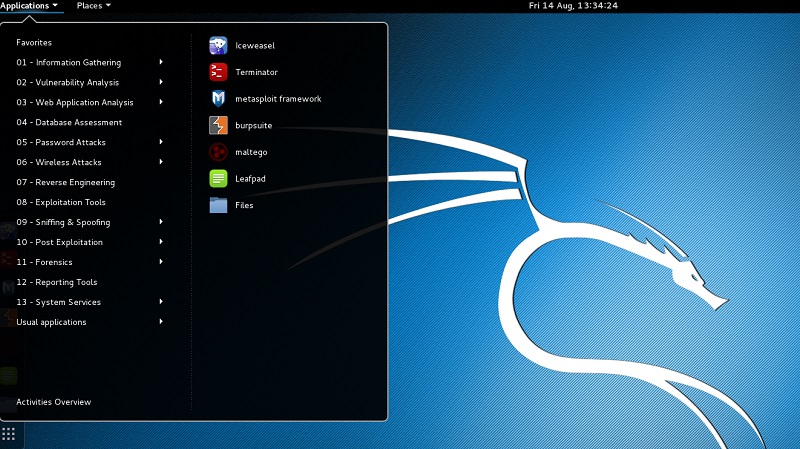
- 4047
- 318
- Thomas Zemlak
„Kali Linux“ yra dar viena operacinė sistema, pagrįsta „Linux“. Išskirtinė savybė yra ta. Kadangi įsilaužimas yra neteisėtas ir neetiškas, naudokite „Kali Linux“ išskirtinai saugos auditui. „Kali Linux“ galima įdiegti į USB diską. Be to, kad tai yra tiesiog patogu, yra keletas pranašumų, plačiau apie tai, apie kuriuos žemiau. Šiame straipsnyje mes išsamiai išanalizuosime, kaip įdiegti „Kali Linux“ į „Flash Drive“. Pradėkime. Eik!
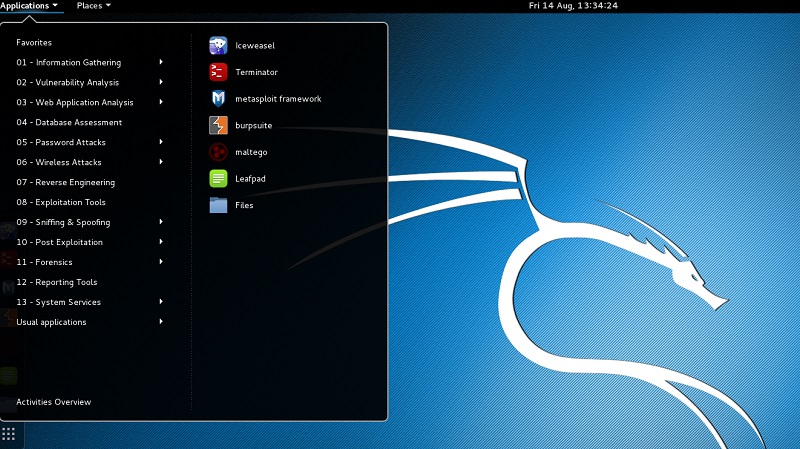
Taigi, kokius pranašumus gausite įdiegdami „Kali Linux“ į USB diską:
- Galite naudoti visą kompiuterio aparatūros palaikymą.
- Gaukite aukštesnį našumą, palyginti su virtualia mašina.
- Bet kokie pakeitimai jokiu būdu neturi įtakos kompiuteriui.
- Jūs turite galimybę atsisiųsti „Kali Linux“ bet kurioje vietoje, bet kuriame kompiuteryje.
OS įdiegimo į USB diską procesas nedaug skiriasi nuo paprasčiausio montavimo kietajame diske iš bet kurios „Linux“ tipo operacinės sistemos. Visas skirtumas yra tas, kad „Flash Drive“ negalite sukurti kelių skyrių.
Dabar eikite tiesiai į visos procedūros analizę. Pirmiausia turite sukurti naują virtualią mašiną. Skiltyje „Tipas“ pasirinkite „Linux“, o versija gali nurodyti bet kurią, nesvarbu, svarbiausia yra tai, kad išleidimas atitinka.
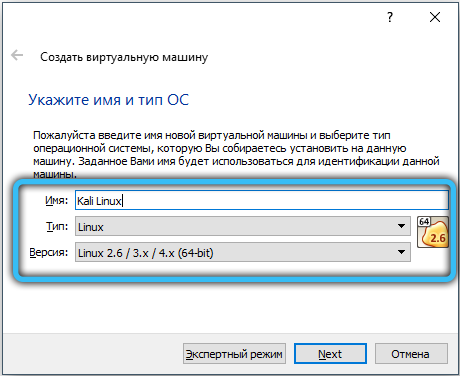
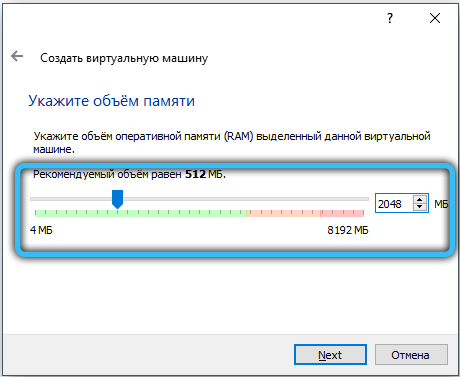
Kitame etape pažymėkite elementą „Neprisijunkite prie virtualiojo kietojo disko“ ir spustelėkite mygtuką „Sukurti“, tada „Tęsti“. Po to pradėkite naujai sukurtą virtualią mašiną. Atidaromas langas, kur jums bus pasiūlyta pasirinkti įkrovos diską. Nurodykite vaizdo kelią su „Kali Linux“.
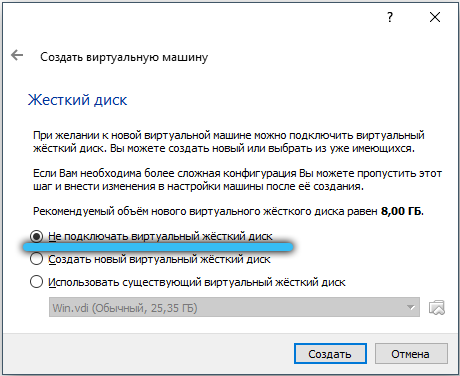
Kai ekrane pasirodys atsisiuntimo meniu, įterpkite „Flash Drive“ į. Jei „Flash Drive“ nenustatyta, iš naujo prijunkite jį per kitą USB prievadą. Meniu Atsisiųsti pasirinkite „Graphical Install“ elementas. Tada viskas vyksta gana paprasta ir aišku. Pirmiausia nurodykite kalbą, tada pasirinkite disko žymėjimo metodą. Kadangi turite „Flash Drive“, pažymėkite elementą „Auto - naudokite visą diską“. Kaip žymėjimo schemą nurodykite „visus failus viename skyriuje (rekomenduojama pradedantiesiems)“, tada pasirinkite „Baigkite ženklus ir įrašykite disko pakeitimus“. Patvirtinkite pasirinkimą ir spustelėkite mygtuką „Tęsti“. Belieka laukti, kol „Kali Linux“ signalizuos USB diską. Pabaigoje patvirtinkite būtinų elementų pakrovimą ir užpildykite diegimo procedūrą. Iš naujo paleidę kompiuterį, jūsų „Flash“ diskas bus visiškai paruoštas naudoti.
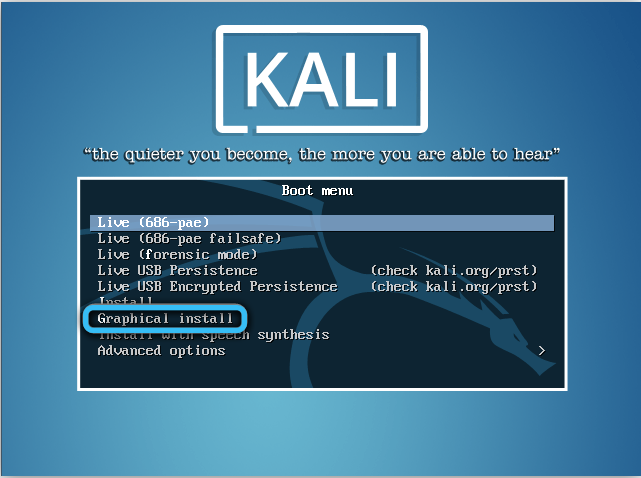
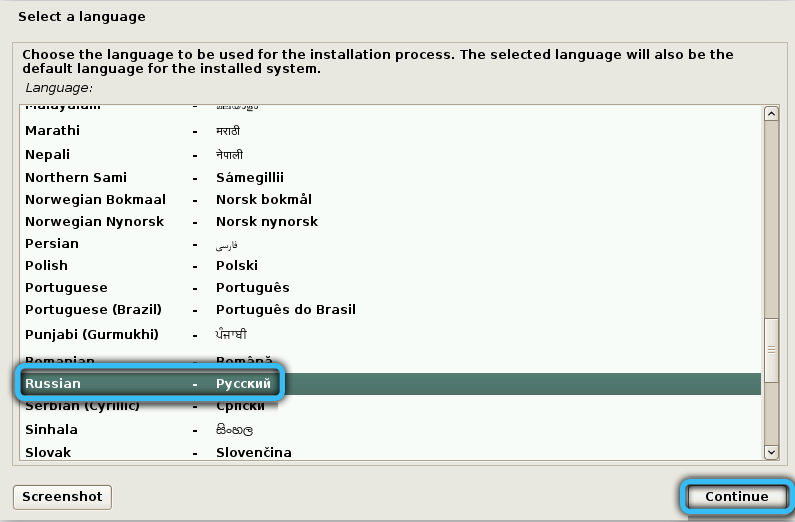
Norėdami pradėti „Kali Linux“ iš „Flash Drive“, pirmiausia turite eiti į BIOS ir nustatyti įkėlimą iš USB disko. Įkeliant į BIOS, eikite į įkrovos skirtuką ir nustatykite aukščiausią prioritetą įkeliant jūsų „Flash Drive“. Jei jis nerodomas sąraše, raskite elementą „Saugus įkrovos“ ir nustatykite reikšmę „Išjungta“. Kai pasirodo „OS režimo pasirinkimas“, nurodykite „CSM ir UEFI OS“. „Greitas BIOS režimas“ išversta į būseną „Išjungta“. Išsaugokite nustatymus ir paleiskite iš naujo. Dabar vėl atidarykite BIOS ir nustatykite prioritetą jūsų „Flash Drive“, dabar jis tikrai bus rodomas. Spustelėkite F10, jei norite išsaugoti nustatymus. Paruoštas. Iš USB disko galite įkelti be problemų.
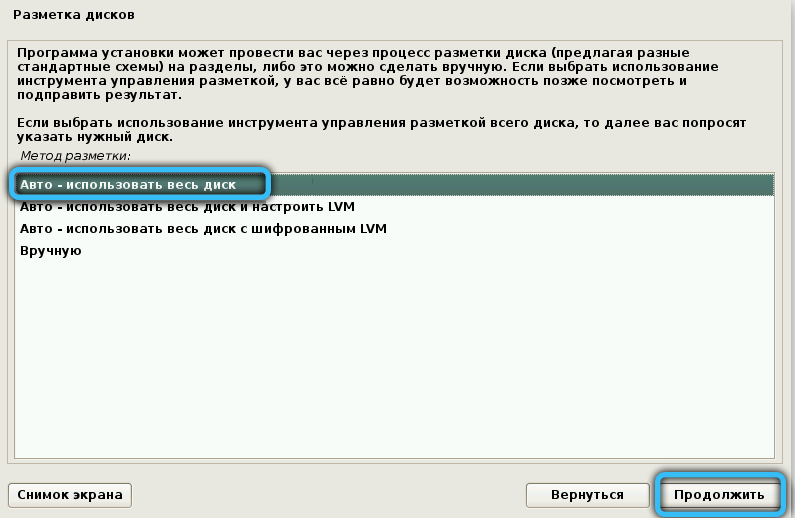
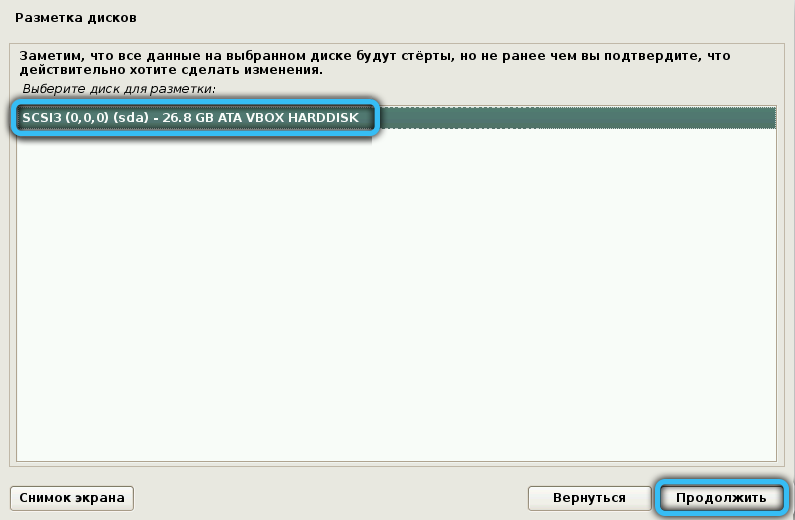
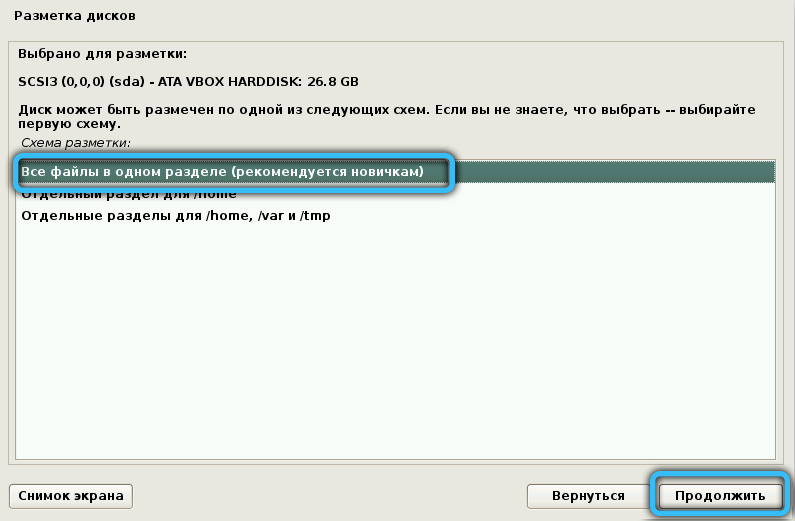
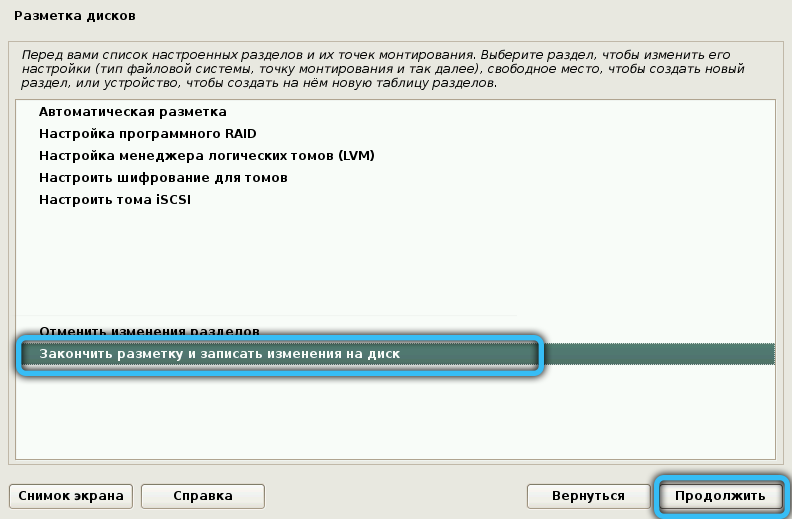
Norint įdiegti šią operacinę sistemą, pateikiami kiti metodai. Pažiūrėkime juos išsamiau.
Rufus
Programa su šiuo pavadinimu yra plačiai naudojama kuriant USB diegimo įrenginius. Būtent su savo pagalba galime lengvai paruošti pilną veikiančią veikiančią operacinę sistemą „Flash Drive“. Norėdami tai padaryti, atliksime daugybę tokių veiksmų:
- Naudodamiesi oficialia svetaine kaip šaltiniu, mes įkeliame programą į savo kompiuterį ir pradedame jos darbą;
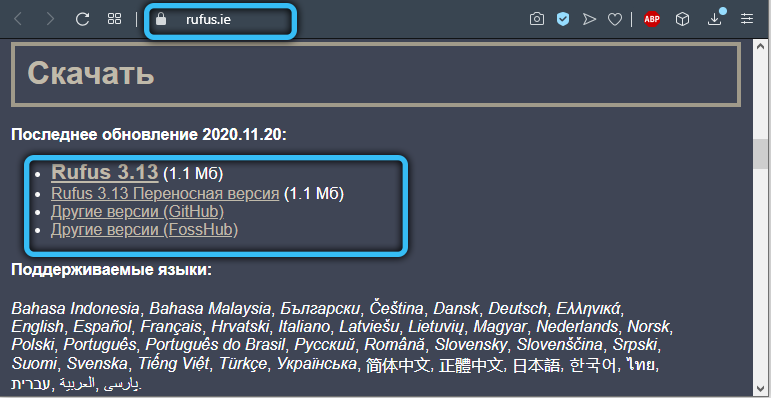
- Pagrindinis langas suteiks mums prieigą prie tokio meniu elemento kaip įkrovos disko sukūrimas;
- Mes nustatome kelią į mūsų sukurtą izo vaizdą;
- Spustelėkite mygtuką „Pradėti“ ir patvirtinkite mūsų ketinimus paspausdami „Gerai“.
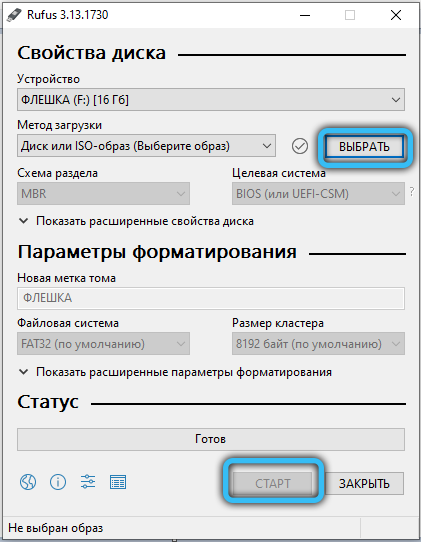
Kai tik įrašas pasibaigs, mes turėsime paruoštą „Flash Drive“ su „Linux“ tolimesniam darbui.
„Win32 Disk Imager“
Dar viena įdomi galimybė sukurti OS įkėlimo vaizdą atskirame „Flash“ diske. Mes veiksime šiuo atveju pagal šį scenarijų:
- Atsisiųskite „Win32 Disk Imager“ programą į mūsų įrenginį ir paleiskite jos darbą.
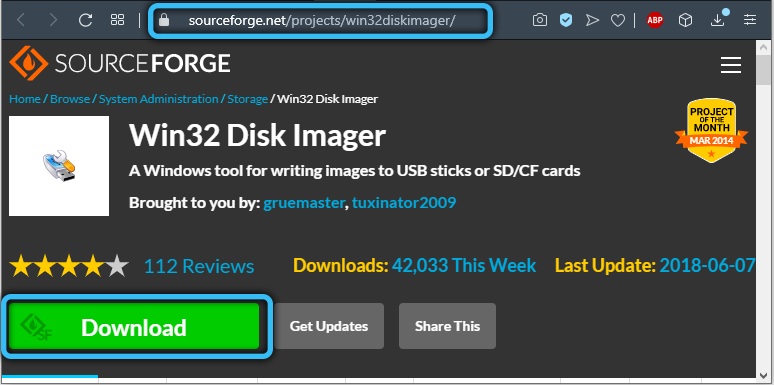
- Raskite lauką „Vaizdo failas“, kuriame nurodome kelią, kuriame yra mūsų vaizdas.
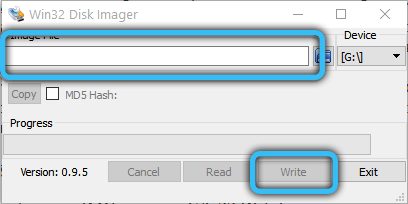
- Spustelėjus rašymo klavišą, programos įrašymo procesas į mūsų nurodytą saugyklą. Paprastai tai trunka per 5 minutes.
- Einant į USB „Flash Drive“, mes galėsime pastebėti 3 sukurtus skyrius.

- Skyrius su pavadinimu „Personerance“ reikės, kad būtų galima išsaugoti visus pakeitimus su mūsų operacinės sistemos versija. Tačiau mes vis dar turime jį paruošti, nes kol kas jis nėra pažymėtas.
- Į kompiuterį įdiegiame nedidelę programą - „Minitool“ skaidinio vedlys. Įkėlę jį iš oficialaus šaltinio, mes jį pradedame.
- Tada spustelėkite nepagrįstą skyrių ir spustelėkite mygtuką Sukurti. Atsiradus pranešime spustelėkite Gerai.
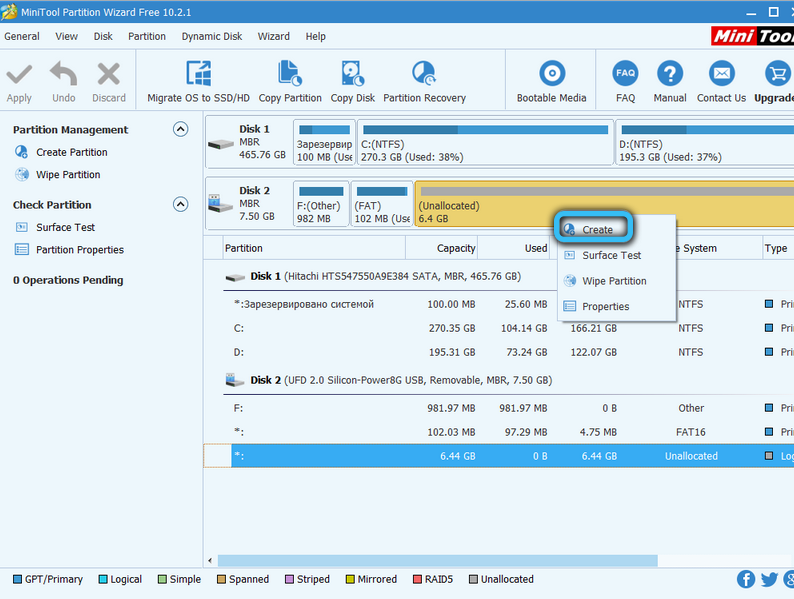
- Mes turėsime tašką su pavadinimo skaidinio etikete - turite įdėti į ją atkaklumą.
- Toliau eikite keliu, sukurkite kaip - pirminį.
- Rasime failų sistemą - čia turite pasirinkti Ext3 šiai operacinei sistemai.
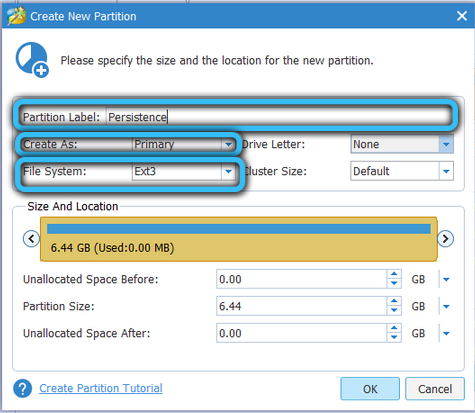
- Mes palaikome pokyčius.
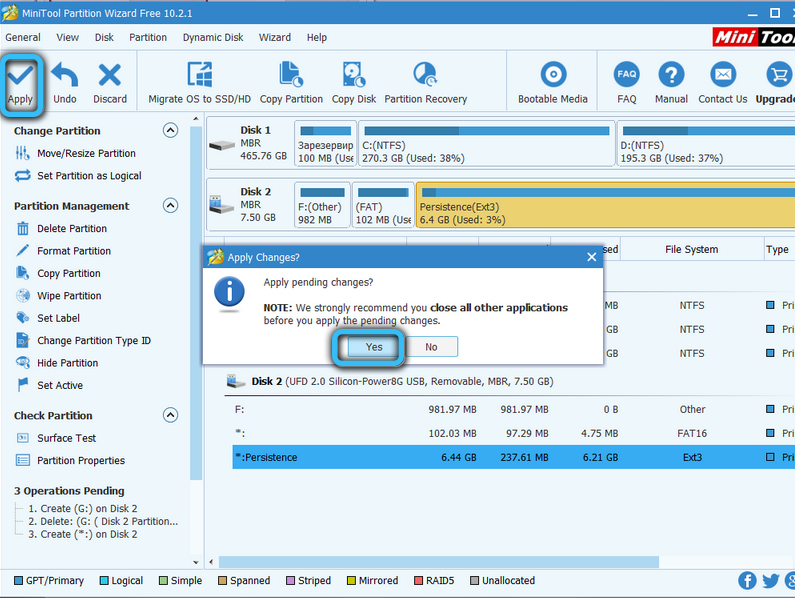
Išėjimo metu turime USB „Flash Drive“ su gatavu „Kali Linux“ OS, skirtą naudoti.
Universalus USB diegimo programa
Būtina apsvarstyti kitą galimybę paruošti diską dirbant su „Kali Linux“, kad vartotojas turėtų galimybę pasirinkti. „Universal USB“ diegimo programa padės mums greitai suformuoti OS paskirstymą ir naudoti jį mūsų pačių tikslams. Pirmiausia būtina įkelti, geriausia iš oficialaus šaltinio. Dabar mes atliekame šiuos veiksmus:
- Mes paleidžiame naudingumą.
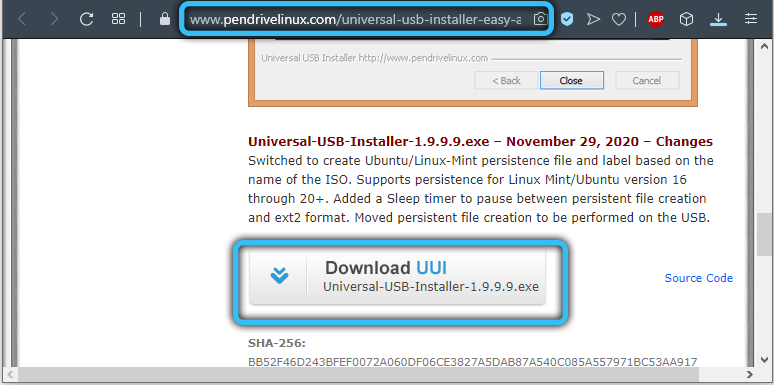
- „Step1“ lauke mes nurodome, kad mums reikia tiksliai esant „Linux“ - Kali.
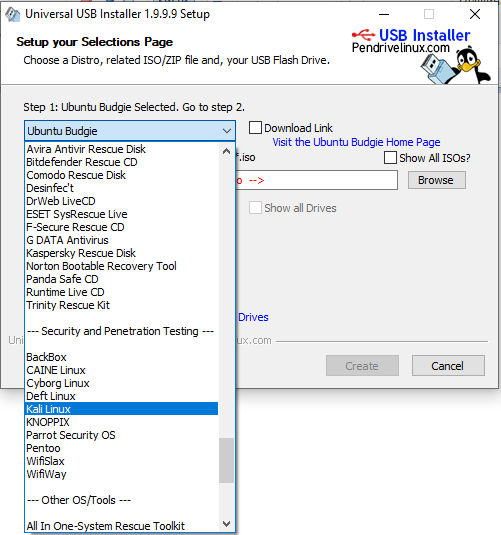
- Kitas žingsnis bus kelio, kuris veda į mūsų įvaizdį, požymis.
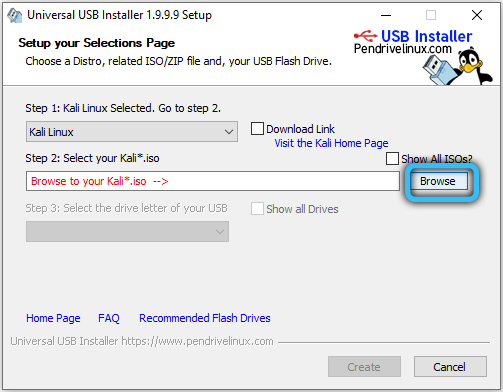
- Dabar mes pasirenkame „Flash Drive“, taip pat ieškome taip, kad žymė būtų dedama į formato lauką.
- Spustelėkite Kurti, kad pradėtumėte platinimo kūrimo procesą.
Kai tik įrašas baigsis, OS vaizdas bus paruoštas tolesniam darbui. Lieka tik pabrėžti erdvę pirmininko skyriui „Flash Drive“. Norėdami tai padaryti, mums dar kartą reikia „Minitool“ skaidinio naudingumo. Spustelėkite laidininką, kad nurodytumėte nuimamą diską, ir joje pasirinkite „Move/Ressing“ elementą. Dabar mes galime perkelti slankiklį į laisvą vietą. Tada mes elgiamės taip pat, kaip ir aukščiau aprašytame scenarijuje. Norėdami pradėti darbą, pakanka tiesiog įkrauti iš „flash“ disko.
Dabar jūs žinote, kaip įrašyti „Kali Linux“ „Flash Drive“. Kaip matai, tai pakankamai paprasta. Rašykite komentaruose, jei jums pavyko susitvarkyti su šia užduotimi, pasidalyti savo patirtimi su kitais vartotojais ir užduoti bet kokius klausimus, kurie jus domina svarstoma tema.

