Operacinių sistemų įrengimas „VirtualBox“

- 2854
- 555
- Mrs. Marcos Rippin
„VirtualBox“ yra virtualioji mašina, turinti galimybę paleisti operacines sistemas, kurios skiriasi nuo įdiegtos kompiuteryje. Paprastai to reikia norint išbandyti OS, gauti informacijos apie sistemas ir jų funkcijas. Įdiegę bet kurią „VirtualBox“ OS, galite atlikti užduotis, kurios neįmanoma atlikti pagrindinėje operacinėje. Įdėkite „VirtualBox“ įmanomą „Windows XP“ ir kitą OS: „Linux“, „Ubuntu“, „Mac OS X“ ir net „Android“.

„VirtualBox“ nėra labai sudėtinga programa. Jei aiškiai laikysitės instrukcijų, jums pasiseks
Svečių sistema, kurią nustatė „VirtualBox“, turimiems turimoms sistemoms padės atlikti, pavyzdžiui, šias užduotis:
- paleiskite programinės įrangos produktus, nesuderinamus su pagrindine OS;
- Naudokite senas programas;
- Vykdykite senus žaidimus, kurie neveikia naujose operacinės kambario versijose;
- Bandymo programos gali būti pavojingos.
Diegimo „VirtualBox“
Norėdami sukurti virtualią mašiną, atsisiųskite „VirtualBox“ iš oficialios svetainės. Programos diegimas nesiskiria nuo jokio kito diegimo. Jei staiga sistema pateikia įspėjimą, kuris nėra išbandytas su šia operacinės sistemos versija, ignoruokite ją. Toks įspėjimas pasirodo kelis kartus, tęskite diegimą.
„VirtualBox“ sąsaja Įdiegus skirtingus OS, turi mažus skirtumus, tačiau jos nėra tokios reikšmingos. Svečio OS kūrimo principas išlieka tas pats tiek „Windows“ versijoms, tiek, pavyzdžiui, „Ubuntu“.
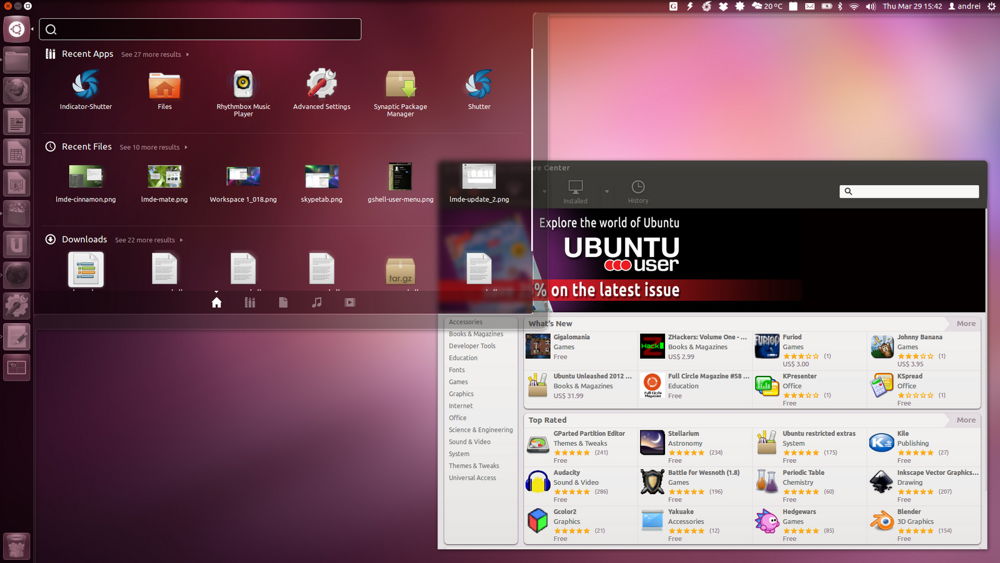
Įdiegę programą, mes jau kuriame mašiną. Norėdami tai padaryti, laikykitės algoritmo:
- Suaktyvinkite mygtuką „Sukurti“.
- Atidarytame lange pasirinkite OS, jos tipą ir versiją, nustatykite savo virtualią mašiną bet kurį pavadinimą. Šis vardas nieko nedaro, tiesiog atspindi lango antraštę.
- Tada jūsų bus paprašyta pasirinkti svečių sistemos standųjį diską: naudokite esamą arba sukurkite naują. Mes sukuriame naują.
- Kitas parametras, kurį jums bus paprašyta atiduoti, yra susijęs. Palikite VDI.
- Papildomuose atributuose galite pasirinkti dinaminį arba fiksuotą diską. Fiksuotas veikia greičiau, tačiau užima visą vietą kietajame diske iš karto. Dinamika užfiksuos svečių sistemai reikalingą vietą svečių sistemoje, automatiškai išplės pridedant, diegs programas. Rekomenduojama pasirinkti fiksuotą greičio parinktį.
- Paklauskite naujojo kieto virtualiojo disko pavadinimo, nurodykite aplanko vietą su failais, nustatykite jo dydį - šio disko išsaugotų failų dydį. Pavyzdžiui, „WindiWs XP“, pasak gamintojų, pakanka 10 GB, „Linux“ gali palikti paskirstytą tūrį pagal numatytuosius nustatymus.
- Užpildykite procesą spustelėdami mygtuką „Sukurti“.
Kūrybos procesas užtruks apie 7 minutes. Nesivarginkite kompiuterio, susijęs su centriniu procesoriumi. Sukūrę automobilį, sureguliuokite parametrus spustelėdami skirtuką „Konfigūruoti“. Tačiau numatytųjų įrenginių pakanka paleisti OS, svečių sistemos veikimą.
Operacinės sistemos įrengimas
Čia mes jums pasakysime, kaip įdiegti „Windows XP“ „VirtualBox“.
Įdėkite diegimo diską su „Windows XP“ į diską arba patikrinkite, ar disko vaizdas yra su formato, .ISO viename iš aplankų.
„VirtualBox“ viršutiniame skirtukų skydelyje spustelėkite „Vykdyti“.
Atidarytame lange jiems bus pasiūlyta pasirinkti „Windows XP“ įkrovos diską. Jei naudojate diską, spustelėkite „Tęsti“, jei vaizdas - spustelėkite aplanko piktogramą, raskite vaizdą, spustelėkite jį, tada taip pat spustelėkite „Tęsti“.
Paleis „Windows XP“, panašiai kaip įkeltas į tikrą kompiuterį, pradės. Formatuojant virtualų standųjį diską, nespauskite mygtukų, kopijuodami failus, paleiskite iš naujo.
Jei „VirtualBox“ užfiksavo pelės žymeklį, diegimo metu neįmanoma atlikti kitų veiksmų, grąžinti žymeklį, spustelėkite dešinįjį CTRL, tuo pačiu metu spustelėkite LKM. Vadovybė grįš pas jus.
Įdiegus sistemą, pasirodys darbalaukis, įdėkite svečių sistemos papildymus, kad ekrano skiriamoji geba būtų geresnė, operacinė veikė visiškai. Tada failą reikės atsisiųsti, tada, kaip siūlo mašina.
Perkrauti įdiegę.
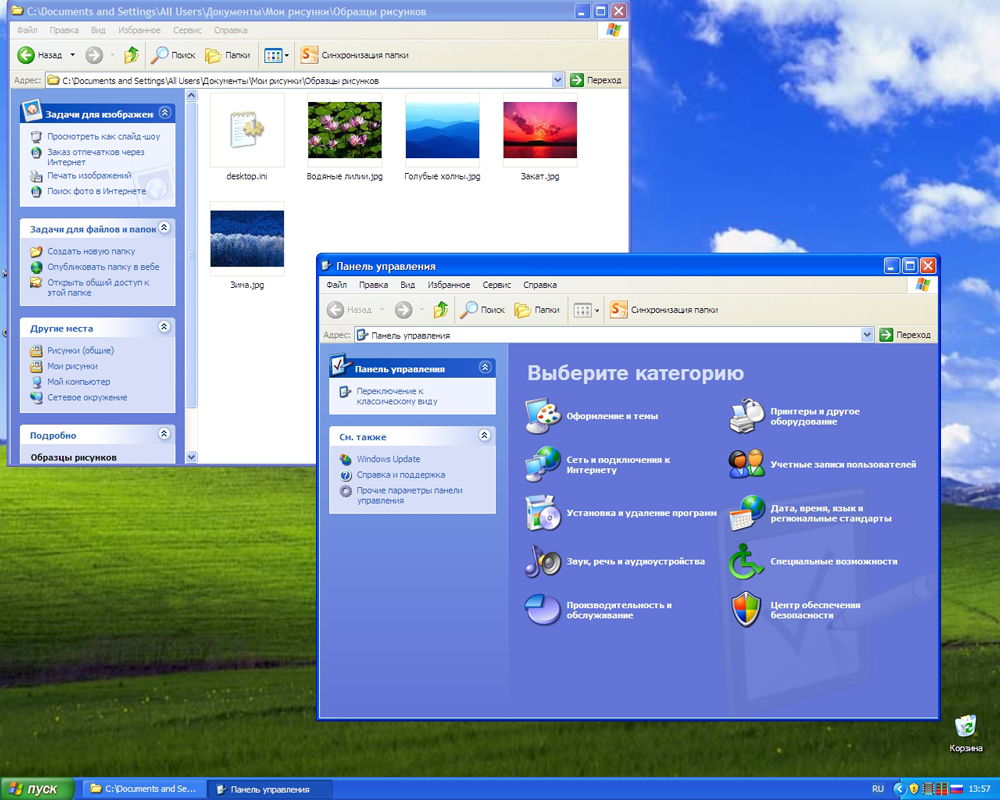
Bendri aplankų kūrimas
Dažnai reikia sukurti tarp pagrindinės OS ir svečių aplanko, turinčio bendrą prieigą. Tai padaryta taip.
Eikite į „VirtualBox“ skirtuke „VirtualBox“ skirtuke „Įrenginys“, pasirinkite nuorodą „General Aplankes“ - „Konfigūruokite“.
Dešinėje esančiame lange spustelėkite mygtuką, kad pridėtumėte bendrą aplanką. Jie pasiūlys nurodyti kelią į norimą aplanką. Spustelėkite pasirinktą aplanką, išsaugokite.
Svečių sistemoje atidarykite komandinę eilutę, įveskite tinklo disko raidę: \\ vboxsvr \ aplanko pavadinimas; Patvirtinkite paspausdami Enter.
Teisingai vykdant mano kompiuterį, susidaro tinklo diskas, turintis prieigą prie failų, esančių jūsų pasirinktame aplanke, esančiame svečių sistemoje.
Taigi diegdami „Windows XP“, galite naudoti lygiagrečiai su pagrindine operacine, naudodami XP programoms, kurios neveikia 8-10 versijų 8-10 versijose.
Diegimas „Mac OS“
Klausimas, kaip įdiegti „Mac OS X“ „VirtualBox“, yra paprasčiausiai išspręstas. Procesas yra panašus į aukščiau aprašytą. Jums reikės diegimo failo. Įprastas vaizdas čia netinka, galite naudoti įsilaužimo OS.
- Atsisiųskite „Hackboot 1“ - „Hackboot 2“, „Mountain Lion“ paleidimą, taip pat reikės „Multibeast 4“, dirbant su garso įrašu.
- „VirtualBox“ atidarymas skirtuke „Type“ spustelėkite jau sukurtą virtualią mašiną (kaip ją sukurti, ji buvo pasakyta aukščiau), Sistemos skyriuje Nurodykite „Mac OS X 64 bit“ „Mac OS X 64 Bit“.
- „Mac OS“ RAM, pakanka įdėti 2 GB.
- Sukurkite naują VDI diską.
- Sukūrę diską pagrindiniame meniu, spustelėkite virtualią IT PKM mašiną, pasirinkite „Nustatyti“. Skirtuke „Sistema“ išimkite langelį funkcijoje „Įjunkite EFI“.
- Skyriuje „Vežėjai“ Eikite į kompaktinio disko ženklą, pasirašytą „Tuščias“, tada ant disko piktogramos dešinėje pusėje eikite į „Pasirinkite disko vaizdą“. Čia pasirinkite „Hackboot 1“.
- Paspauskite gerai. Esant kalnų liūto vaizdui, mes pradedame krauti „Mac OS“.
- „VirtualBox“ rinkitės atsisiųstą „Mac OS X“, paspauskite „Run“.
- Žemiau esančiame „Hackboot“ ekrane raskite kompaktinio disko piktogramą, pasirinkite atsisiųstą liūto vaizdą.
- Grįžkite į atsisiuntimo ekraną, atnaujinkite, pasirinkite „OS X Install“ DVD elementą, kuris pasirodė.
- Pasirinkite kalbą, sutikite su naudojimo sąlygomis. Jūsų operacinė pradeda ieškoti kietojo disko. Eikite į „Utilities“ - „Disco Utility“.
Formatuokite diską ir palikite naudingumą, toliau diegkite sistemą.
Tolesnis įrengimas vyksta kaip įprastas „Mac OS“ diegimas, trunka apie 25 minutes. Pabaigoje pasirodys langas, kuriame pranešama apie sėkmingą diegimą.
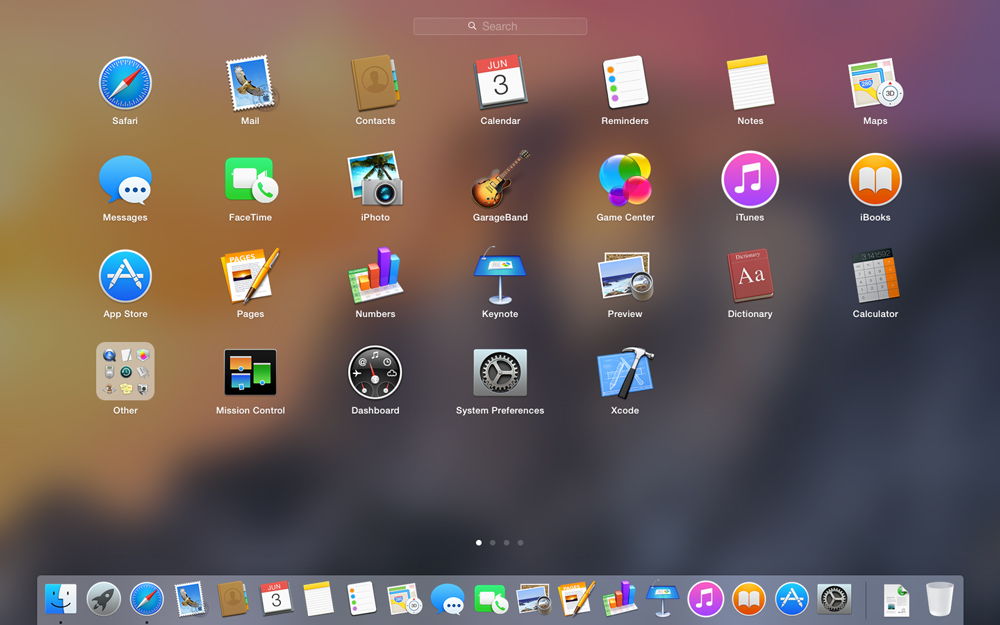
Diegimas „Linux“ ir „Ubuntu“
Jei jau dirbote su virtualiomis mašinomis, tada problema, kaip įdiegti „Linux“ į „VirtualBox“, jums nebus sunku.
Sukurti virtualią mašiną, rinkdamiesi operacinę sistemą meniu spustelėkite „Linux“. Eilutėje „versija“ įdėjome pasirinktą versiją, pavyzdžiui, „Linux 2“.6. Spustelėkite Pirmyn ir atlikite aukščiau aprašytus veiksmus, aprašytus skyriuose, skirtuose kitos OS diegimui.
Lygiai taip pat mes veikiame, jei nuspręsite, kaip įdiegti „Ubuntu“ „VirtualBox“, skyriuje „Versija“ randame „Ubuntu“, pasirinkite jį ir įdiekite jį ir įdiekite jį.
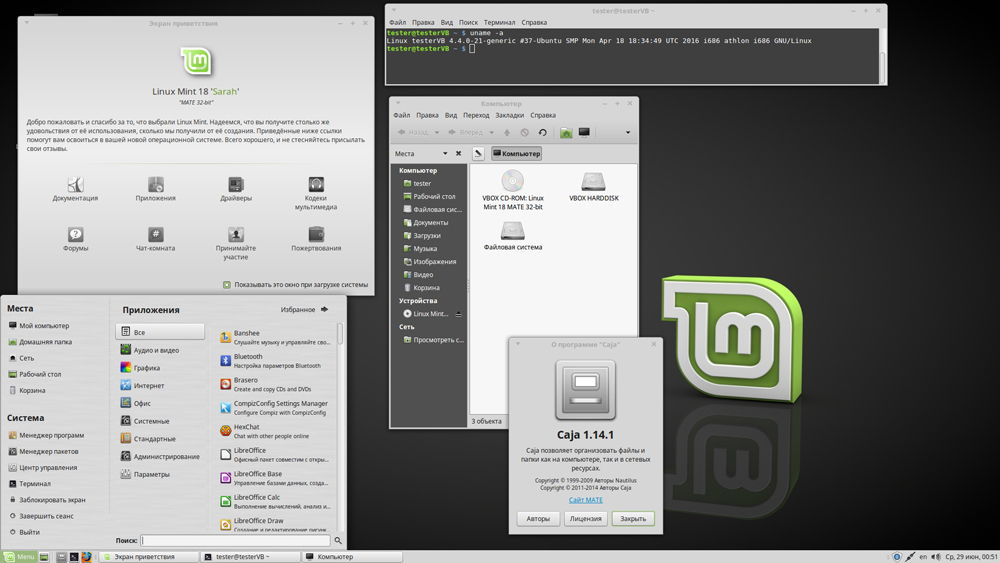
„Android“ diegimas „VirtualBox“
Kodėl ir kaip įdiegti „Android“ „VirtualBox“ - mes atsakome į klausimus šiame skyriuje.
Kam? Išbandyti programas. Neužkimškite telefono ar planšetinio kompiuterio naudodami nereikalingą programinę įrangą, jei nesate tikri dėl jo darbo ir funkcionalumo. Pirmiausia galite patikrinti viską kompiuteryje, sukurdami virtualią mašiną. Programų diegimas/pašalinimas kompiuteryje neturės įtakos našumui, skirtingai nei išmanieji telefonai, turintys mažą atmintį.
Norėdami įdiegti „Android“, atsisiųskite norimą paketą „VirtualBox“ svetainėje. Kuriant virtualią mašiną, pakaks atskirti 512 MB RAM. Sumontuokite vaizdą naudodami „Android“ ir paleiskite diegimą. Rekomenduojama pasirinkti diegimą kietajame diske, tada bus galima visiškai sudėti programas, išsaugoti jas po paleidimo iš naujo. Čia turite atlikti tokiu būdu:
- Kai pasirodys sakinys, sukurkite/modifikuokite diską, paspauskite gerai - Įveskite.
- Pasirinkite pagrindinį elementą, kelis kartus paspauskite Enter, kol bus sukurtas naujas diskas.
- Padarykite jį pakrovę paspaudus
- Tada spustelėkite Rašyti ir sukūrę diską, palikite naudingumą.
- Diegimo langas atidarytas, pasirinkite diską, failų sistemą - būtinai riebalų 32 (kitaip programos nebus įdiegtos).
- Po procedūros gausite „Android“ virtualioje mašinoje. Atminkite, kad mygtukas „Atgal“ pakeičia PKM. Nustatymuose įdiekite Rusijos kalbą ir savo sąskaitą COM.
Atminkite, kad įdiegus „Android“ virtualioje mašinoje, internetas yra prijungtas automatiškai, tačiau „Android 4“ versijoje nėra jokio ryšio.
„VirtualBox“ padeda išbandyti įvairias operacines sistemas, o jų diegimas neužtruks daug laiko. Atidžiai vykdykite instrukcijas, žingsnis po žingsnio, atlikite algoritmų veiksmus ir galite pradėti bet kurią OS: „Windows XP“, „Linux“, „Ubuntu“, „Mac OS X“ ir „Android“ virtualioje mašinoje.
- « Padidinkite pakrovimo greitį „Utorrent“
- Užblokuoto kompiuterio atrakinimas su viruso turto prievartavimu »

