Diegimas „LibreOffice“ Ubuntu

- 3350
- 105
- Clayton Carter
„LibreOffice“ yra nemokamas pratęsimo paketas, kuris pasirodė 2010 m. Iš „OpenOffice“ projekto, tačiau nepriklausomai nuo „Oracle“. Iš „Ubuntu 11“ versijos.04 yra įdiegtas į numatytąją sistemą, o ne anksčiau paskirstytą „OpenOffice“. Todėl, jei turite vėliau versijas, tada „LibreOffice“ diegimas „Ubuntu“ nereikia. Išskyrus atvejus, kai jūs pats ištrynėte šią programinę įrangą ir norite grąžinti. Taip pat įmanoma grįžti į „OpenOffice“ ištrynus.

„Ubuntu“ yra operacinė sistema, pagrįsta „Linux“, o diegimo procesas skiriasi nuo vartotojo vartotojo „Windows“. Nėra įprasto EXE failo ir diegimo vedlio. Tačiau daugeliu atžvilgių principas ir įrankiai yra panašūs.
Instaliacija
„LibreOffice“ diegimą galima atlikti iš saugyklos arba atsisiųsti DEB failų. Pirmasis metodas yra geriau, nes jis neįtraukia klaidų ir leidžia automatiškai atnaujinti ir integruoti į darbo aplinką.
Įdiekite „LibreOffice“ „Ubuntu“ iš saugyklos, naudodami šias priemones:
- Per grafinę sąsają:
- Eikite į taikymo centrą.
- Eikite į meniu „Redaguoti“, tada „šaltiniai“.
- Spustelėkite „Pridėti“.
- Įveskite PPA: libreoffice/PPA.
- Atidarytame lange spustelėkite „Atnaujinti“.
- Paieška „LibreOffice“ programų centre.
- Spustelėkite „Įdiegti“.
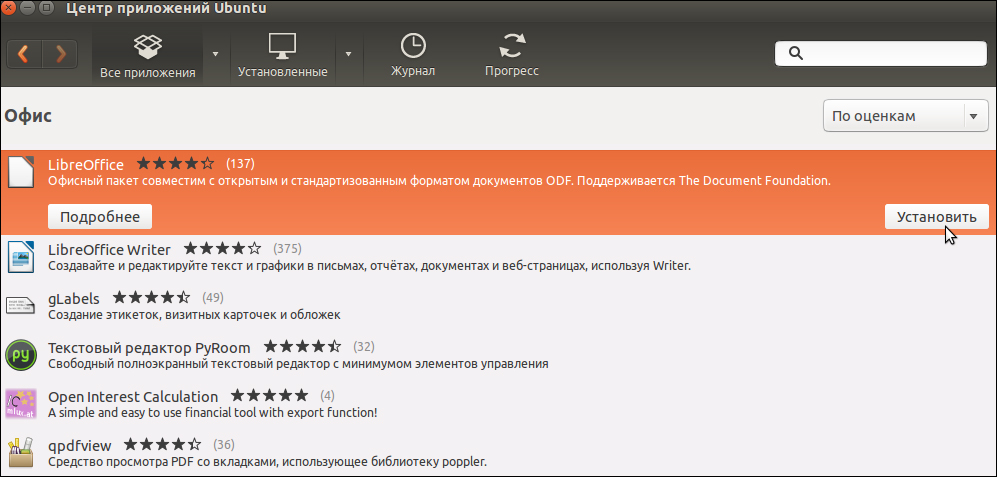
Taikymo centras Ubuntu
- Per terminalą:
- Atidarykite terminalą iš meniu „Priedas“ „Standard“.
- Įveskite „SUDO ADD-APT-REPISTORY“, tada aukščiau pateiktą šaltinį ir nedelsdami išraiška atnaujinti paketus && sudo apt-get atnaujinti. Taigi jūs prijungėte šaltinį ir atnaujinote paketus.
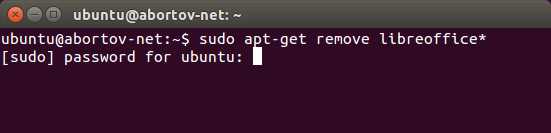
Įdiegimas libreoficce per terminalą Ubuntu
- Dabar galite tiesiogiai paleisti diegimą pagal „SUDO APT-GET“ diegimo komandą „LibreOffice“.
- Galite įdėti ne visą paketą, o tik atskiras programas, pavyzdžiui, „LibreOffice-Writer“ tik įdiegs teksto rengyklę tik teksto rengyklę. Kitos programos nustatomos panašiai, įvedant jų vardą į komandą.
- Toliau integracija į sistemą: sukurta sudo apt-get diegti „LibreOffice-Unome“.
Be to, jūs taip pat galite pateikti „Office“ paketo plėtinius:
- Pagalba -ru - pažymėjimas;
- L10n -ru - rushication;
- „Pdfimport“ - PDF failų importavimui;
- Pristatymas - Minimizatorius - pristatymų suspaudimas;
- „Mozilla“ -libreoffice - „Mozel“ modulis;
- Lo -menubar - globalus ergonominis meniu, o ne savo „LibreOffice“.
- Kalbos palaikymo rašymas-RU palaikymas, skirtas tikrinti rašybą, žodynus ir pervedimus Rusijos kalba. Ta pati komanda prideda anglų kalbos palaikymą, tik vietoj Ru turite įvesti en et.
Apsvarstykite, kaip įdiegti „LibreOffice“ „Ubuntu“ iš „Deb Files“. Metodas nerekomenduojamas ir naudojamas tais atvejais, kai norite įdiegti versiją, kurios nėra saugyklose arba nesant interneto ryšio:
- Atsisiųskite reikiamus Deb failus į kompiuterį.
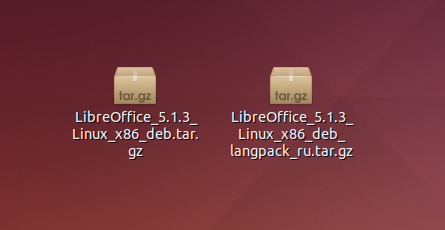
- Per failų tvarkyklę eikite į aplanką, paskambinkite failo ypatybėms su dešiniu mygtuku;
- Pažymėkite „leisti vykdyti kaip programą“.
- Išeik iš savybių ir paleiskite failą.
- Spustelėkite „Atlikite“.
Diegdami tokiu būdu, atnaujinimai jums nebus prieinami naujausiose versijose.
Atnaujinimas
Galite atnaujinti „LibreOffice“ per „Update Manager“. Arba naudokite terminalą, kad įdiegtumėte „LibreOffice 5“:
- Atnaujinkite galimų „Sudo Apt-Get Update“ paketų sąrašą.
- Tada atnaujinkite „sudo apt-get dist-upGrade“ sistemą.
Šiuo metu aktuali 5 versija.3. Pagrindiniai jo skirtumai nuo ankstesnių yra:
- Nauja juostos sąsaja, kuri neįjungta pagal numatytuosius nustatymus. Norėdami jį sujungti:
- Eikite į „Service“ ir pasirinkite „Parametrai“.
- Eikite į „Išplėstas galimybes“.
- Įjunkite eksperimentines galimybes nustatydami tinkamą žymeklį.
- Patvirtinkite pakeitimus.
- Eikite į meniu „Peržiūrėti“, skyrių „Skydelio žymėjimas“ ir pasirinkite „Lenta“.
- Rašytojo pakeitimai:
- Galimybė greitai pereiti į puslapį.
- Išplėstas ir papildytas stalo stiliais.
- Pridėta paletės „strėlės“.
- Pagerintas suderinamumas su kitomis programomis.
- Navigatorius buvo patobulintas.
- „Calc“ lentelės redaktorius:
- Taip pat pridėjo paletės „rodyklės“.
- Pridėta naujų funkcijų.
- Išplečiami skaičiaus formatai.
- Nauji ir patobulinti ląstelių stiliai.
- Kai kurios esamos funkcijos buvo išplėstos, pridedami nauji nustatymai.
- Pridėta naujų įrankių ir galimybių įspūdį ir piešimą.
- Biuro paketo tobulinimas apskritai. Patobulinimas buvo patobulintas, klaidos yra fiksuotos, išsiplėtė spalvų paletės, patobulintos filtrai, pridedamas saugus režimas.
Pašalinimas
Jei jums nepatinka „LibreOffice“ paketas, galite jį ištrinti ir perjungti, kad galėtumėte naudoti „Ubuntu OpenOffice“. Instrukcijos, skirtos greitai pašalinti:
- Eikite į „Sistemą“, „Administracija“.
- Paleiskite „Synaptic Packages Manager“.
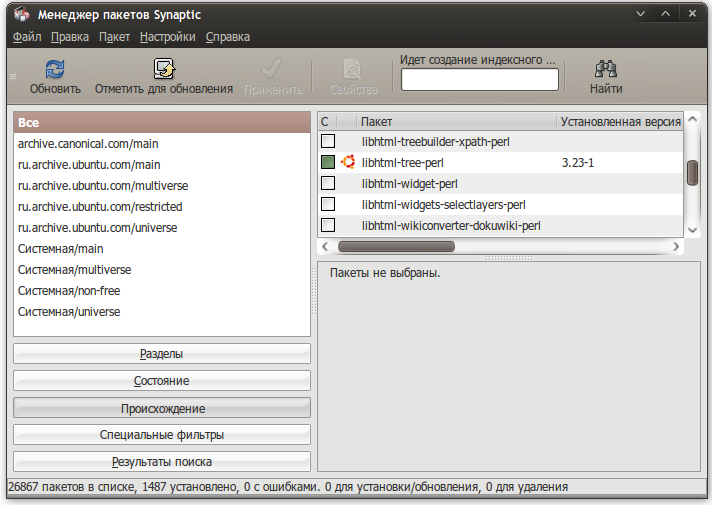
„Synaptic“ paketų tvarkyklė
- Spustelėkite „Atnaujinti“.
- Ieškokite „OpenOffice“.Org.
- Pažymėkite būtinus paketus.
- Spustelėkite „Taikyti“ ir sutikite ištrinti „LibreOffice“.
- Pašalinkite „LibreOffice“ šaltinį, pašalindami atitinkamą ženklą sinapsėje.
Norėdami visiškai ištrinti libreoffice ubuntu:
- Vykdykite ankstesnės instrukcijos 1-3 pastraipas.
- Paieškoje „Dial LibreOffice“.
- Pabrėžkite visus paketus, pažymėkite juos pašalinimui.
- Spustelėkite „Taikyti“.
- Pašalinkite „LibreOffice“ šaltinį, pašalindami atitinkamą ženklą sinapsėje.
- Spustelėkite „Atnaujinti“.
- Ieškokite „OpenOffice“.Org.
- Pažymėkite reikiamus paketus, kuriuos norite įdiegti.
- Spustelėkite „Taikyti“.
Tai yra naujausios „LibreOffice“ versijos diegimo ir atnaujinimo vadovas. Jei jums nepatinka šis paketas, galite lengvai jį ištrinti ir grįžti į įprastą „OpenOffice“. Tačiau neskubėkite to daryti nepažįstant savęs ir neišbandydami visų funkcijų ir naujų „Libre“ galimybių. „LibreOffice“ atnaujinimas išleidžiamas kartą per kelis mėnesius. Vykdykite atnaujinimo instrukcijas, kad naudotumėte moderniausius pokyčius tarp nemokamų biurų programų.

