Komponentų diegimas ir pašalinimas iš „Windows 10“ parduotuvės

- 1598
- 487
- Charles Schamberger PhD
Be abejo, kiekvienas kompiuterio vartotojas, esantis operacinėje sistemoje.

Tačiau ne visi naudoja visas įmanomas „parduotuvės“ funkcijas, jei paprastai naudoja šią programą.
Kaip įdiegti programas
Paleiskite minėtą operacinės sistemos komponentą, jis yra meniu Pradėti, nes abėcėlės tvarka yra naudojama OC „Win 10“, nebus sunku jį rasti.
Atidarys langą, kuriame bus siūlomi trys skirtukai, iš kurių galėsite pasirinkti: „Pagrindinis“, „Program“ ir „Žaidimai“.
Verta paminėti, kad programos ir žaidimai čia sujungti ne tik „Windows 10“ operacinei sistemai, bet ir mobiliajam „WP“, kurios gali būti išvengta ir supainiojama ieškant, bet tiesiog verta atkreipti dėmesį į „palaikomus įrenginius“ “.
Pasirinkus norimą padėtį, yra paryškintas mėlynas mygtukas „GET“, kurį reikia paspausti, kad būtų galima pradėti atsisiųsti ir diegti (jis praeina automatiniu režimu) į kompiuterį.
Po diegimo failas taps prieinamas naudoti, ir nebus sunku jį rasti. Viskas, kas nauja, bus rodoma „Start“ „Neseniai pridėtoje“ bloke arba galite naudoti aukščiau pateiktą abėcėlės tvarkymo rūšiavimą.
Kur jie yra ir kur įdiegti
Pagal numatytuosius nustatymus parduotuvėje atsisiųsta viskas yra saugoma paslėptoje „Windows Apps“ aplanke „Program Files“, diske „C“.
Norėdami parodyti paslėptus elementus, atidarykite skirtuką „View“ ir rodykite arba uždarykite bloke. Nustatykite „Checkplay“ priešais elementą „Paslėpti elementai“.
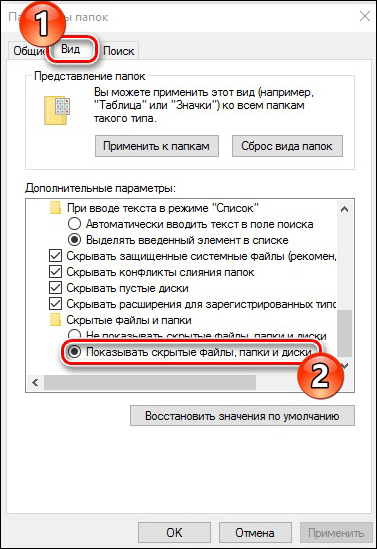
Priklausomai nuo saugumo politikos nustatymų, reikia leidimo peržiūrėti aplanko turinį. Jei sąskaita, su kuria jūs būsite, yra suteikta administratoriaus teisių, spustelėkite „Tęsti“.
Jei, atsakant į bandymą atidaryti aplanką, buvo išduotas pranešimas, kuriame nurodoma: „Jums neleidžiama prieiga prie šio aplanko“, tada spustelėkite „Eikite į saugos skirtuką, tada„ papildomai “ -„ Tęsti “.
Lange, kuris atidaromas, „Savininko“ eilutėje spustelėkite „Keisti“ ir bloke „Įveskite pasirinktų objektų pavadinimus„ Nurodykite savo sąskaitą, prieigą, kuriai reikia atidaryti, ir spustelėkite Gerai “.
Atlikus šiuos veiksmus, aukščiau pateiktas aplankas, kuriame atsisiųsti failai iš parduotuvės, bus prieinami skaitymui ir pakeitimams, tačiau nebandykite pašalinti aplankų rankiniu būdu.
Kaip ištrinti žaidimus ir programas
Deinstal (t. e. Tiesiog ištrinkite) įdiegti žaidimai yra įmanomi keliais būdais:
- Pašalinimas naudojant skyrių „Programa ir komponentai“. Taip pat galite jį atidaryti keliais būdais:
- Spustelėkite piktogramą „Pradėti“ apatiniame kairiajame kampe ir pirmoje eilutėje, ir bus „Programos ir komponentai“.
- Atidarykite „Pradėti“, pasirinkite aplanką „Service“, tada - „Valdymo skydelis“ ir atidarytame lange, pasirinkite „Programos ir komponentai“.
- Spustelėkite dešinįjį pelės mygtuką iš nulio lentelės ir sąraše pasirinkite „Suasmeninimas“. Tada atidarykite skyrių „Temos“ ir „Susijusių parametrų“ bloke Pasirinkite darbalaukio piktogramų parametrus “. Įdėkite varnelę šalia „Valdymo skydelio“ ir spustelėkite „Gerai“. Dabar darbalaukyje bus valdymo skydelis, o per jį galite pereiti prie „Programos ir komponentų“. Galite pašalinti piktogramą tokiu pačiu būdu, tiesiog nuimdami varnelę.
- Sąraše raskite tinkamą programą, kurią reikia pašalinti, paryškinkite ją pelės paspaudimu ir spustelėkite mygtuką „Ištrinti / pakeisti“.
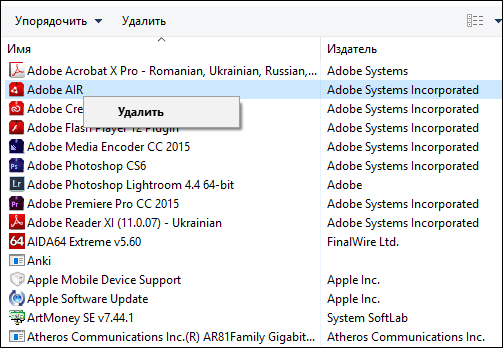
Programų pašalinimas naudojant „programas ir komponentus“
- Naudokite parametrų „Windows 10“ skyrių „Parametrai“.
Norėdami tai padaryti, atidarykite meniu „Pradėti“, pasirinkite „Parametrai“ ir atidarykite skyrių „Programos ir galimybės“. Atsidariusiame lange bus pateiktas įdiegtų žaidimų sąrašas.
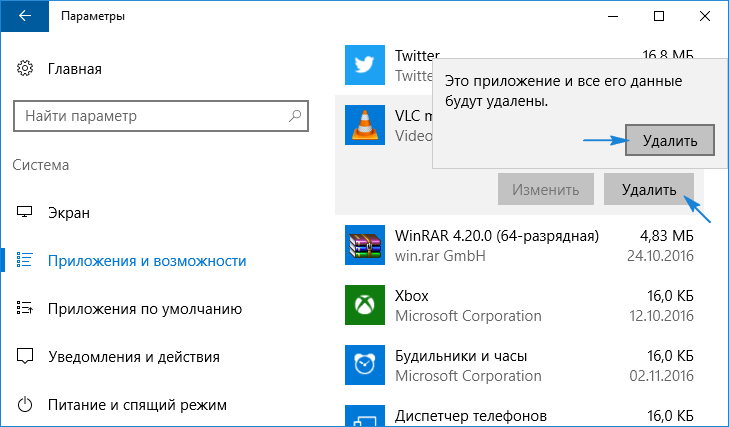
- Programos galima ištrinti tiesiogiai per pačią „Microsoft Store“, tam reikės:
- Šalkite savo paskyrą savo paskyroje „Microsoft“, jei to nepadarėte anksčiau, tada pačioje parduotuvėje spustelėkite vartotojo piktogramą ir pasirinkite „Enter“, įveskite prisijungimo ir slaptažodį ir spustelėkite „Gerai“.
- Išjungę skyrių „Visos programos“ ir sąraše, pasirinkite poziciją, kurią reikia ištrinti.
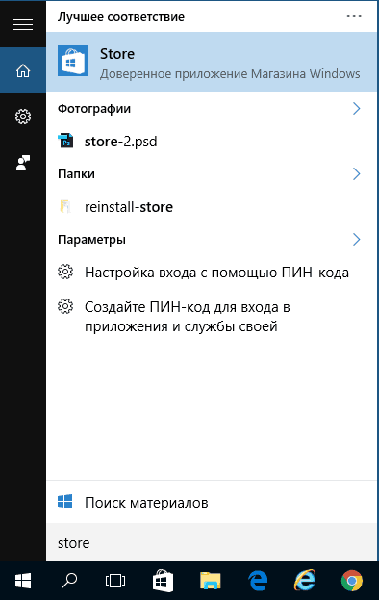
„Windows Store“ priedo įėjimas
Ši parinktis tinkama tik tuo atveju, jei ji atsisiunčiama ir įdiegta per „Microsoft Store“.
https: // www.„YouTube“.Com/žiūrėti?V = 86czjy5rdbo
Ką daryti, jei programos neįdiegtos
Gana dažnai vartotojai susiduria. D.) Atsisiunčiant parduotuvės asortimentą kaip sprendimą, turėtų būti naudojami šie veiksmai:
- Uždarykite programą, spustelėkite „Win“ + „R“ ir įveskite komandą „WSRESET“, kuri yra skirta iš naujo nustatyti „Windows Store“ talpyklą.
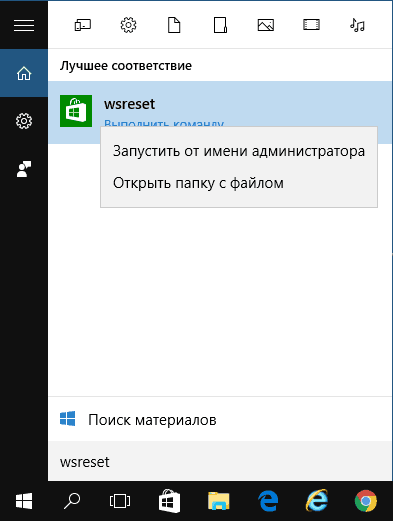
„WSRESET“ paleidimas „Windows 10“
- Užbaigus valymo „parduotuvę“, automatiškai prasidės.
- Jei šis metodas nepadėjo, palikite savo sąskaitą, uždarykite programą, paleiskite ir iš naujo jame.
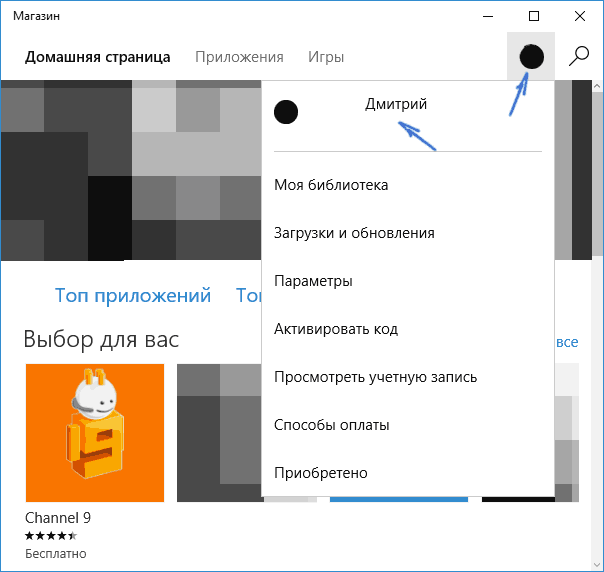
Išeik iš „Windows Store“ paskyros
- Naudokite pastatytą naudingumo naudingumą, jis yra valdymo skydelyje. Atidarę kairėje lango pusėje stulpelyje su skyriais, pasirinkite „Žiūrėti visas kategorijas“, atidarysite sąrašą, kuriame reikia pasirinkti „Programos iš„ Windows “parduotuvės“, patikrinkite „Windows 10“ atnaujinimo centrą, kuriame rasite papildymą.
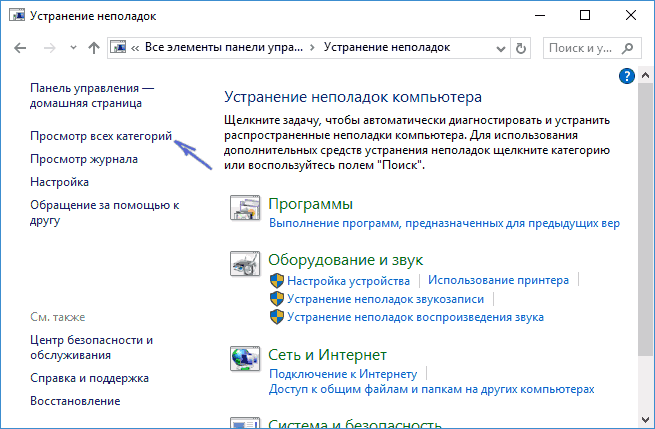
„Windows 10“ naudingumo supratimas
Ką daryti, jei programos nėra ištrintos
Daugybė programų, kurias galima pamatyti meniu „Pradėti“, negali būti pašalintos įprastu būdu, tai yra iš anksto įdiegti „Win 10“ operacinės sistemos komponentai - kalendorius, paštas, žemėlapis, finansai, naujienos ir kt. D.
Tokiu atveju „PowerShell Console“ ateina į gelbėjimą:
- Administratoriaus vardu paleiskite konsolę per „Start“ meniu.
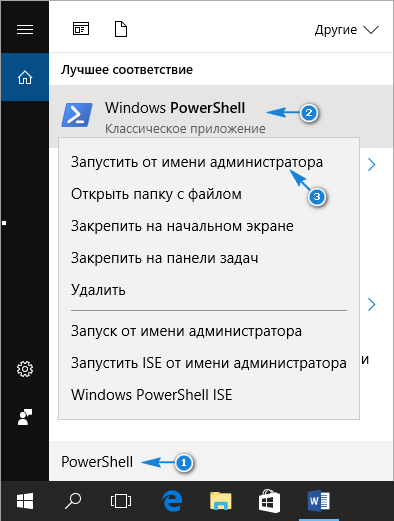
„PowerShell“ paleidimas su administratoriaus teisėmis
- Įveskite komandą „Get-Appxpackage-Name *“, kur po simbolio * nurodykite nesąmoningos programos pavadinimą. Žemiau lentelės su komandomis, kurioms tiesiog reikės kopijuoti į konsolę ir paspausti „Enter“.
| Komanda | Nuotolinė programa |
| Get-Appxpackage * Bingweather * | Pašalinkite „AppxPackage“ | Oras |
| „Get-Appxpackage“ * „SoundRecorder“ * | Pašalinkite „AppxPackage“ | Balso įrašymas |
| „Get-Appxpackage“ * Bingsports * | Pašalinkite „AppxPackage“ | Sportas |
| „Get-Appxpackage“ * Nuotraukos * | Pašalinkite „AppxPackage“ | Nuotraukos |
| „Get-AppxPackage“ * „WindowsPhone“ * | Pašalinkite „AppxPackage“ | Telefono dispečeris |
| Get-Appxpackage * žmonės * | Pašalinkite „AppxPackage“ | Žmonių |
| Get-AppxPackage * ONENOTE * | Pašalinkite „AppxPackage“ | Vienas užrašas |
| Get-AppxPackage * BingNews * | Pašalinkite „AppxPackage“ | žinios |
| „Get-AppxPackage“ * ZNEVIDEO * | Pašalinkite „AppxPackage“ | Kinas ir televizija |
| Get-Appxpackage * Bingfinance * | Pašalinkite „AppxPackage“ | Finansai |
| „Get-Appxpackage“ * „Solitaicollection“ * | Pašalinkite „AppxPackage“ | „Microsoft Solitaire“ kolekcija |
| „Get-Appxpackage“ * „WindowsMaps“ * | Pašalinkite „AppxPackage“ | Kortelės |
| Get-Appxpackage * Zunemusic * | Pašalinkite „AppxPackage“ | Muzikos griovelis |
| „Get-AppxPackage“ * „GetStarted“ * | Pašalinkite „AppxPackage“ | Darbo pradžia |
| Get-Appxpackage * Skypeapp * | Pašalinkite „AppxPackage“ | Gaukite „Skype“ |
| Get-Appxpackage * „OfficeHub“ * | Pašalinkite „AppxPackage“ | Gaukite biurą |
| „Get-Appxpackage“ * „WindowsCamera“ * | Pašalinkite „AppxPackage“ | Fotoaparatas |
| „Get-Appxpackage“ * „WindowsCommunications“ * | Pašalinkite „AppxPackage“ | Kalendorius ir paštas |
| „Get-AppxPackage“ * „WindowsCalculator“ * | Pašalinkite „AppxPackage“ | Skaičiuoklė |
| Get-Appxpackage * WindowsAlarms * | Pašalinkite „AppxPackage“ | Aliarmas |
| Get-AppxPackage * 3dbuilder * | Pašalinkite „AppxPackage“ | 3D statytojas |
Apibendrinant, verta paminėti, kad „Microsoft Store“ už „Win 10“ žengė toli į priekį, palyginti su OS 8/8 versija.1, didelis parduotuvės asortimentas (kuris kasdien tampa vis daugiau) ir ne taip seniai paskelbė „Cross -Platform“, galbūt netrukus galės konkuruoti su tokiais milžinais kaip „Origin“ ir „Steam“.
- « Valiuta „Steam“ paskyroje ir jos mainuose
- Sukurti bloką „Autocades“ - paprasti sprendimai su prieinamais žodžiais »

