Diegimas ir konfigūracijos mastelio keitimas - internetinių konferencijų ir nuotolinio mokymosi programa

- 2858
- 594
- Thomas Zemlak
Norint atlikti internetines obligacijas. Ir tokia platforma egzistuoja.

Kas yra mastelio keitimas (mastelio keitimas)
„Zoom“ leidžia per 40 minučių surengti vaizdo konferencijas iš bet kurios pasaulio. Tuo pačiu metu viską galima įrašyti, o šių įrašų skaičius nėra ribotas. Norėdami nemokamai naudoti, programa leidžia pakviesti skirtingus dalyvius į konferenciją. Bet tam jūs pirmiausia turėtumėte užsiregistruoti platformoje ir sukurti savo paskyrą. Tada tiesiog paspauskite pakvietimo mygtuką ir paleiskite ryšį.
Konferencijos pranašumai
Išsiaiškinkime, kodėl verta teikti pirmenybę šiai konkrečiai programai. Tam yra keletas akivaizdžių pranašumų, kurie išskiria mastelio keitimo platformą nuo jos analogų.

Tarp svarbiausių pranašumų jie pažymi:
- Aukštos kokybės vaizdo ir garso komunikacija bet kuriuo metu;
- Organizatorius gali valdyti susitikimą, įjungti arba išjungti vaizdo įrašą bei kiekvieno pakviesto mikrofoną, o dalyviai, kurie prisijungė, turi teisę tik peržiūrėti, ir jie gauna visas kitas organizatoriaus galimybes;
- Į konferenciją galima pakviesti iki 50 žmonių;
- Galimybė bendrinti ekraną vadinama ekrano bendrinimu, be to, galite išryškinti tik dalį ekrano arba įdėti vaizdo įrašą pauzei, pereiti prie naršyklės ir kt. D.;
- Organizatorius gali suteikti galimybę visiems dalyviams dalytis ekranais arba atvirkščiai, priversti juos uždaryti visiems, taigi viskas, ką parodo dalyvis, pamatys tik organizatorių be trečiųjų šalių;
- Žmogus gali ne tik parodyti savo ekraną, bet ir naudotis interaktyvia lenta bei pasidalyti prieiga prie jos;
- Iš šono yra specialus pokalbis, kuriame galite rašyti bet kokius pranešimus, bendrinti failus tiek su keliais, tiek su visais dalyviais;
- Patį pokalbį taip pat galima išsaugoti arba visiškai nustatyti automatiškai kiekvienai konferencijai (tam pasirinkite „Pokalbis“, tada „Daugiau informacijos“ ir „Išsaugokite pokalbį“);
- Kiekvienos konferencijos įrašymą galima atlikti tiek kompiuteryje, tiek debesyje, kur visada galite eiti persvarstyti įrašą;
- Organizatorius visada gali pristabdyti įrašą, o tada prireikus tęsti;
- Pasirinkę bendrą organizatorių, galite pasidalyti pagrindinės teisės ir galimybėmis konferencijoje.
Kaip atsisiųsti ir įdiegti mastelio keitimą
Norėdami naudoti „Zoom“ platformos galimybes, pirmiausia turite įdiegti programą ir įkelti programą naudojant atitinkamą mygtuką. Tada pasirinkite „Zoom“ kliento mygtuką konferencijoms. Kiekvienas klientas gauna savo vaizdo konferencijos (asmeninio susitikimo ID - PMI) identifikavimo numerį, kurį taip pat galima pasirinkti savarankiškai. Dažnai patogumui nurodomas mobiliojo telefono numeris.
Po įkėlimo turite sukonfigūruoti savo paskyrą. Norėdami tai padaryti, turėtumėte užsiregistruoti, nurodydami el. Laišką, kuriame laiškas bus patvirtintas. Tada užpildykite laukus asmens duomenimis (vardas, pavardė, slaptažodis).
Kaip sukurti ir sukonfigūruoti konferenciją Zum
Po leidimo galite pradėti naudoti „Zoom“ konferencijų pranašumus ir sukurti susitikimus.
„Windows“, „Mac“, „Linux“, „iPhone“, „Android“ vartotojai gali veikti su „Zoom“ programa. Be to, galite įdiegti ir naudoti „Zoom“ ne tik kompiuteryje, bet ir bet kuriame mobiliajame įrenginyje.
Tačiau kiti dalyviai neprivalo gauti savo kompiuterio/„Mac“, kad prisijungtų prie konferencijos. Nes tam jūs taip pat galite naudoti žiniatinklio naršyklę.
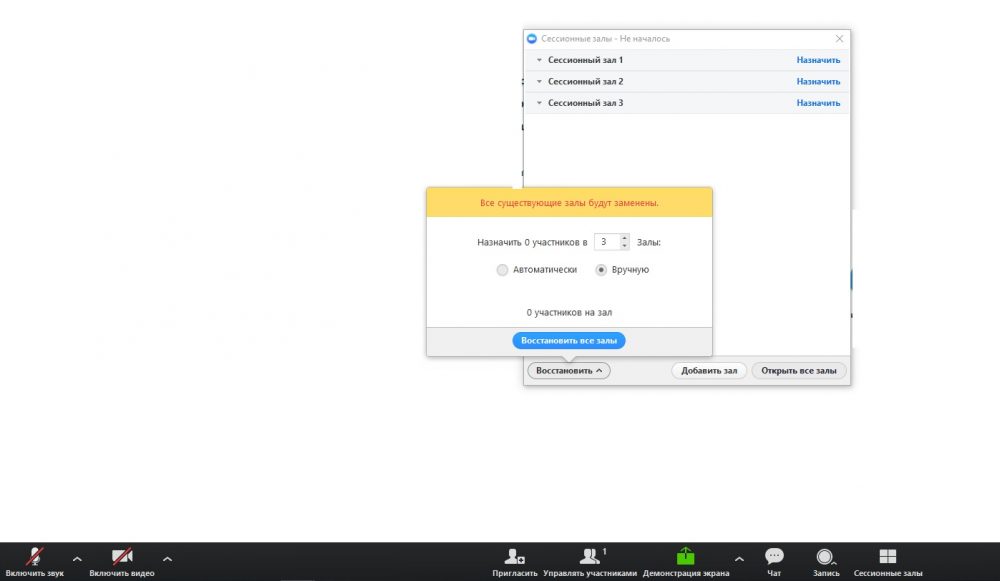
Naudoti „Zom“ programą ir sukurti vaizdo konferencijas nėra sunku. Žingsnis -step instrukcija padės tai suprasti:
- Norėdami pradėti konferenciją, organizatorius siunčia kvietimus „būti draugais“, o jį priėmę vartotojai automatiškai pridedami prie organizatoriaus kontaktų sąrašo ir pakviestų labiausiai pakviesti.
- Po to, kiekvieną kartą bendravimui, viskas, ką reikės padaryti. Jo įrenginyje pasirodys „Pop -Up“ langas, kuriame bus rodomas kvietimas (su sąlyga, kad bus paleista „Zoom“ programa).
- Kiekvienas vartotojas gali sukurti konferenciją mastelio keitime, jums reikia eiti meniu ir pasirinkti „Pradėti nuo vaizdo įrašo“ arba „Pradėkite be vaizdo įrašo“.
Norėdami bendrauti ir žiūrėti vienas į kitą, tai buvo šiek tiek įdomiau, visada galite padaryti virtualų foną.
Bet tam turite būti paprastas žalias fonas už nugaros. Tokia galimybė yra įdomi dirbti su vaikais, nes šį „Zoom“ paveikslą galima pakeisti valia ir taip labiau domėtis, ir kiekvieną kartą nustebinti visus dalyvius kažkuo. Net pačios konferencijos metu galite pakeisti vieną foną į kitą. Be to, galite tai padaryti ne tik naudodamiesi kompiuteriu, bet ir iš mobiliojo telefono.
Konferencijos dalyvius galite pridėti ne tik iš savo kontaktų, bet ir iš naujų. Tai galima padaryti net tada, kai jau vyksta internetinis susitikimas.
Kaip pakviesti į „Zoom“ konferenciją:
- Viskas, ko jums reikia. Tokį kvietimą galima suplanuoti ir išsiųsti per programą.
- Konferencijos puslapyje „Zoom“ interneto portale taip pat galite paskelbti kvietimus į susitikimą, nes tai turite nurodyti laiką ir datą, o programa automatiškai sukurs įvykį.
Taip pat yra galimybė „valdyti dalyvius“. Netoli šio mygtuko nurodomas vartotojų, kurie dabar yra konferencijoje, skaičius. Spustelėję šį mygtuką, galite pamatyti visą dalyvių sąrašą ir jų veiklą, nes tai yra „pakeltų rankų“ piktograma „pakeltų rankų“ forma.
Toks dalyvių valdymas padės išvengti triukšmo ir chaoso susitikimo metu, todėl jis taps vaisingesnis.
Susitikimo pradžioje (. Kreipdamasis į kiekvieną asmenį, organizatorius suteikia jam galimybę pasisakyti.
Kiekvienos naujos konferencijos pradžioje su dalyviais iš jų kontaktų, programa automatiškai sukuria susitikimo numerį. Jei susitikimas vyksta su naujų žmonių dalyvavimu, tada ji gauna savo individualų numerį, kuris tada automatiškai siunčiamas paties kvietimo dalyviams dalyviams.
Kaip surengti konferenciją „Zoom Safe“
Žinoma, gali būti įvairių įsilaužėlių išpuolių, tačiau jų galima vengti keliais būdais:
- Naudokite mokamą „Zoom“ versiją;
- Prijunkite visus dalyvius su el. Pašto adresais;
- Užregistruodami sąskaitą „Zoom“ programoje naudokite saugų slaptažodį;
- Nesiųskite svarbių failų „Zoom“ pokalbyje;
- Gavę nuorodą, pirmiausia turėtumėte ją perskaityti, o tada kirsti;
- Verta įjungti pašalinio garso ir vaizdo įrašo draudimą, nes tai nustatymuose pasirinkite būtinus varneles „Išjunkite dalyvių garsą prie įėjimo“ ir taip pat nurodykite „Kas gali transliuoti vaizdo įrašą“ - „tik pagrindinis“;
- Funkcija „Laukimo salė“ padės organizatoriui prisijungti prie pirmojo su susitikimu, o tada pridės dalyvius.
Norėdami pradėti ekrano demonstraciją „Zoom“, turite spustelėti mygtuką įrankių juostoje „Ekrano kopijos demonstracija“. Ir čia galite pasirinkti jau atidarytą programą, pranešimų plokštę ir visą kompiuterio darbalaukį.
Tikrinimas garsiakalbis ir garsas praeina iškart po prisijungimo. Taigi organizatorius gali sukonfigūruoti garsumą ir patikrinti mikrofono operaciją.
Norėdami išreikšti savo požiūrį į tai, ką girdi, dalyviai gali parodyti savo reakciją pasąmonė. Taip pat galite palaikyti ir pagirti išsikišimą. Galite pridėti failus tame pačiame pokalbyje ir įterpti nuorodas.
Kaip įrašyti konferenciją Mastelio keitimas
Konferencijos įrašymas yra paprastas: turite spustelėti mygtuką „Skaityti daugiau“, tada „Parašykite į šį kompiuterį“. Kai prasidės pats įrašas, organizatorius savo ekrane kairėje kairėje pusėje pamatys specialų indikatorių kairėje. Be to, čia, kaip ir pačiame meniu, galite sustabdyti įrašą, o tada, jei reikia, tęsti jį.
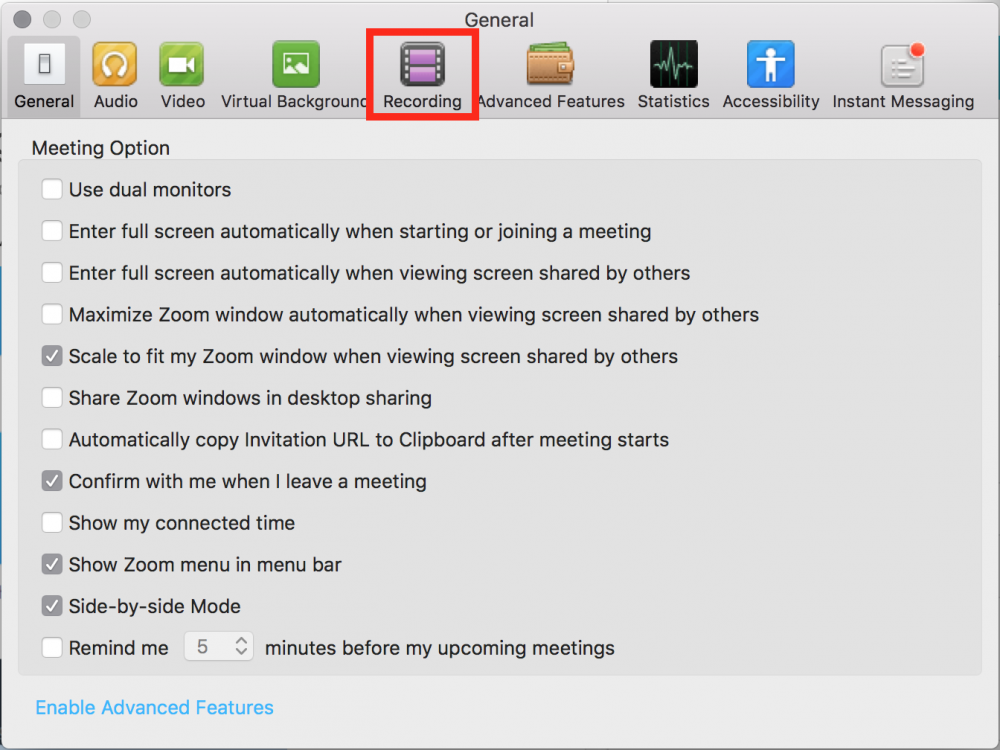
Ir jau iškart po to, kai prasidės vaizdo įrašų apdorojimas „Konferencijos“ mygtuko apdorojimas. Pati sistema padarys viską ir pasiūlys išsaugoti vaizdo įrašą MP4 formatu į kompiuterį. Prieiga prie šio įrašo gali būti suteikta visiems dalyviams, jūs netgi galite redaguoti arba pritvirtinti, jei reikia.
Programos pašalinimas
Galite ištrinti pačią programą iš pačios programos iš kompiuterio ir paskyros. Norėdami tai padaryti, turite pereiti į svetainę per naršyklę.
Verta paminėti, kad tokių veiksmų negalima atlikti iš mobiliųjų programų, tam galite naudoti tik kompiuterį:
- Įvedę į sistemą, pasirinkite savo nustatymų skyrių „Sąskaitų valdymas“.
- Tada pasirinkite „Uždarykite mano paskyrą“, tačiau verta atsiminti, kad šis veiksmas bus pastovus ir nebus jokio kelio atgal. Taigi po patvirtinimo bus išeitis iš sistemos. Ir tada grįžkite į pagrindinį puslapį.
- Negalite atkurti nuotolinio puslapio. Bet jūs visada galite sukurti naują profilį ir pakartoti „Zom“ programą.
„Zoom“ programos įrengimas padės ne tik atlikti pamokas internete, bet ir organizuoti vaizdo konferencijas bei kitus svarbius susitikimus. Jei kyla klausimų apie „Zum“ programą ir jos darbą, paklauskite jų komentaruose.

