Sistemos centro konfigūracijos tvarkyklė 2012 R2 sistema
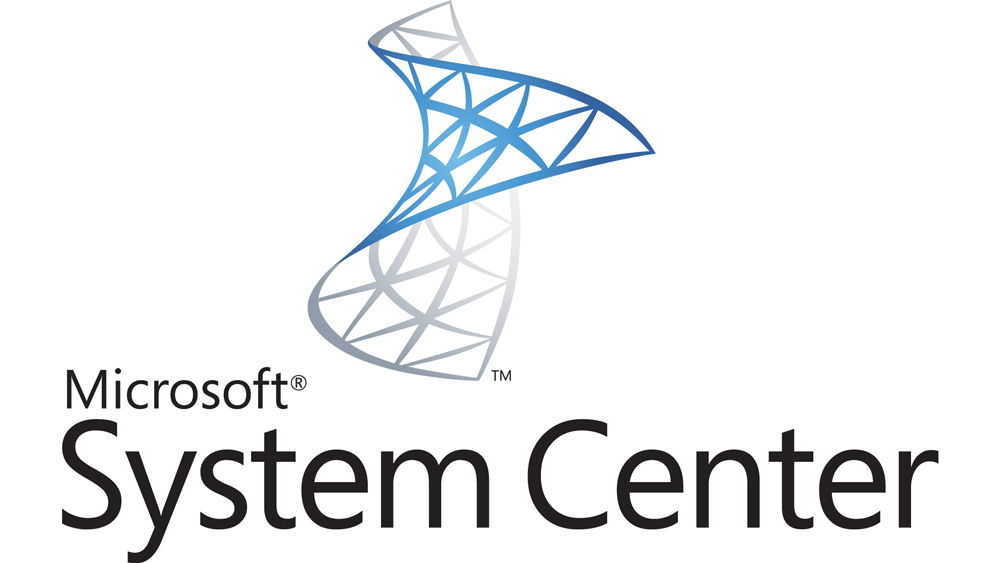
- 2090
- 571
- Gilberto Weimann
Įvadas
Prieš pradėdami „System Center Configuration Manager“ diegimą ir nustatymą, skirkime šiek tiek laiko pora taškų. Pirma, kodėl reikalingas šis produktas. Antra, labai svarbu nepraleisti tam tikro parengiamojo darbo. Priešingu atveju jūs tiesiog negalite pradėti reikalingų programų ir komunalinių paslaugų. Iškart perspėkite, kad procesas užtruks ilgai - jei skubate, tada nepradėkite atlikti veiksmų. „System Center Configuration Manager 2012 R2“ diegimas, tada, kaip šis „Configuration Manager“ klientas, kurį reikia nustatyti ir ištrinti, yra nagrinėjamas žemiau (jei anksčiau paruošėte savo sistemą).
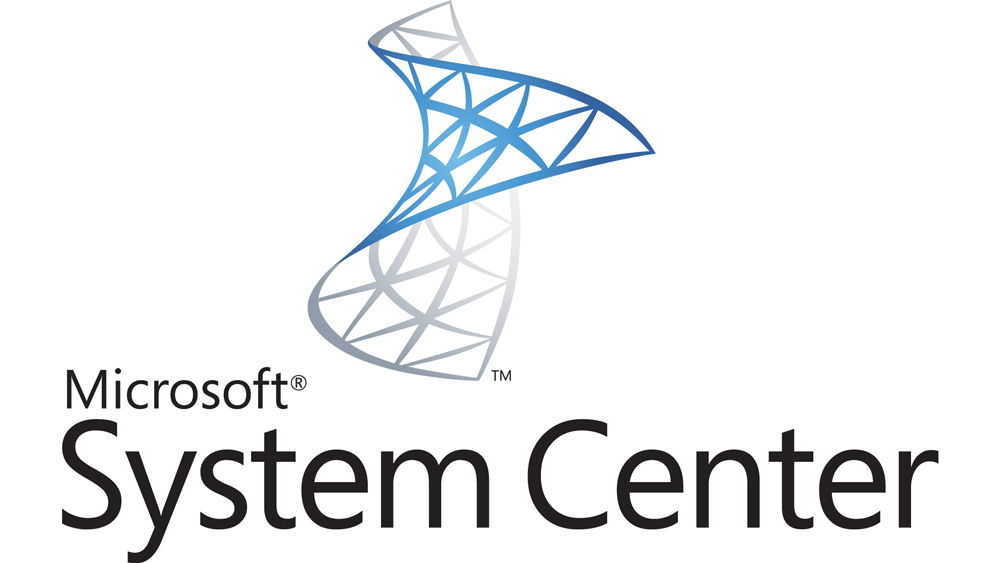
„System Center Configuration Manager 2012 R2“ yra labai gera programa, kuri padės jums produktyviau valdyti savo išteklius
„Product System Center Configuration Manager 2012 R2“ yra sfera, skirta reguliuoti IT infrastruktūrą, pagrįstą „Microsoft Windows“ ir susijusiais įrenginiais. Ką vartotojas ar kūrėjas gali padaryti šioje sistemoje? Pvz., Galite pakoreguoti atnaujinimus, išskleisti programinę įrangą ir operacines sistemas, valdyti nuotolinę prieigą ir atlikti kitus panašius dalykus. Iki šiol naujausia šio produkto versija yra 2012 m. Išleidimas - tai „System Center Configuration Manager 2012 R2“. Būtent šios versijos pavyzdyje mes šiandien apsvarstysime visus programinės įrangos naudojimo niuansus. Pirmiausia atliksime keletą parengiamųjų darbų. Taigi, prieš pasodindami sėklas, atsineškime „dirvožemį“ prie norimos konsistencijos, prieš sodindami sėklas.
Parengiamieji nustatymai
Pridedant vaidmenis ir komponentus
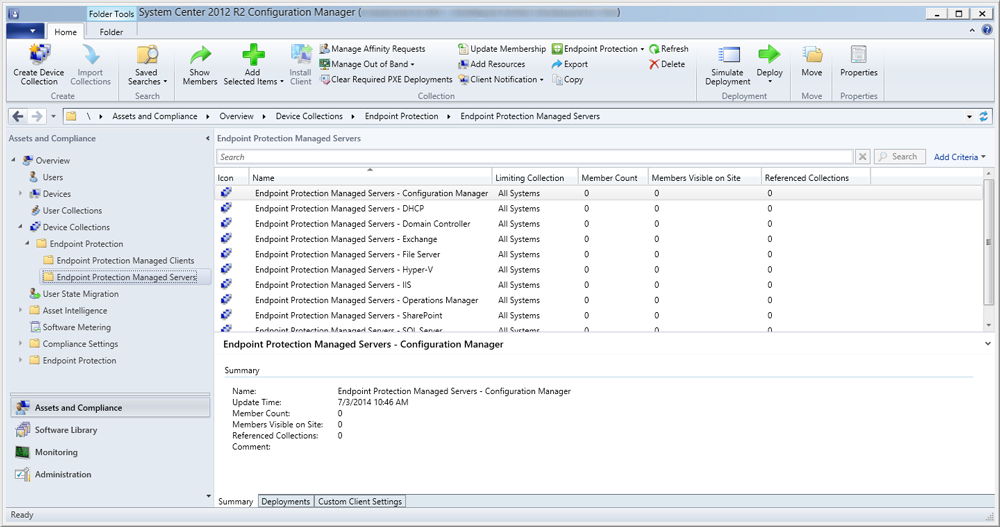
- Pirmiausia turite nuspręsti dėl programos sistemos reikalavimų: turite turėti „Windows Server 2008“ arba „SQL Server 2008“ su tinkamais atnaujinimais. Tas pats pasakytina. Visur turėtų būti įdiegti naujausi SCCM atnaujinimai, reikalingi darbui.
- Antra, turime pridėti specialius komponentus teisingam darbui. Norėdami tai padaryti, paleiskite „serverio“ (arba serverio) dispečerį kompiuteryje ar nešiojamame kompiuteryje.
- Viršutinėje įrankių juostoje spustelėkite mygtuką „Valdymas“ ir pasirodžiusiame sąraše pasirinkite „Pridėti vaidmenis ir komponentus“.
- Dabar būsite atviras dialogo langui, kuriame yra vaidmenys ir komponentai pridedami. Supažindinę su pateiktu tekstu, spustelėkite „Kitas“.
- Kadangi mums nereikia diegti nuotolinio darbalaukio paslaugų, mes pasirenkame pirmąjį elementą „Vaidmenų ir komponentų diegimas“. Patvirtiname jau pažįstamą mygtuką „Kitas“.
- Kitame puslapyje turėsime pasirinkti serverį iš serverio baseino. Mes spustelėjome vieną kartą į sąrašą, kurio mums reikia iš specialiojo sąrašo lentelėje, ir spustelėkite „Kitas“.
- Numatytame serverio vaidmenų lange failų paslaugos ir saugojimo galimybės yra žymimasis langelis. Daugiau nieko nepamirštame ir spustelėkite „toliau“, kad pereitumėte į kitą puslapį.
- Rinkdamiesi komponentus, mes jau turėsime pasirinkti dar keletą taškų, be standartinio pažymėtos „Net Framework5“, „Fono intelektinės transmisijos“, nuotolinio skirtingo suspaudimo ir nuotolinio serverio administravimo ir nuotolinio serverio administravimo. Tada galite judėti toliau.
- Devintojo žingsnio metu atidaromas ISS diegimo meistras, kuriame turėsite atkreipti dėmesį į ASP.Net5 ir 4.5. Taip pat atkreipkite dėmesį į „Windows“ autentiškumą, suderinamumą WMI ir IIS6. Spustelėkite „Kitas“.
- Taigi, mes patekome į finišo liniją, kur jums reikia paspausti mygtuką „Įdiegti“ ilgai lauktą „Įdiegimo“ mygtuką. Dabar dar reikia laukti proceso pabaigos, po kurios galės pradėti ruošti SQL.
SELS SQL 2012
- Pirmiausia paleiskite diegimo failą. Po to prasidės SQL serverio diegimo centro langas. Spustelėkite „Diegimas“.
- Natūralu, kad tai yra naujas izoliuoto egzemplioriaus diegimas, todėl mes pasirenkame atitinkamą sąrašo tašką.
- Be to, palaikymo taisyklės nustatys kai kurias klaidas ar problemas, kurios gali kilti ateityje. Jei jo neturite, tada spustelėkite Gerai. Priešingu atveju šias problemas reikės pašalinti savarankiškai.
- Kitame etape programai reikės atlikti produkto raktus. Po įvesties spustelėkite „Kitas“.
- Peržiūrėkite licencijos sąlygas, kurias nustatė. Jei su jais sutinkate, tada padėkite langelį žemiau ir spustelėkite „Kitas“.
- Dabar įdiekite vėliavą, kad įjungtumėte „SQL Server“ atnaujinimą (jei programa siūlo), tada spustelėkite „Kitas“.
- Mes laukiame operacijos pabaigos ir pereikime prie kito lango, kur jums reikės įdiegti komponentus. Mes įdėjome varnelę, pažymėkite žemiau pateiktų taškų ir spustelėkite „Kitas“.
- Duomenų bazės variklio komponentų paslaugos
- Reportavimo paslaugų paslaugos
- Valdikliai
- Spektakių lange nieko neliečiame ir einame prie kito reikalavimų lango ir į nemokamą vietą. Čia tiesiog nurodoma galimybė montuoti kietajame diske. Todėl galite judėti toliau.
- Pasirinkite pavadinimą, iš kurio bus paleista paslauga, ir eikite į kitą dialogo langą.
- Taigi, langas su serverio konfigūracija. Čia bus pateikti du skirtukai: paslaugų sąskaitos ir rūšiavimo parametrai. Spustelėkite antrą ir įveskite kitą duomenų bazės variklį: SQL_LAtin1_General_CP1_CI_AS. Mes einame toliau.
- Dabar mes priskiriame serverio SQL administratorius naudodami mygtuką „Pridėti“ ir einame į kitą skyrių.
- Pagrindiniame ataskaitų teikimo paslaugų paslaugų režime elementas „Įdiegti ir konfigūruoti“ turėtų būti stovi. Pirmyn.
- Jei norite, galite pasirinkti klaidų siuntimo tašką „Microsoft Corporation“. Tai nėra būtina, todėl tai išlieka jūsų nuožiūra.
- Patikrinkite diegimo konfigūracijos taisyklių langą ir spustelėkite „Kitas“, jei nėra klaidų.
- Na, priešpaskutinis žingsnis yra pamatyti pasirinktų parametrų ataskaitą ir spustelėti mygtuką „Įdiegti“ mygtuką „Įdiegti“.
- Pasibaigus diegimo procesui, uždarome programą. Norėdami visiškai baigti, turėsite įdėti SP ir Cu patys „SQL Server“, o tada integruoti su AD.
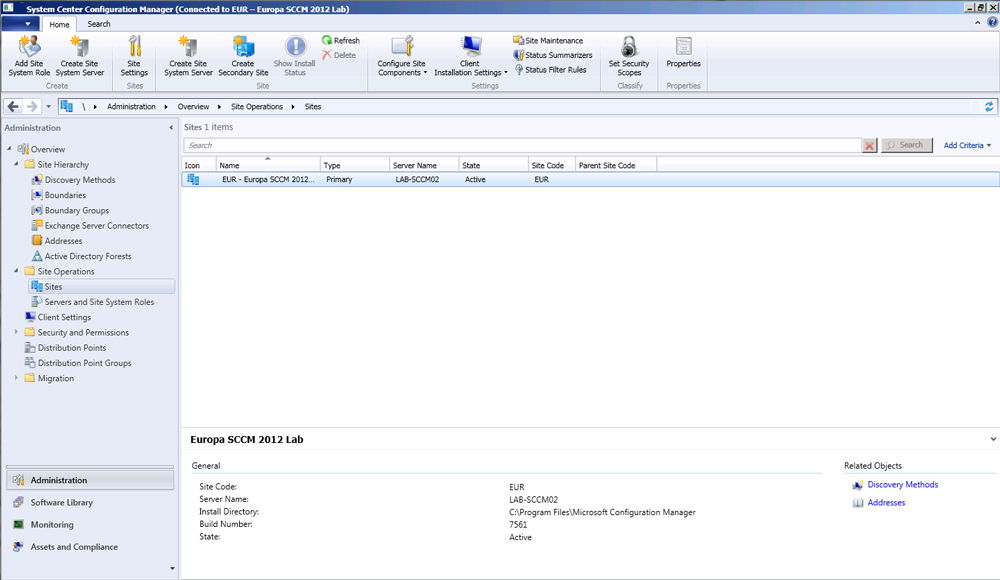
Sistemos centro konfigūracijos tvarkyklė 2012 R2 sistema
Kaip įdiegti?
- Paleiskite diegimo failą. Pasveikinimo lange perskaitykite tekstą ir eikite į kitą.
- Naujajame lange įdiekite vėliavą šalia pirmojo elemento „Įdiekite pirminės svetainės konfigūracijos tvarkyklę“ ir spustelėkite „Kitas“.
- Dabar pasirinkite įdiegto produkto licencijos tipą. Jei turite specialų raktą, kurį anksčiau įsigijote, pažymėkite licencijuotos versijos diegimą. Priešingu atveju pasirinkite pirmąją parinktį.
- Kitas langas parodys jums licencijuotą sutartį, kurią mes priimame atitinkamą varnelę ir spustelėkite mygtuką „Kitas“. Atminkite, kad toliau reikės pakartoti panašų procesą.
- Taigi, mes pasiekėme būtinų komponentų apkrovą. Pasirinkite tinkamą tašką su dėžute ir judėkite į priekį.
- Jei pasirinkote naujų failų atsisiuntimo iš tinklo metodą, tada palaukite, kol įkrovos kroviklis atsisiųs reikiamus dokumentus, kuriuos galima peržiūrėti aplanke.
- Tada pasirodys du programos kalbų pasirinkimo langai ir klientas (klientas) - pažymime reikiamus ir einame toliau.
- Reikalingas diegimo vedlys rodo svetainės kodą, kurio tada nebus įmanoma jo ištaisyti. Štai kodėl rekomenduojama to nerašyti taip, bet tik galvojant per slaptažodį. Taip pat parašykite svetainės pavadinimą, padėkite varnelę šalia konsolės diegimo lango apačioje ir spustelėkite „Kitas“.
- Pirminės svetainės diegimo lange pasirinkite Antrąjį tašką (kaip autonominę svetainę). Jei jau turite tam tikrą hierarchiją, pažymėkite pirmąją parinktį ir parašykite visą domeno pavadinimą (administravimo centro svetainės serveris).
- Jei reikia, užpildykite laukus informacijos apie duomenų bazę lange ir pereikite toliau.
- Parašykite serverio pavadinimą, kur reikia prijungti SMS tiekėją.
- Laikas nustatyti ryšio parametrus: jei nesiruošiate naudoti HTTPS protokolo kaip tiesioginio metodo, tada antrame taške įdėkite apskritimą. Priešingu atveju, pirmajame. Pirmyn.
- Dabar nurodykite, ar Meistro programa turėtų nustatyti valdymo tašką, ar paskirstymo tašką, užpildydama visą domeno pavadinimą.
- Kitame lange pamatysite parametrų sumą, kurią pageidautina dvigubai patikrinti, kad nebūtų įkandęs alkūnių dėl savo klaidų. Spustelėkite „Kitas“ ir palaukite diegimo proceso pabaigos.
- Jei šiuo metu turite kokių nors klaidų, tada jie tikrai turėtų būti pašalinti. Tik tada pakartokite bandymą.
Kaip nustatyti?
Norėdami nustatyti pagrindinius parametrus, turite paleisti „System Center Configuration Manager 2012 R2“. Čia turite sukonfigūruoti kai kuriuos aptikimo tipus, būtent:
- Širdies plakimas, kuris pagal nutylėjimą automatiškai įjungia.
- Aptikimo metodas AD miškuose, su kuriais galite automatiškai nustatyti skelbimo svetainės ribas ir IP potinklius.
- Skelbimų grupės, kurios yra būdas jas išgauti.
- „Active Directory“ aptikimo sistema suteikia vartotojui informacijos apie kompiuterį gavimo, būtent jo vardą, adresą, svetainės skelbimą ir kitus duomenis.
- Vartotojų skelbimas. Jų aptikime pateikiama informacija apie vartotojo abonementus.
- Tinklo ištekliai, kurių informacijos šaltinis yra specialus maršrutizatorius per SNMP protokolą.
Bet kurį iš šių aptikimų galima lengvai sukonfigūruoti paspaudus tinkamą pelės mygtuką pagal pasirinktą metodą. Tada pasirinkite „Savybės“ ir padėkite „Checkplace“ priešais įjungimo tašką. Prireikus taip pat galite nustatyti konfigūracijos parametrus ir spustelėkite Gerai.
Kaip ištrinti „Configuration Manager“ klientą
- Norėdami pašalinti „Configuration Manager“ klientą, turite paleisti komandinę eilutę.
- Norėdami tai padaryti, atidarykite meniu „Pradėti“ apatinėje įrankių juostoje kompiuterio ar nešiojamojo kompiuterio darbalaukyje.
- Lauke „Paieškos“ įveskite „Komandos eilutę“ ir naudodami etiketę rasite.
- Programos lange įveskite: „CCMSetup“.Exe /pašalinimas.
- Dabar paspauskite „Enter“ įvesties klavišą.
- Atkreipkite dėmesį, kad nepamatysite, kaip pats pašalinamas pats pašalinimas. Tai yra, jokių slankiklių, atlikto darbo procento ar kitų proceso skatinimo proceso rodiklių, atrodytų, atrodys. Norėdami įsitikinti, kad jums pavyko pašalinti „System Center Configuration Manager 2012 R2“, raskite „CCMSetup“ žurnalą.Žurnalas, esantis „cCmsetup“ aplanke išilgai kelio %windir %\ system32 \. Šis failas bus pateiktas visa reikalinga informacija.
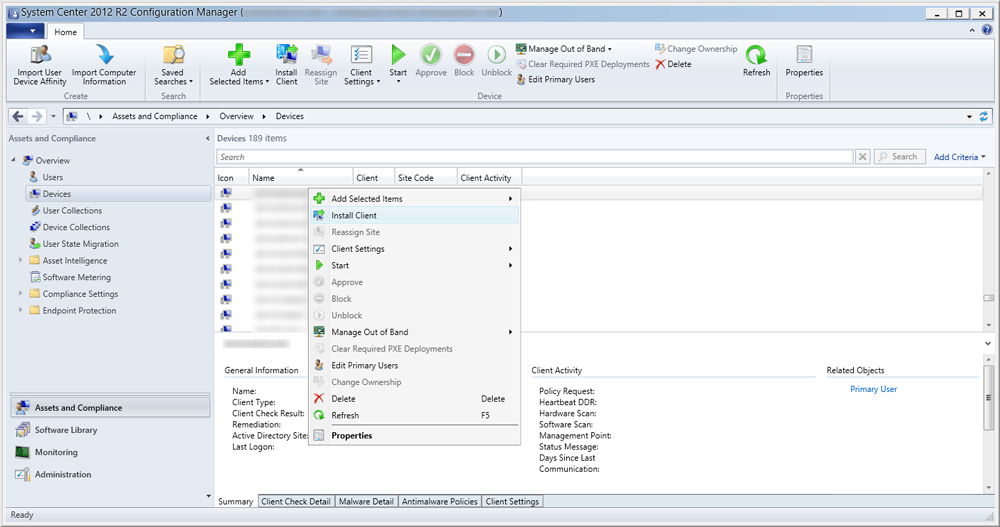
Mes apibendrinsime
Mieli draugai, šiandien mes bandėme įdiegti, paleisti ir sukonfigūruoti „System Center Configuration Manager 2012 R2“. Mes taip pat ištyrėme, kaip prireikus pašalinti „Configuration Manager“ klientą. Tikimės, kad jums pavyko. Pasidalinkite savo istorija komentaruose, kaip įdiegti „System Center Configuration Manager 2012 R2“.
- « Uosto uostas - tam, ko reikia ir kaip jį padaryti?
- Kaip sukonfigūruoti ir atrakinti maršrutizatorių ZTE MF90 »

