Pradinio OS paskirstymo diegimas ir nustatymas

- 3957
- 492
- Gilberto Weimann
Šiame straipsnyje apsvarstysiu pradinės OS diegimo ir nustatymo procesą. Tai gražus „Linux“ platinimas, kurį sukūrė dizainerių komanda. Pagrindinis jos kūrėjų tikslas yra sukurti draugišką platinimo vartotojams.

OS sudėtis apima gana daug programų, kurias sukūrė tie patys kūrėjai. Elementary OS siekia būti panaši į OS x. Nepaisant gražios išvaizdos, daug dėmesio skiriama vartotojo saugumui. Šis platinimas puikiai tinka pradedantiesiems ir žmonėms, kuriems reikia tik naršyklės ir poros asmeninių programų.
Turinys
- Pasiruošimas montavimui
- 1 žingsnis. Atsisiųskite vaizdą
- 2 žingsnis. Vaizdo įkrovos įtaiso vaizdas
- Montavimo pradinė OS
- 3 žingsnis. Sveikinimai
- 4 žingsnis. Atnaujinimai ir trečioji partija
- 5 žingsnis. Diskas sulaužytas
- 6 žingsnis. Vietos nustatymas
- 7 žingsnis. Klaviatūros išdėstymas
- 8 žingsnis. Vartotojo kūrimas
- 9 žingsnis. Iš naujo paleiskite
- Nustatymai Elementary OS
- 10 žingsnis. Sistemos lokalizavimas
- 11 žingsnis. Sistemos atnaujinimas
- 12 žingsnis. Vairuotojų įrengimas
- 13 žingsnis. Įvairių programų įrengimas
- 14 žingsnis. Nustatykite lentą
- 15 žingsnis. Elementaūrinis „Tweak“ įrankis
- 16 žingsnis. Instaliacija „Firefox“ ir „Thunderbird“
- 17 žingsnis. Sinapsinis diegimas
- 18 žingsnis. Multimedijos kodekų įrengimas
- 19 žingsnis. DCONF diegimas ir darbalaukio nustatymas
- 20 žingsnis. Svečių sesijos pašalinimas
- Vaizdo įrašas su diegimo ir nustatymų procesu
- Išvados
Pasiruošimas montavimui
1 žingsnis. Atsisiųskite vaizdą
Pirmiausia turite atsisiųsti sistemos diegimo vaizdą. Norėdami tai padaryti, eikite į oficialią svetainę. Norėdami atsisiųsti pradinę OS, spustelėkite mygtuką "Kita suma" Ir įveskite "0". Po to pasirodys langas su 2 atsisiuntimo metodais. Jei norite atsisiųsti per „Torrent“ (magneto koldūnai), tada spustelėkite „Magnet“ piktogramą. Jei norite atsisiųsti tiesiogiai per naršyklę, tiesiog spustelėkite "Parsisiųsti":

2 žingsnis. Vaizdo įkrovos įtaiso vaizdas
Atsisiuntę ISO vaizdą, turite jį užrašyti į krovimo įrenginį. Toks įrenginys gali būti įprastas USB „Flash“ diskas. Atminkite, kad vaizdo dydis yra ~ 1.5 GB. Norėdami įrašyti vaizdą „Linux“, arba komandą, galite naudoti „Unetbootin“ naudingumą:
$ Sudo dd if = ~/path_d_papaki/s_ vaizdas/pradiniai.ISO iš =/dev/sdx
Atminkite, kad SDX yra jūsų „Flash Drive“. Bet taip pat galite parašyti vaizdą į pirmąjį skyrių, pavyzdžiui, /dev /sdx1. Kopijavimo procesas užtruks šiek tiek laiko. Turės laukti.
Norėdami įrašyti vaizdą skiltyje „Windows OS“, galite naudoti „Rufus“, „Ultraiso“, „Yumi“ ir kitus.
Montavimo pradinė OS
Dabar mes pradėsime tiesiai prie paties diegimo. Pasakyk, kaip nustatyti prioritetą BIOS. Iš karto nusileisime verslui.
3 žingsnis. Sveikinimai
Pasibaigus apkrovai, pamatysime sveikinimo langą. Kairiajame sąraše pasirinkite reikalingą kalbą. Tada spustelėkite „Įdiekite pradinį“:
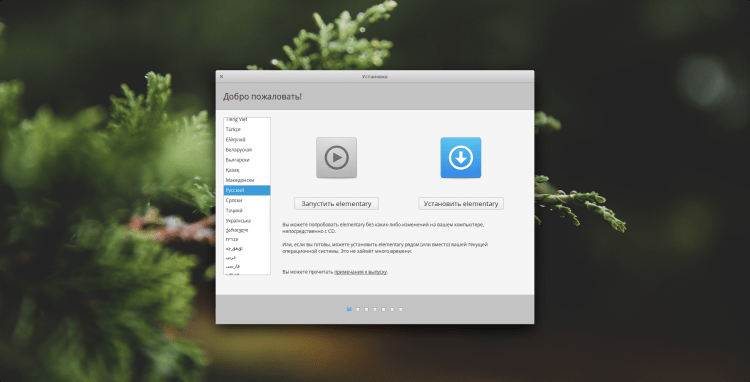
4 žingsnis. Atnaujinimai ir trečioji partija
Kitas žingsnis mums bus pasiūlytas nedelsdami įdiegti atnaujinimus ir įdiegti, be to. Aš tai padarysiu vėliau, bet jei norite, galite atlikti čekius. Norėdami judėti toliau, spustelėkite "Tęsti":
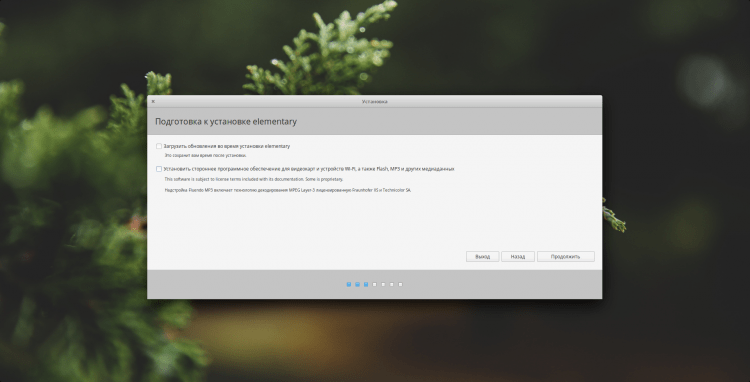
5 žingsnis. Diskas sulaužytas
Dabar mes laukiame disko suskaidymo. Mums siūlomos 2 variantų, iš kurių galima rinktis:
- Visiškai ištrinkite diską ir įdiekite elementarus visoje laisvoje erdvėje;
- Sulaužykite diską rankomis.
Aš naudosiu antrą metodą. Jei naudojate pirmąjį metodą, atkreipkite dėmesį, kad galite nedelsdami įdiegti šifravimą ir naudoti LVM, įdėdami atitinkamus varneles:
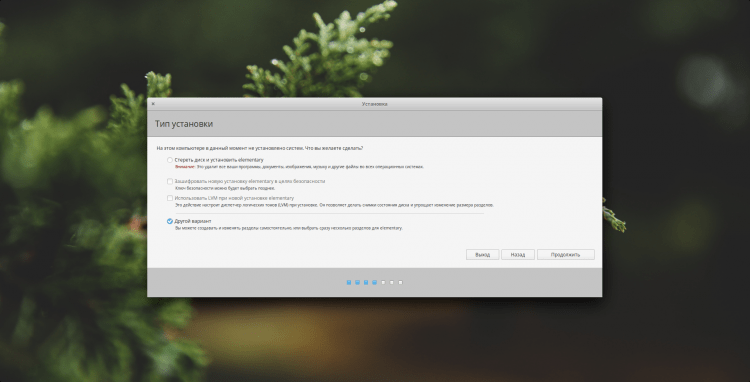
Jei diegimas atliekamas švariame diske arba norite jį išvalyti, tada spustelėkite "Nauja skyrių lentelė ...". Visi duomenys, kurie buvo kietajame diske, bus sunaikinti.
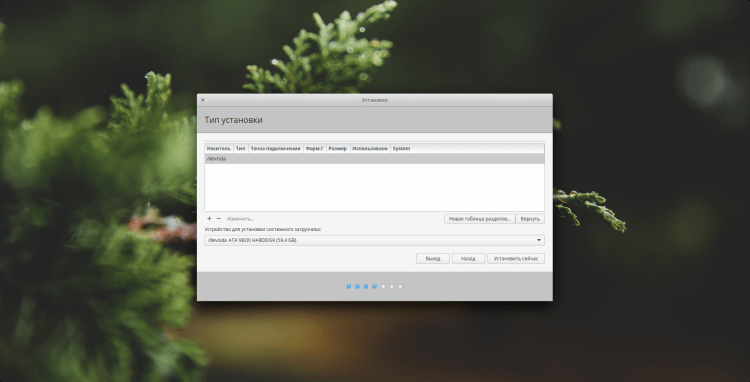
Esame įspėti, kad bus sukurta nauja skyrių skyrius. Spustelėkite "Tęsti":
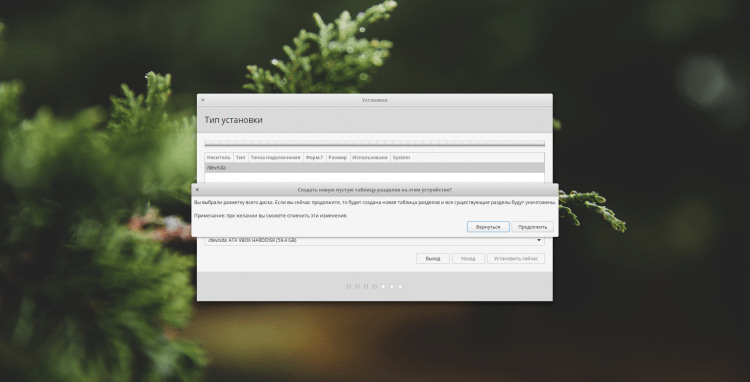
Dabar, norėdami sukurti naują skyrių, pažymėkite elementą „Nemokama vieta“, spustelėję jį su kairiuoju mygtuku ir spustelėkite "+":
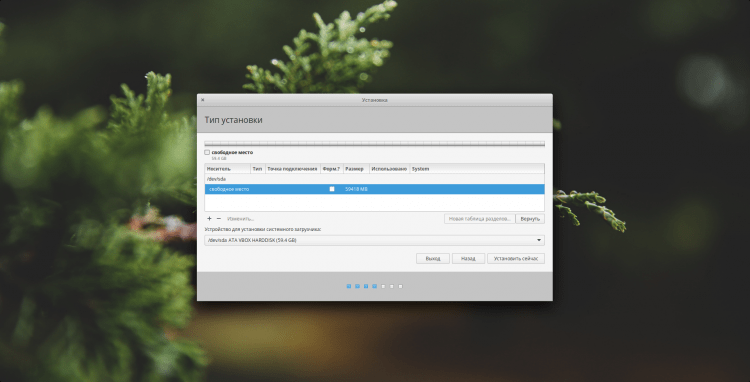
Pirmiausia sukursiu įkrovos skyrių. Jam skirsiu 500 MB . Apie skyriaus tipą, jei naudojate MBR, tuomet galite sukurti ne daugiau kaip 4 pagrindinius skyrius. Tokiu atveju naudokite skyriaus tipą "Logiškas", Arba, jei norite, visus skyrius galite padaryti pagrindiniais, bet nepamirškite apie apribojimą. Aš nurodysiu skyrių tipą visur "Pirminis". Kaip įkrovos krautuvo failų sistemą, aš rekomenduoju naudoti „ext2“ ir nurodyti tvirtinimo tašką "/Įkrova":
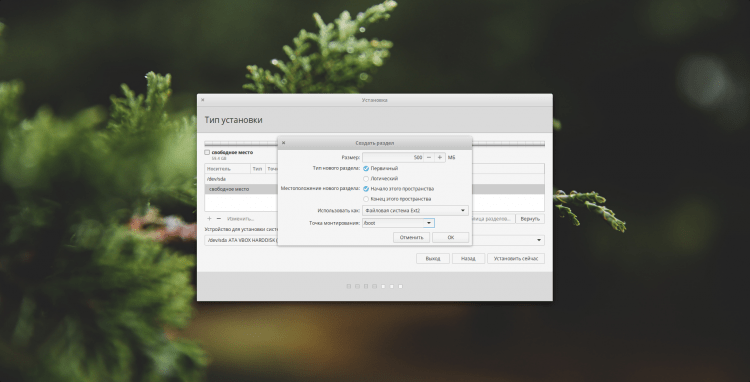
Likusius skyrius sukurs analogija su pakrovimu. Aš nurodysiu tik pagrindinius dalykus. Sukeitimo skyrių galima pridėti pagal norą. Jis naudojamas RAM ir Gibinacijos trūkumui. Nurodykite jo dydį, atsižvelgiant į jūsų poreikius. Aš įdėsiu 1 GB. Taške "Naudok kaip" Nurodyti "Plaukimo skyrius":
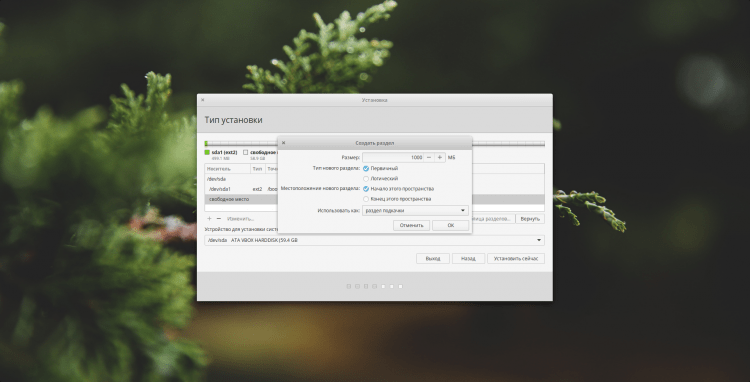
Šaknies 20 skyriaus GB turėtų būti pakankamai daugiau nei. Bet vėlgi, jūsų nuožiūra. Aš patariu naudoti failų sistemą „Ext4“, Bet jei yra noras, galite pateikti, pavyzdžiui, BTRF ar bet kurį kitą. Tvirtinimo taškas "/":
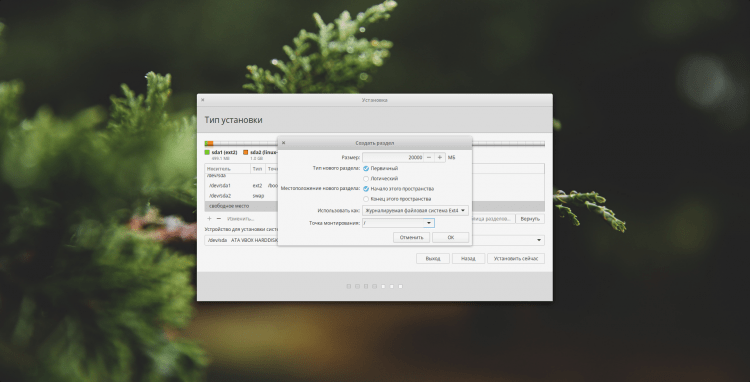
Na ir namų katalogas. Iš esmės jūs galite jo nesukurti atlikdami tik šakninį skyrių. Bet aš manau, kad tai nėra praktiška. Ir iš naujo įdiegus OS, jūsų duomenys bus išsaugoti, jei įdėsite juos į atskirą skyrių. Jei jūs, kaip ir aš, darykite tai, tada pažymėkite daugiau vietos po ja, nes būtent jame bus saugoma visa jūsų informacija. Failų sistema, kaip ir anksčiau, patariu „Ext4“. Bet nurodykite kalno tašką "/Namai":

Tai aš galų gale padariau. Jei taip pat baigėte disko išsiskyrimą, tada norėdami pradėti diegti sistemą, spustelėkite "Įdiegti dabar":
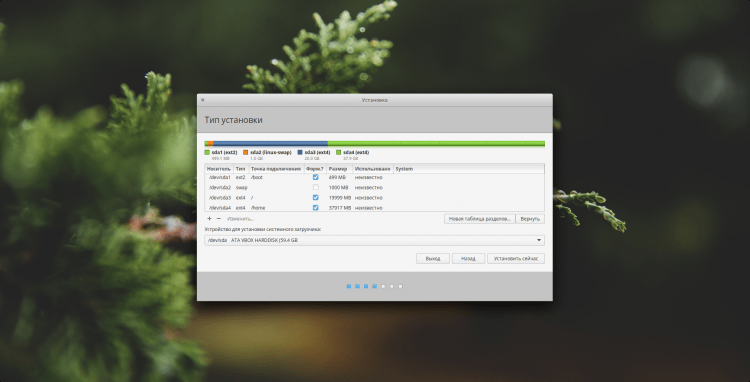
Būsite įspėti apie disko pakeitimus. Spustelėkite "Tęsti", Kad būtų pradėta diegimas:
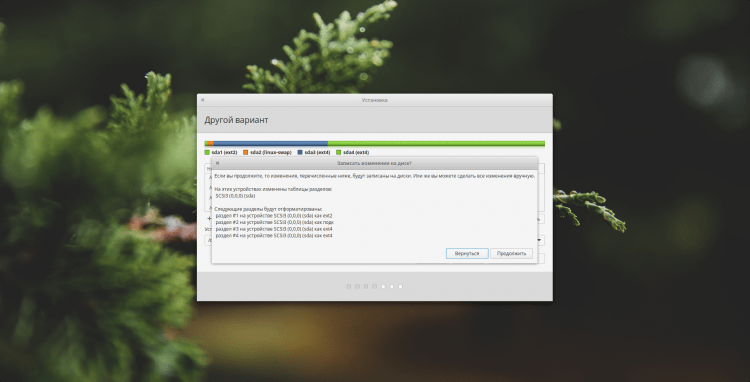
6 žingsnis. Vietos nustatymas
Dabar reikia nurodyti savo vietą. Tai būtina norint nustatyti laikrodžio diržą. Tiesiog spustelėkite tinkamą žemėlapio vietą:
7 žingsnis. Klaviatūros išdėstymas
Čia turite nurodyti, kurį klaviatūros išdėstymą naudojate, be anglų kalbos: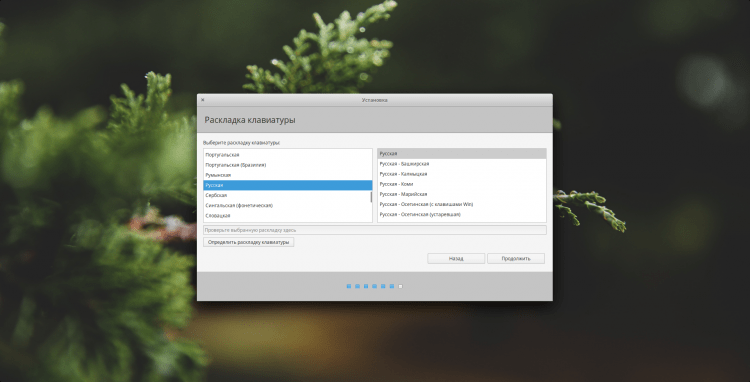
8 žingsnis. Vartotojo kūrimas
Dabar pridėsime jūsų vartotoją. Jūsų vardas ir vartotojo vardas gali naudoti tą patį. Nustatykite kompiuterio pavadinimą valia. Taip pat turite nustatyti vartotojo slaptažodį. Jei nenorite jo įvesti po kiekvienos sistemos apkrovos, tada įdiekite patikrinimą „Įveskite sistemą automatiškai“. Jei įjungdami paliekate slaptažodį, vis tiek galite užšifruoti savo namų aplanką, tačiau tai yra neprivaloma: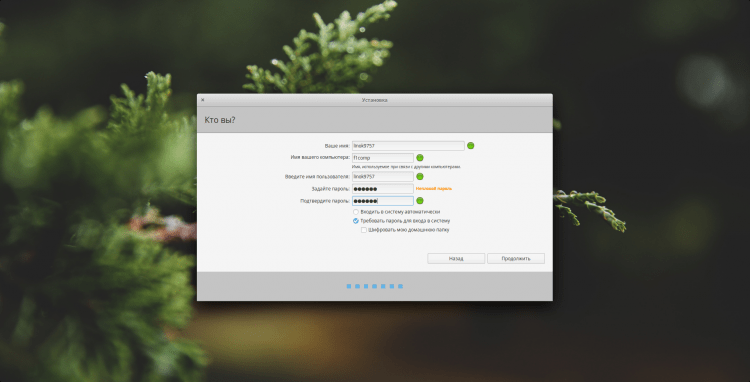
9 žingsnis. Iš naujo paleiskite
Jums tereikia šiek tiek palaukti, kol sistema užbaigia diegimą. Pabaigoje jums bus iškart pasiūlyta perkrauti. Daryk. Nepamirškite pašalinti pakrovimo įrenginio!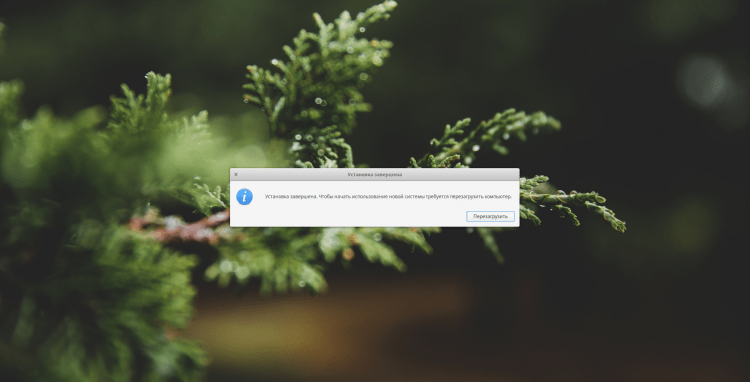
Nustatymai Elementary OS
Dabar mes pereisime prie sistemos nustatymo. Manau, kad jūs galite prisijungti =), todėl praleisiu šį žingsnį.
10 žingsnis. Sistemos lokalizavimas
Nepaisant to, kad diegdami nurodėme rusų kalbą, sistema vis tiek bus anglų kalba. Norėdami tai išspręsti, atidarykite „Nustatymų“ skydą (antroji piktograma dešinėje „Dock“ skydeliuose). Čia reikia atidaryti skyrių „Kalba ir regionas“:
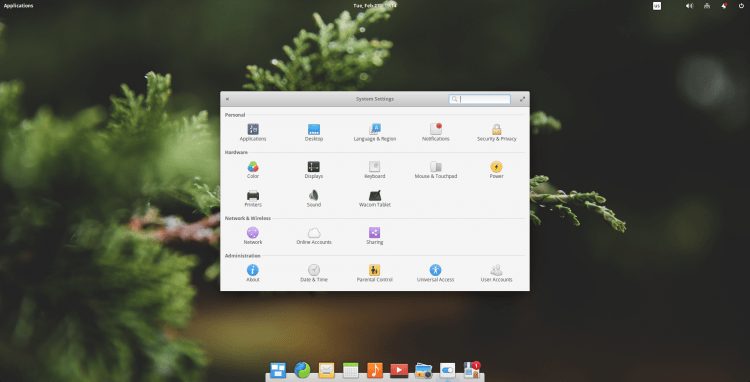
Kairiajame stulpelyje turite rasti norimą kalbą ir pasirinkti ją. „Drop -down“ sąraše „Formatai“ Būtina nurodyti jums reikalingos datos ir laiko formatą. Po visų šių veiksmų spustelėkite „Nustatykite kalbą“:
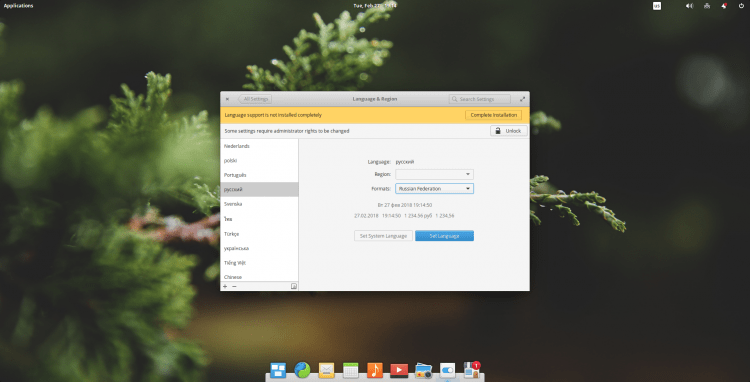
Norėdami, kad pakeitimai įsigalios, turite išeiti iš sistemos ir vėl atvykti. Norėdami tai padaryti, spustelėkite išjungimo piktogramą viršutiniame dešiniajame kampe ir pasirinkite "Atsijungti ...":
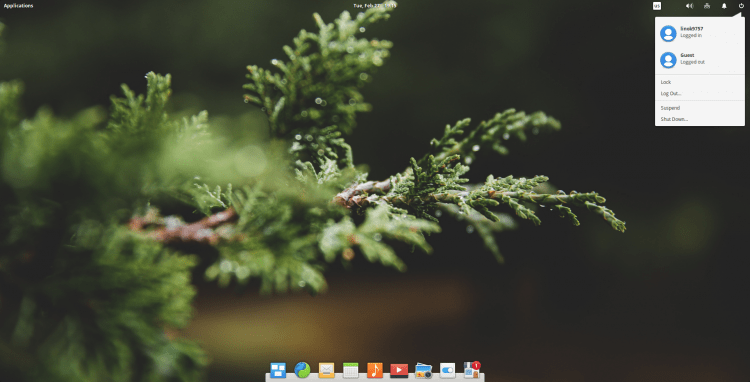
Po pakartotinio prisijungimo sistema jau bus jūsų pasirinkta kalba. Po įėjimo jums bus iškart pasiūlyta pervardyti aplankus namų kataloge, atsižvelgiant į jūsų pasirinktą kalbą (atsisiuntimai ~> atsisiuntimai). Atminkite, jei sutinkate, tada aplankų turinys bus pašalintas, tačiau jei sistema bus įdiegta tik, tada nėra ko prarasti. Tačiau lokalizacija nėra baigta. Dar kartą atidarykite nustatymų skydą ir eikite į elemento nustatymus ir regioną. Viršutinėje geltonoje juostelėje bus pranešimas, kad kalbos palaikymas nėra visiškai nustatytas. Spustelėkite „Užpildykite diegimą“:
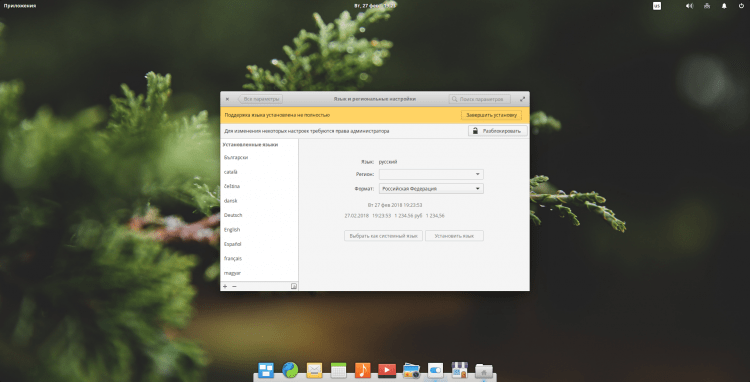
Jūsų bus paprašyta nurodyti savo vartotojo slaptažodį. Padarykite tai ir spustelėkite „Autentifikavimas“:

Palaukite diegimo pabaigos, po to galite uždaryti nustatymus. Lokalizacija baigta šiuo:
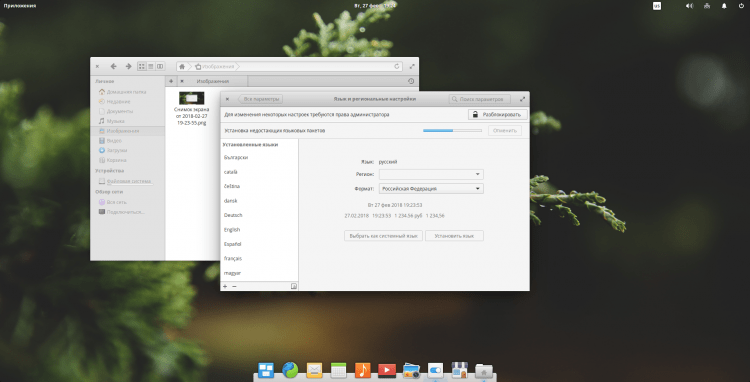
11 žingsnis. Sistemos atnaujinimas
Dabar atnaujinsime sistemą. Norėdami tai padaryti, atidarykite programų centrą (programa su kiosko piktograma, dešinėje doko skydelio pusėje). Atidarytoje programoje eikite į skirtuką „Atnaujinimai“ Ir paspauskite "Atnaujinkite viską":
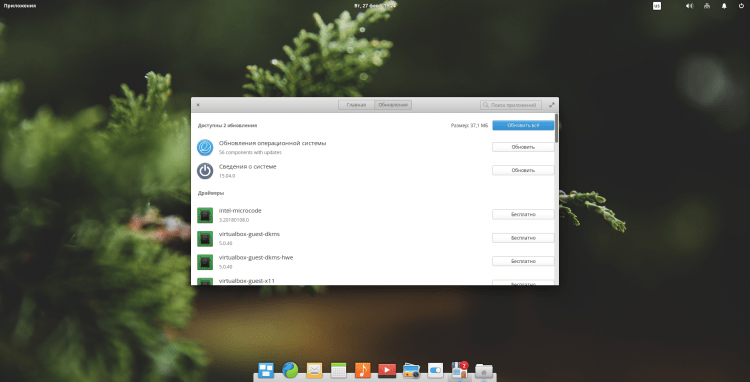
Turite įvesti vartotojo slaptažodį:
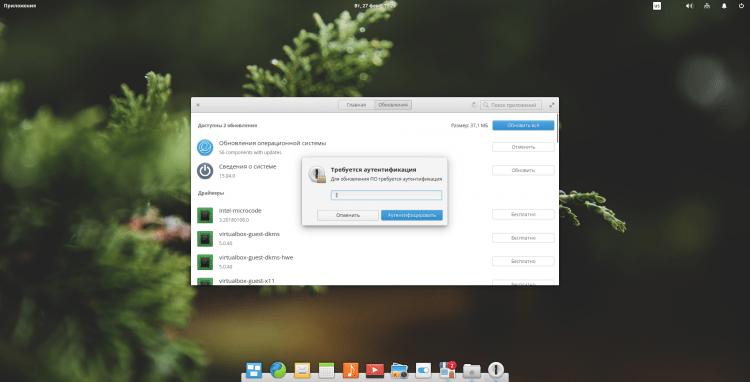
Po to tiesiog palaukite, kol atnaujinimas pasibaigs:

12 žingsnis. Vairuotojų įrengimas
Galimų tvarkyklių sąrašas yra šiek tiek žemiau atnaujinimų, slinkite per puslapį. Pasirinkite tvarkyklę, kurią jums reikia įdiegti, ir spustelėkite mygtuką "Nemokamai":
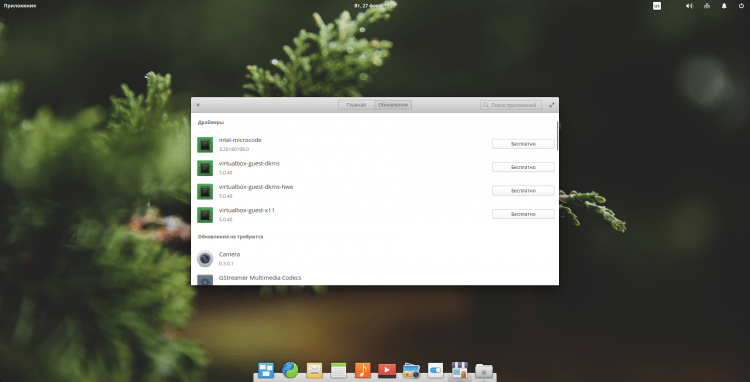
Jūsų bus paprašyta dar kartą įvesti slaptažodį:
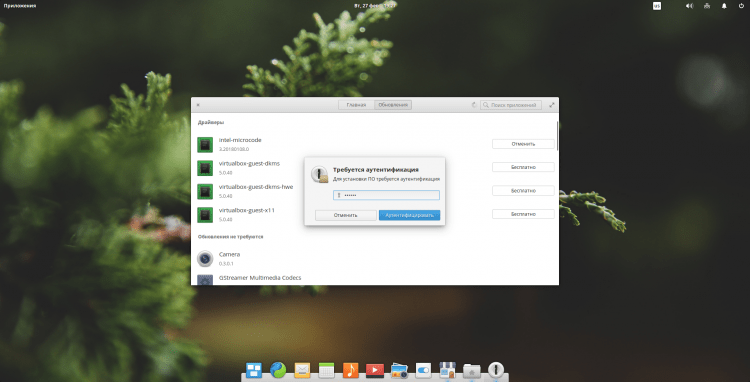
Ir vis dar reikia laukti, kol bus baigtas diegimo procesas:
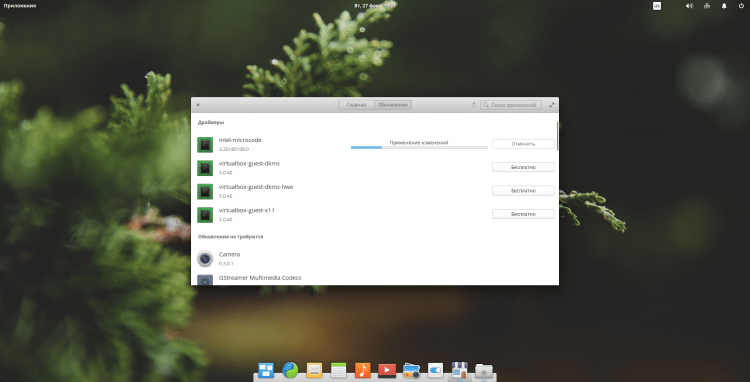
13 žingsnis. Įvairių programų įrengimas
Dabar įdiegsiu programų, kurias laikau būtinu ir kurį dažnai naudoju, paketą:
$ Sudo apt diegti „Terminator GPM Htop MC GDEBI“ programinės įrangos ir savybės-common
- „Terminator“ - terminalo emuliatorius, leidžiantis viename lange sukurti kelis gnybtus;
- GPM - pelė virtualiose konsolėse;
- HTOP - pateikiamas pažangių procesų ir informacijos apie juos sąrašas į terminalą;
- MC - konsolės failų tvarkyklė;
- „Gdebi“ - lengvasis diegėjas *.Deb paketai;
- Programinės įrangos ir savybės, kurias reikia dirbti su saugyklomis.
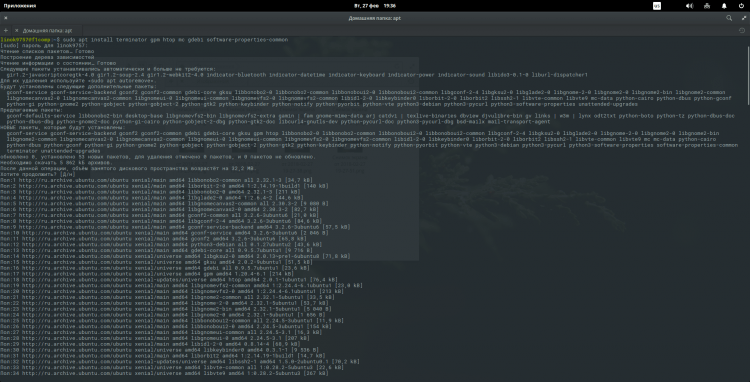
Patogumui pridėkite GPM prie „AutoStart“ komandos:
$ Sudo systemctl įgalinti GPM
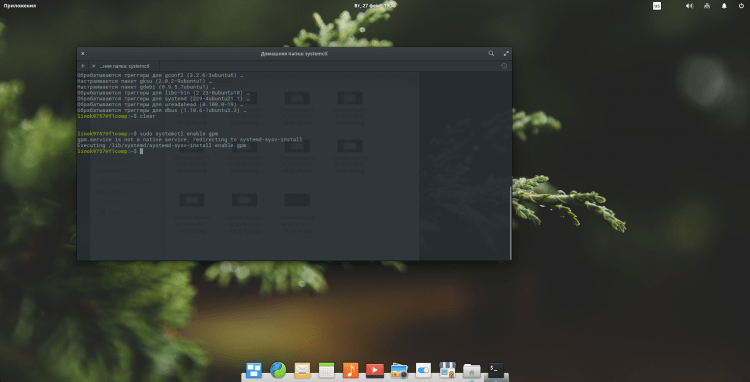
Dabar sukonfigūruokite klaviatūrą. Norėdami tai padaryti, atidarykite „Nustatymų skydą“ ir atidarykite parametrą „Klaviatūra“. Pirmame lange galite pakeisti išdėstymo perjungimo būdą. Norėdami tai padaryti, atidarykite sąrašą „Išdėstymo pakeitimas“ Ir pasirinkite tinkamą derinį:
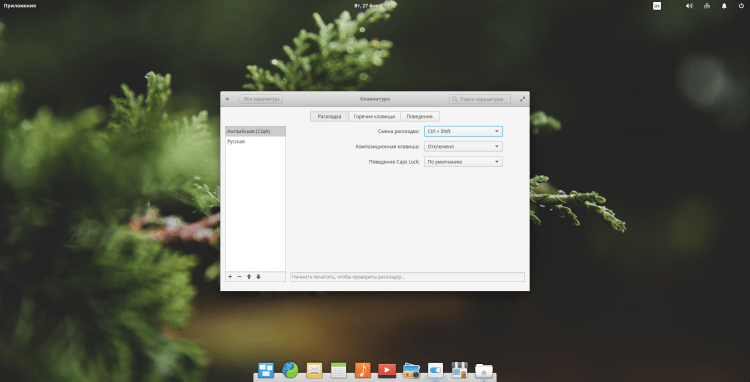
Be to, patogumui pridėsiu „Terminator“ atidarymą, kai paspausite tam tikrą raktų derinį. Norėdami tai padaryti, atidarykite skirtuką „Sparčiai“ Spustelėkite elementą "Vartotojas" Ir apatiniame kairiajame kampe "+". Po to pasirodys eilutė, kur dešinėje pusėje turite įvesti norimą komandą vykdyti (šiuo atveju tokiu atveju „Terminatorius“) ir kairiajame lauke nustatykite raktų derinį. Aš naudosiu įprastą Ctrl+Alt+T. Po to galite paspausti nurodytą patikrinimo derinį, o jei viskas veikia, uždarykite procesą:
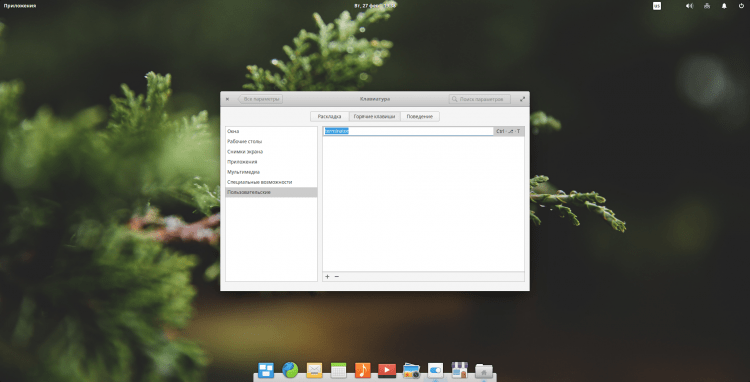
14 žingsnis. Nustatykite lentą
Jei norite pridėti „Dock“ skydelių piktogramų mastelio keitimo efektą, turite atlikti šiuos veiksmus. Pirmiausia pridėkite saugyklą:
$ Sudo Add-APT-Repository PPA: Ricotz/Docky
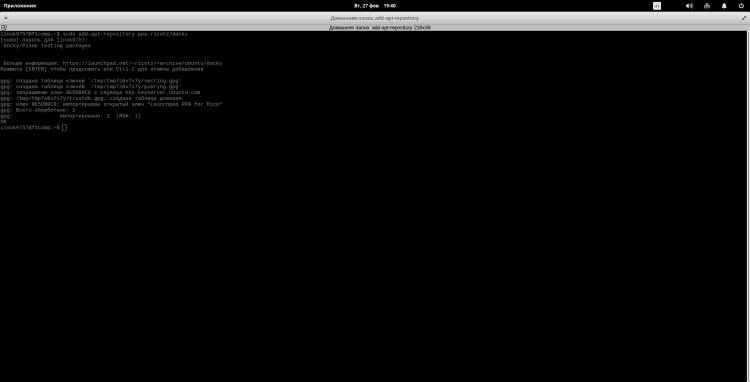
Dabar būtina atnaujinti paketų indeksus:
$ Sudo apt atnaujinimas
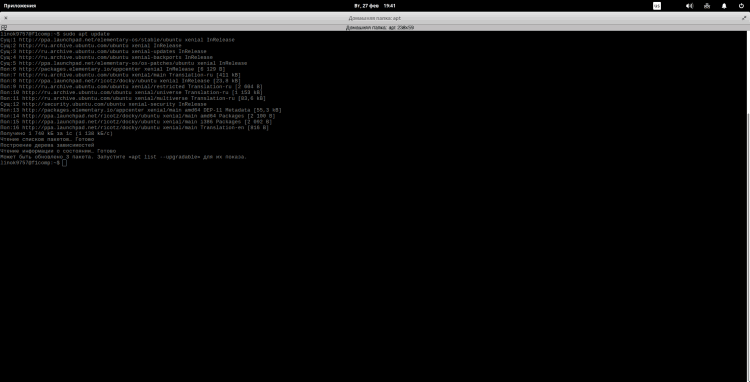
Ir dabar mes iš naujo įdiegsime lentą taip, kad būtų sukurta versija iš pridėtos saugyklos:
$ Sudo apt diegimas -„Reinstall Plank“
Dabar būtina atlikti visus procesus, susijusius su lentomis. Norėdami tai padaryti, vykdykite:
$ Sudo Killllll lenkas
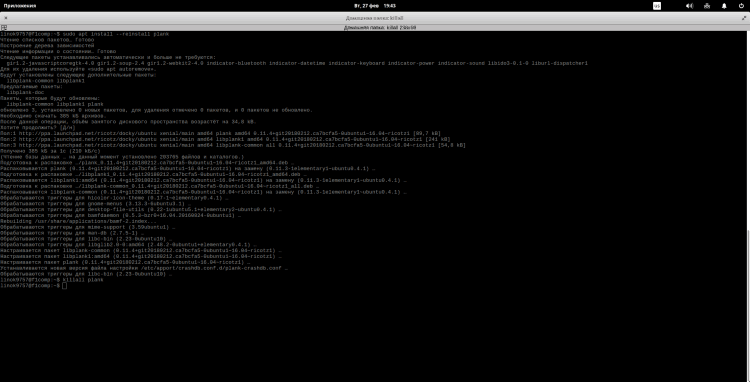
Norėdami atidaryti „Nustatymų“ langą, įveskite:
$ Plankas -preparatai
Čia galite pakeisti parametrus į savo skonį, bet aš pasiliksiu 2 taškuose. Pirmiausia, kad įgalintumėte mastelį, suaktyvinkite elementą „Padidinkite piktogramas“, Spustelėjus jungiklį ir nurodykite norimą padidinimo laipsnį:
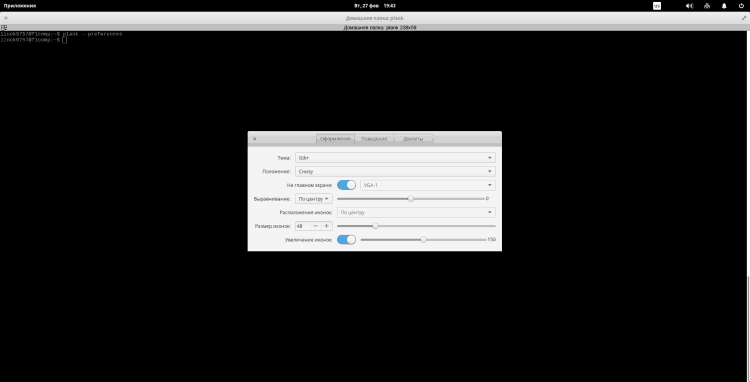
Tada eikite į skirtuką "Elgesys". Skydelio slėpimo režime patariu jums nurodyti „Intelektualus paslėptas“. Bet tai vėl yra paragauti:
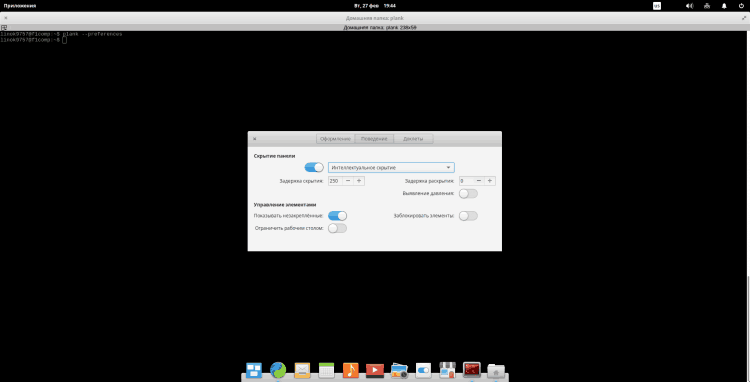
15 žingsnis. Elementaūrinis „Tweak“ įrankis
Dabar įdiegsime patarimų rinkinį, su kuriuo galėsite pakeisti dizaino temą, piktogramų rinkinį ir t.D. Įdiegimo įrašą jį bus galima įsigyti „Nustatymų“ skydelyje. Diegimui atlikite nuosekliai šias komandas:
$ Sudo priedas-repository PPA: Philipas.Scott/Elementary-Tweak
$ Sudo apt atnaujinimas
$ Sudo apt diegti pradinius-dvejus
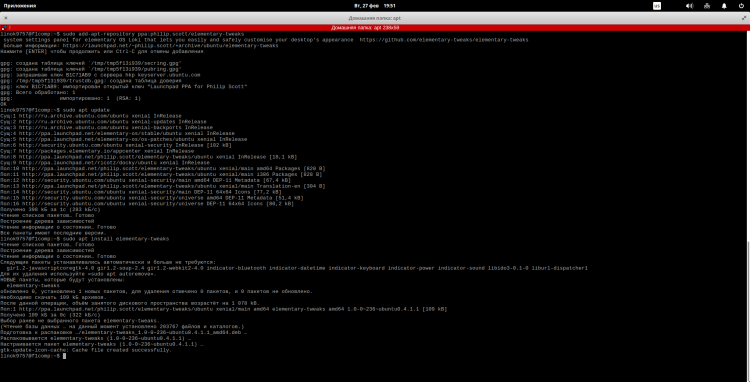
16 žingsnis. Instaliacija „Firefox“ ir „Thunderbird“
Kadangi man nepatinka standartinė naršyklė ir pašto klientas, aš savo artimuosius iš „Mozilla“ pateiksiu:
$ Sudo apt diegti „Firefox Thunderbird“
Galite nedelsdami pateikti Rusijos lokalizaciją (tai yra tik lokalizacijos paketai, o ne pačios programos!)
$ Sudo apt diegti „Firefox-Locale-Ru Thunderbird-Locale-Do“
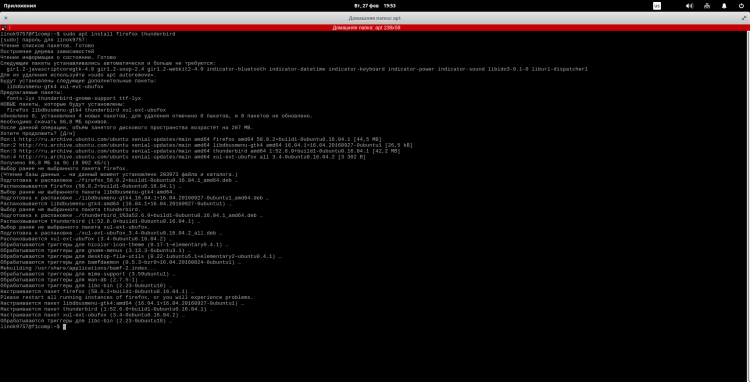
17 žingsnis. Sinapsinis diegimas
Kai kurie žmonės nėra patenkinti įtraukta parduotuve ir nori „Synaptic“. Na, tai nėra nieko sudėtinga:
$ Sudo apt diegti sinaptic
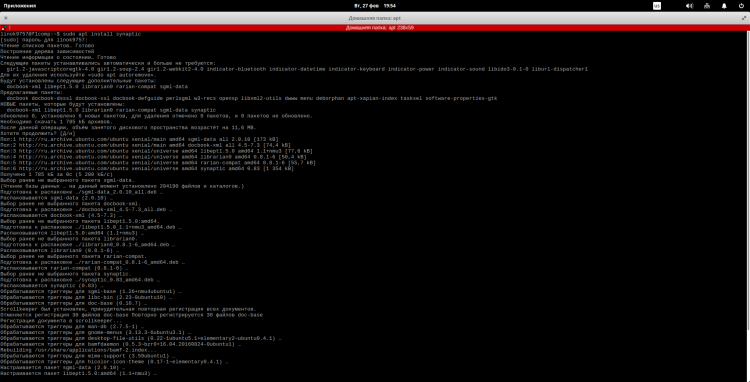
Po to galite jį paleisti iš pagrindinio meniu arba įvesdami atitinkamą komandą terminale:
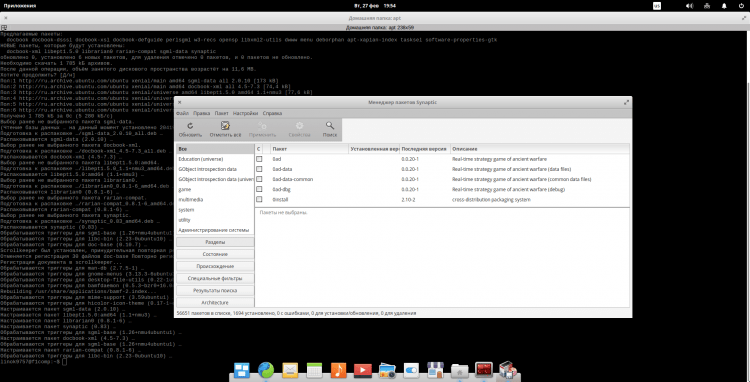
18 žingsnis. Multimedijos kodekų įrengimas
Pagal numatytuosius nustatymus paskirstymas tiekiamas be kodekų daugialypės terpės, todėl gali kilti problemų dėl garso ir vaizdo failų atkūrimo. Įdiekite juos:
$ Sudo act diegti „Ubuntu“ ribotąjį „Libavcodec-Extra FFMPEG VLC QMMP“
Taip, aš taip pat pridėjau dvi savo mėgstamiausias programas:
- VLC - vaizdo grotuvas;
- QMMP - muzikos grotuvas.
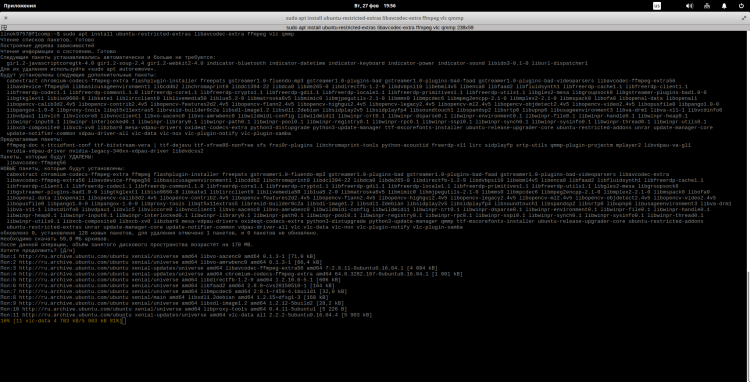
Įdiegimo metu jums bus parodyta licencijos sutartis. Norėdami judėti toliau, spustelėkite „Tab“, Norėdami paryškinti mygtuką "GERAI" Ir "Įveskite", tęsti:
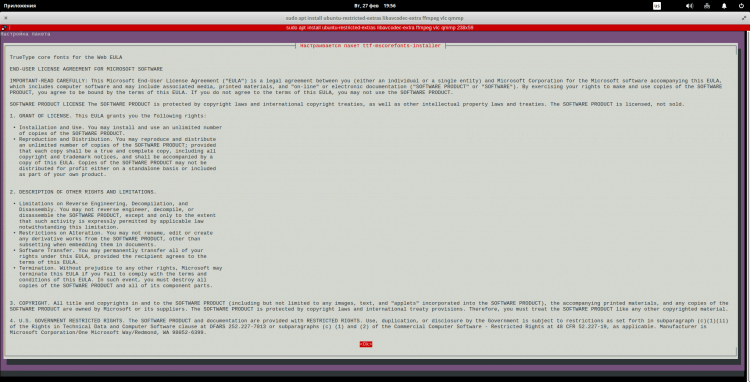
Kitas langas pasirodys priešais jus. Priimti susitarimą naudojant raktą „Tab“ Pasirinktimygtukas "Taip" Ir paspauskite "Įveskite":
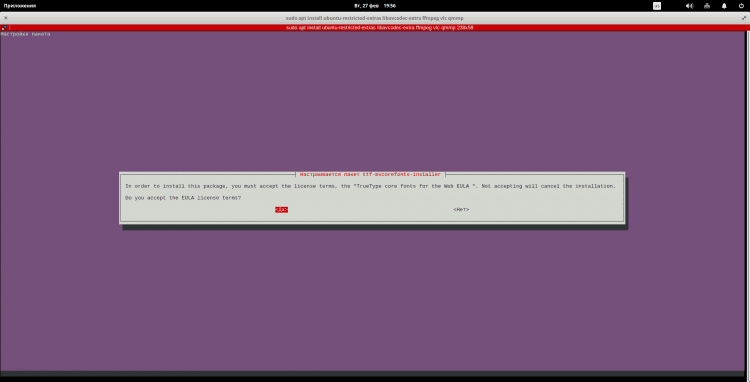
19 žingsnis. DCONF diegimas ir darbalaukio nustatymas
Dabar mes įdiegiame „DConf-Editor“ ir „Nautilus“, kad prie darbalaukio pridėtų ženklelius. Be to, naudodamiesi „DCONF-EDITOR“, galite labai subtiliai sukonfigūruoti kitus sistemos parametrus, tačiau dabar tai ne apie tai. Pirmiausia mes įdiegsime pats DCONF:
$ Sudo apt diegti „DConf-Editor“
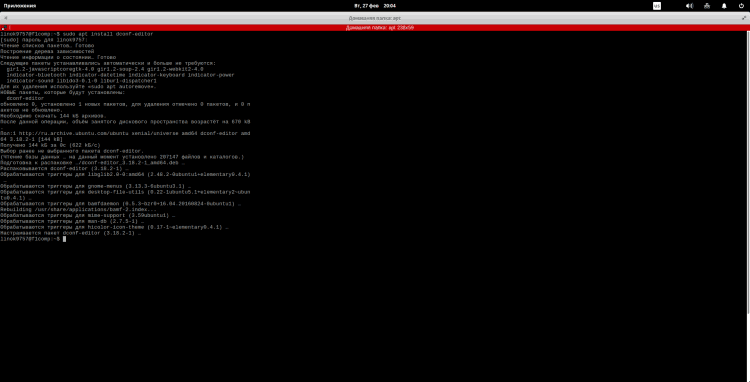
Dabar mes įdiegsime „Nautilus“ (taip, aš žinau, kad šie taškai gali būti suvienyti, bet aš manau, kad tai bus geriau):
$ Sudo apt install nautilus
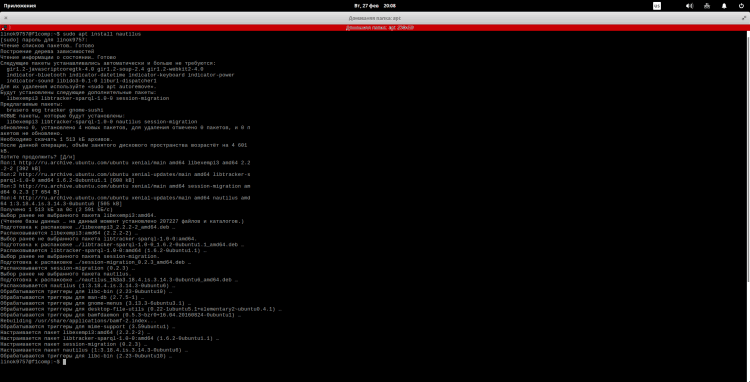
Po to, pagrindiniame meniu, paleiskite „DConf-Editor“ ir eikite į jį šiais taškais "Org ~> gnome ~> darbalaukis ~> fonas". Čia reikia atlikti čekį iš priešingybės "Parodyti-desktop-icons"(Piktogramos gali būti nedelsiant rodomos! Gali būti reikalaujama iš naujo paleisti ar paleisti „Nautilus“):
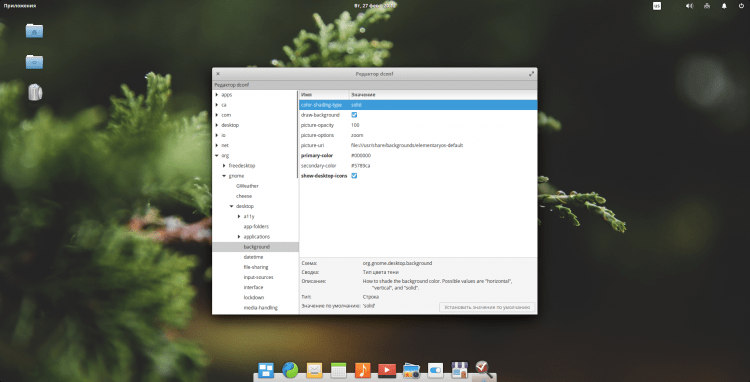
Dabar reikia pereiti šį kelią "Org ~> gnome ~> nautilus ~> fonas". Čia galite sukonfigūruoti rodomų piktogramų parametrus:
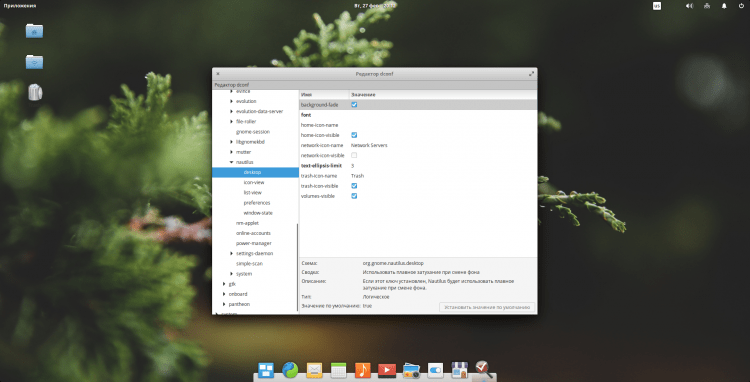
20 žingsnis. Svečių sesijos pašalinimas
Pagal numatytuosius nustatymus sistemoje yra sesija "Svečias". Galite jį išjungti su komanda:
$ Sudo sh -c "echo 'leisti -guest = false >>/usr/share/lightdm/lightdm.Konf.D/40-Pantheon-Greeter.Konfliktas
Kad vartotojas išnyktų, jums reikės paleisti iš naujo!
Vaizdo įrašas su diegimo ir nustatymų procesu
Išvados
Šiame straipsnyje mes išsamiai ištyrėme pradinio OS 0 paskirstymo ir nustatymo procesą.4.1. Jei yra klausimų, paklauskite komentaruose!

