„Ubuntu“ nuotolinis darbalaukio galimas ryšio parinktis

- 2058
- 210
- Eugene Fadel
Šiuolaikinės kompiuterių technologijos leidžia pasiekti kompiuterį iš bet kurio pasaulio bet kurio pasaulio iš beveik bet kurio įrenginio. Ši funkcija vadinama nuotoline prieiga. Ji gali labai padėti, jei jums reikia duomenų, saugomų dirbančių kompiuteriuose, arba jums reikia padėti savo draugams ar pažįstamiems sukonfigūruoti ką nors jų įrangoje, nereikia asmeninio buvimo. Kai kurie vartotojai nori pasiekti filmą filme ar bet kokiuose kituose namų kompiuteryje saugomuose failuose per atostogas.

Nėra sunku organizuoti tokią prieigą, viskas, ko jums reikia. „Ubuntu“ operacinė sistema turi paprastą, tačiau tuo pat metu patogiai sukurta -inžiniko funkcionalumas. Jei jums nereikia jokių išplėstinių funkcijų, o standartinių įrankių galimybės bus pakankamai, netgi galite išsiversti be papildomos programinės įrangos.
Šiame straipsnyje siūlome apsvarstyti keletą parinkčių, kaip sutvarkyti ryšį su nuotoliniu darbalaukiu „Ubuntu“. Mes susipažinsime su keliais galimais protokolais, per kuriuos galėsite sukurti komunikacijos sesiją, taip pat atlikti nedidelę trečiosios partijos programinės įrangos apžvalgą.
VNC protokolas
Populiariausias pasirinkimas yra VNC protokolo naudojimas. Nepaisant to, kad jis pasenęs, nesaugus, nestabilus ir lėtas, jį palaiko beveik bet kokia įranga ir operacinė sistema, todėl praktiškai neturėtų būti suderinamumo problemų su suderinamumu. Pažymėtina, kad visos būtinos komunalinės paslaugos, norint sukurti nuotolinę prieigą prie darbalaukio. Jums tereikia juos suaktyvinti ir teisingai sukonfigūruoti. Taigi, atsižvelkite į savo veiksmus žingsnis po žingsnio.
- Paleiskite pradinį meniu brūkšnį („Windows“ meniu „Pradėti analogas“) ir įveskite darbalaukio bendrinimo paieškos meniu, kad rastumėte „Vino Utility“.
- Jei nieko nėra, paleiskite programinę įrangą iš terminalo („Windows“ komandinės eilutės analogas). Norėdami tai padaryti, spustelėkite programos piktogramą šoniniame meniu arba spustelėkite „Ctrl + T“ klavišo derinį, tada pritaikykite komandą „Vino-Geafeneces“.
- Langas „Utility Settings“ bus atidarytas, jame turėsite atkreipti dėmesį į kelis parametrus: „Tegul kiti vartotojai mato jūsų darbalaukį“ ir „Reikalaukite vartotojo įvesti kitą slaptažodį“. Padėkite varnelę priešais kiekvieną iš jų, taip pat užsirašykite slaptažodį, kurį norite naudoti prijungdami. Be to, jei norite, galite pasirinkti parametrus, skirtus piktogramų rodymui pranešimų srityje.
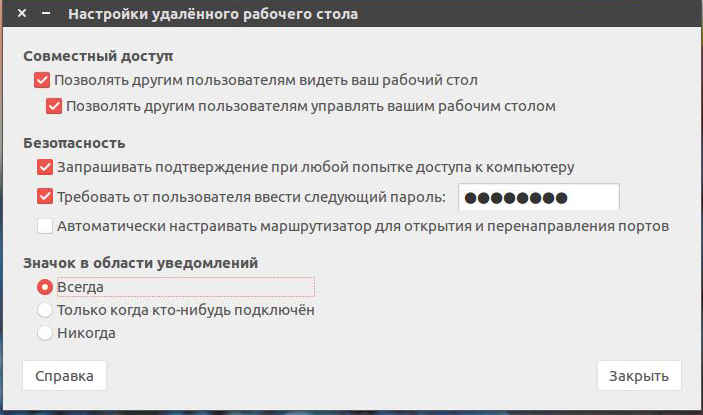
Dabar, kai nustatėte „Ubuntu“ nuotolinį darbalaukį, galite pabandyti prisijungti prie jo iš bet kurio kito kompiuterio. Bet dėl to, kad suaktyvinamas numatytasis šifravimas, problemos gali kilti naudojant kitas operacines sistemas. Norėdami to išvengti, prievarta jį išjunkite. Už tai:
- Įdiekite „DCONF-EDITOR“ įrankį naudodami „SUDO APT“ diegimą „DCONF-EDITOR“.
- Įdiegus, atidarykite jį ir išimkite dėžutę iš peržiūri.Gnome.darbalaukis.Nuotolinis darbalaukis.
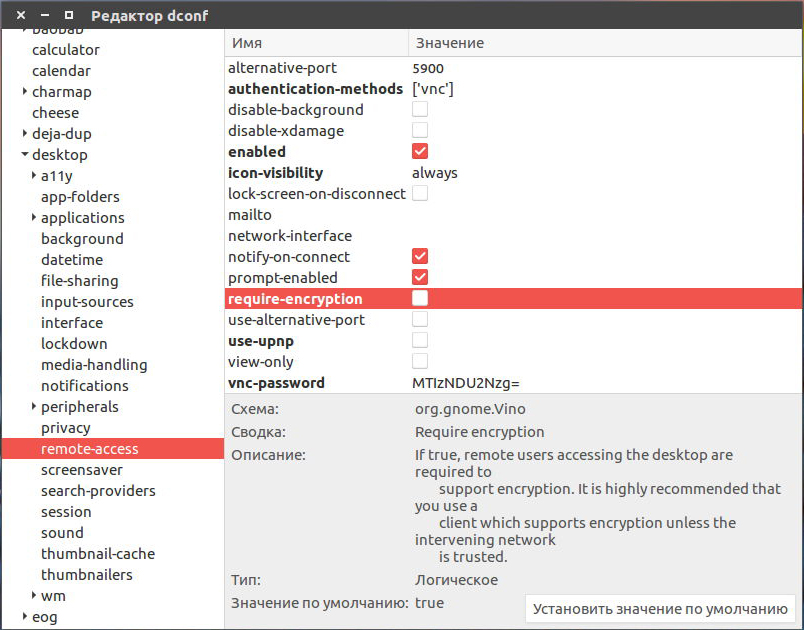
- Dabar, kai jūsų sistema yra visiškai pasirengusi valdyti iš išorės, kitame kompiuteryje, kurį kontroliuoja „Linux“, suraskite „Remmina“ programą, kuri yra viena geriausių nuotolinio valdymo pultui. Turite sužinoti kompiuterio, prie kurio norite prisijungti, IP adresą. Jei norite patikrinti darbą vietiniame kompiuteryje, turėsite nurodyti vietinį pagrindinio kompiuterio adresą.
- Pagrindiniame lange priešais adresą su adresu pasirinkite VNC ryšio protokolą, taip pat užsirašykite kompiuterio ar vietinio pagrindinio kompiuterio IP adresą, tikrindami vietinį serverį. Spustelėkite mygtuką „Prijungti“.
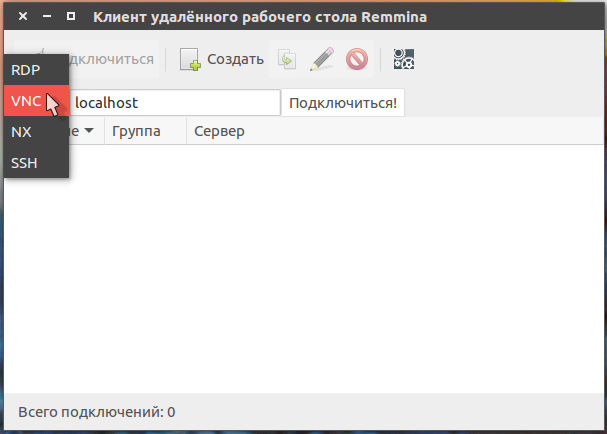
- Jei nustatysite slaptažodį ankstesniame etape, naudingumas tikrai paprašys jūsų. Atspausdinkite jį ir paspauskite mygtuką Gerai arba įveskite klaviatūroje.
- Kompiuteryje, kurį ketinate valdyti nuotoliniu būdu, turite išspręsti išorinį ryšį. Norėdami tai padaryti, paspauskite atitinkamą mygtuką „Pop -Up“ lange. Pasakykite savo kolegai ar pažįstamiems, kaip tai padaryti arba padaryti patys, kai naudojate vietinį serverį.
Mes išsiaiškinome situaciją, kai abu kompiuteriai veikia „Ubuntu“. Remiantis tuo pačiu principu, galite naudoti bet kurią kitą nuotolinio kompiuterio valdymo programą bet kurioje operacinėje sistemoje, įskaitant „Windows“, „Mac OS“ ar net „Android“. Viskas, ko jums reikia, yra žinoti adresą ir ryšio slaptažodį.
Kliento „TeamViewer“
Daugeliui vartotojų bus patogiausia naudoti „TeamViewer“ klientą „TeamViewer“. Apskritai programinės įrangos produkto kūrėjai nustatė beveik standartinį kompiuterių valdymo standartą. Pažymėtina, kad ne pelno tikslais naudingumas yra visiškai nemokamas. Viskas, ko jums reikia, yra atsisiųsti ir įdiegti programą į abu kompiuterius, o visi nustatymai bus pasirinkti automatiškai. Šioje medžiagoje mes kalbėsime tik apie pačias pagrindines galimybes ir kaip greitai įdiegti ir paleisti programą. Šis straipsnis išsamiau nurodo apie jo galimybes. Taigi, nusileiskime.
- Eikite į oficialią programinės įrangos kūrėjo svetainę nuorodoje ir pasirinkite pirmąjį failą iš sąrašo, skirto „Ubuntu“ ir „Debian“.
- Eikite į aplanką, kuriame buvo įkeltas diegimo failas, spustelėkite dešinįjį pelės mygtuką ir pasirinkite „Atidaryti“ atidaryti per „Ubuntu“ programinės įrangos centrą. Tokiu atveju diegimo procesas bus automatizuotas, o visi komponentai, reikalingi darbui.
- Jei norite naudoti komandinę eilutę, paleiskite terminalą ir vykdykite šias komandas:
Patarimas. Jei įkelote failą į kitą aplanką, turėtumėte jį tiksliai nurodyti.CD ~/atsisiuntimai/
SUDODPKG -Add -Architektūra I386
„Apt-Get“ atnaujinimas
Sudodpkg -Iteamviewer*
Apt -get -f diegti
- Baigę diegimą, programa bus automatiškai paleista. Pamatysite, kad langas bus padalytas į dvi dalis: „Leiskite valdyti“ ir „Valdykite kompiuterį“.
- Pirmoje dalyje jums bus suteiktas ID ir slaptažodis nuotolinei prieigai. Paklauskite jų iš to, kurio kompiuterį valdysite arba perduosite juos tam, kuris prisijungs prie jūsų įrangos.
- Stulpelyje „Tvarkyti kompiuterį“ turite išlaikyti partnerio ID ir pažymėti elementą „Nuotoliniu būdu valdymo“, tada spustelėkite mygtuką „Prisijunkite prie partnerio“. Programa iškart paprašys slaptažodžio. Po jo įvesties galite pamatyti nuotolinį darbalaukį „Ubuntu“.
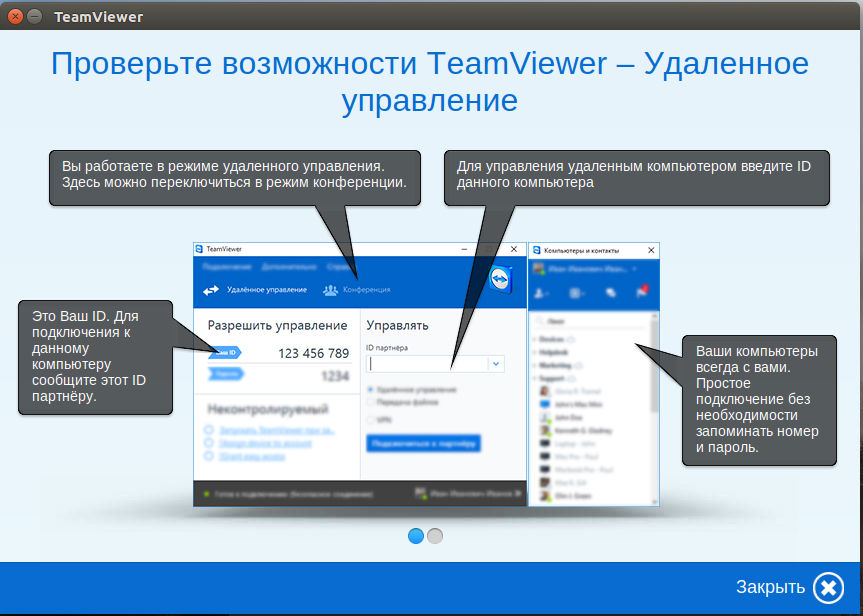
Pažymėtina, kad jei planuojate reguliariai valdyti kai kuriuos kompiuterius, galite išvengti nuolatinio jų identifikatorių įvedimo po registracijos procedūros.
- Sukūrę paskyrą ir įvesdami sistemą el. Pašto adresu ir slaptažodžiu. Tik vietoj mygtuko ryšio spustelėkite geltoną žvaigždę tiesiai į numerio įvesties eilutę.
- Atidarytame lange galite išrašyti slaptažodį, taip pat duoti pavadinimą kompiuteriui ir paspausti mygtuką Gerai, kad patvirtintumėte.
- Po to visi įgalioti kompiuteriai bus rodomi lange „Kompiuteriai ir kontaktai“. Viskas, ką jums reikia padaryti, tai du kartus spustelėti pavadinimą ir paleisti valdymą.
- Savo ruožtu, kontroliuojamame kompiuteryje, galite sukonfigūruoti nekontroliuojamą prieigą. Norėdami tai padaryti, pasirinkite atitinkamą skirtuką meniu „Ryšys“, sugalvokite kompiuterio pavadinimą, nustatykite slaptažodį ir patvirtinkite jį.
- Dabar bus galima prisijungti automatiniu režimu.
Išvada
Kaip matote, nuotolinis ryšys su „Ubuntu“ nėra kažkas labai sunku. Tiesą sakant, viskas yra gana paprasta. Jei nenorite naudoti papildomos programinės įrangos, naudokitės sukurta -Inin funkcionalumu ir tvarkykite VNC protokolo valdymą. Iš trečiojo vakarėlių pokyčių turbūt geriausias pasirinkimas būtų naudoti „TeamViewer“. Beje, turime atskirą straipsnį apie šią programą. Komentaruose prašome pasakyti, kurią nuotolinio ubuntu valdymo parinktį pasirinkote.
- « Tinkamas modemo ryšys su automobilio radiju su „Android“
- Firmware Android OS per USB „Flash Drive“ »

