Nuotolinis kompiuterio valdymas naudojant „TeamViewer“
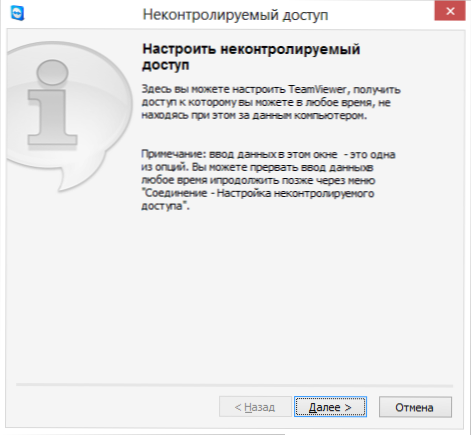
- 2813
- 451
- Pete Fahey Sr.
Prieš nuotolinio prieigos prie darbalaukio ir kompiuterio valdymo programas (taip pat tinklus, leidžiančius tai padaryti priimtinu greičiu), padėkite draugams ir šeimos nariams išspręsti problemas su kompiuteriu. ką nors paaiškinti arba sužinoti, kad vis dar nutinka kompiuteriui. Šiame straipsnyje kalbėsime apie tai, kaip „TeamViewer“ kompiuterio valdymo programa išsprendžia šią problemą. Cm. Taip pat: Kaip nuo telefono ir planšetinio kompiuterio valdyti kompiuterį, naudojant „Microsoft Remote Desktop“ naudojimą
Naudodami „TeamViewer“, galite nuotoliniu būdu prisijungti prie savo ar kažkieno kompiuterio, kad išspręstumėte bet kokią problemą ar kitus tikslus. Programa palaiko visas pagrindines operacines sistemas - tiek staliniams kompiuteriams, tiek mobiliesiems įrenginiams - telefonai ir planšetiniai kompiuteriai. Kompiuteryje, iš kurio norite prisijungti prie kito kompiuterio, turėtų būti įdiegta pilna „TeamViewer“ versija (taip pat yra „TeamViewer Quick“ palaikymo versija, palaikanti tik gaunamą ryšį ir nereikalauja diegimo), kurią galima atsisiųsti iš Oficiali svetainė http: // wwww.„TeamViewer“.com/ru/. Verta paminėti, kad programa yra nemokama tik asmeniniam naudojimui - t.e. Jei naudojate ne pelno tikslams. Taip pat gali būti naudinga apžvalga: geriausios nemokamos nuotolinio kompiuterio valdymo programos.
Atnaujinimas 2014 m. Liepos 16 d. Buvę „TeamViewer“ darbuotojai pristatė naują nuotolinės prieigos prie darbalaukio programą- AnyDesk. Pagrindinis jo skirtumas yra labai didelis darbo greitis (60 kadrų per sekundę), minimalus vėlavimas (apie 8 ms) ir visa tai nereikia sumažinti grafinio dizaino kokybės ar ekrano skiriamosios gebos, tai yra, programa tinkama pilnai Dirbkite už nuotolinio kompiuterio. „AnyDesk“ apžvalga.
Kaip atsisiųsti „TeamViewer“ ir įdiegti programą į kompiuterį
Norėdami atsisiųsti „TeamViewer“, sekite nuorodą į oficialią aukščiau pateiktą programos svetainę ir spustelėkite nemokamą išsamią versiją - jūsų operacinei sistemai tinkama programos versija („Windows“, „Mac OS“, „Linux“) bus automatiškai įkeliama. Jei dėl kokių nors priežasčių tai neveikia, tada galite atsisiųsti „TeamViewer“ spustelėję „Atsisiųsti“ viršutiniame svetainės meniu ir pasirinkdami jums reikalingą versiją.
Programos įdiegimas nėra ypač sunkus. Vienintelis dalykas, taškai, rodomi pirmame „TeamViewer“ diegimo ekrane, turėtų būti šiek tiek paaiškinti:
- Įdiekite - tiesiog įdiegkite pilną programos versiją, ateityje ji gali būti naudojama nuotolinio kompiuterio valdymui, taip pat sukonfigūruotas taip, kad galėtumėte prisijungti prie šio kompiuterio iš bet kurios vietos.
- Įdiekite, tada nuotoliniu būdu valdyti šį kompiuterį yra tas pats, kas ankstesnis taškas, tačiau nuotolinio ryšio su šiuo kompiuteriu koregavimas vyksta programos diegimo etape.
- Tiesiog pradėkite - leidžia tiesiog paleisti „TeamViewer“ už vieną ryšį su nepažįstamuoju ar kompiuteriu, neįdiegę programos į kompiuterį. Ši prekė jums tinka, jei jums nereikia galimybės bet kuriuo metu prisijungti prie kompiuterio nuotoliniu būdu.
Įdiegę programą, pamatysite pagrindinį langą, kuriame bus nurodytas jūsų ID ir slaptažodis - jie reikalingi, kad nuotoliniu būdu valdytų dabartinį kompiuterį nuotoliniu būdu. Dešinėje programos pusėje bus tuščias laukas „ID Partner“, kuris leidžia prisijungti prie kito kompiuterio ir nuotoliniu būdu jį valdyti.
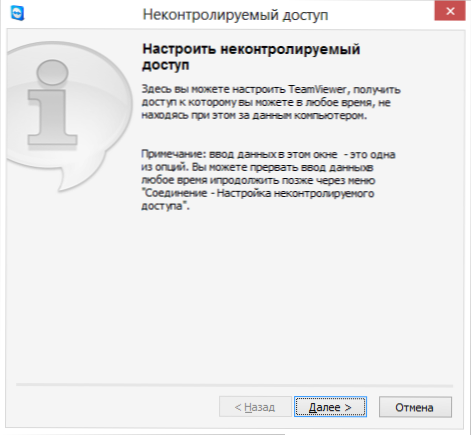
Konfigūruokite nekontroliuojamą prieigą prie „TeamViewer“
Be to, jei diegdami „TeamViewer“, pasirinkote tašką „įdiegti, tada nuotoliniu būdu valdyti šį kompiuterį“, pasirodys nekontroliuojamas prieigos langas, su kuri Skirkite po kiekvieno programos paleidimo). Nustatydami taip pat bus pasiūlyta sukurti nemokamą sąskaitą „TeamViewer“ svetainėje, kuri leis jums išsaugoti kompiuterių, su. Aš nenaudoju tokios paskyros, nes pagal asmeninius pastebėjimus tuo atveju, kai sąraše yra daugybė kompiuterių, „TeamViewer“ gali nustoti dirbti tariamai dėl komercinio naudojimo.
Nuotolinis kompiuterio valdymas, kad padėtų vartotojui
Nuotolinė prieiga prie darbalaukio ir visas kompiuteris yra labiausiai naudojama „TeamViewer“ galimybė. Dažniausiai turite prisijungti prie kliento, kuris turi „TeamViewer Quick“ palaikymo modulį, kuriam nereikia diegimo ir lengvai naudojamas. („QuicksePport“ veikia tik „Windows“ ir „Mac OS X“).
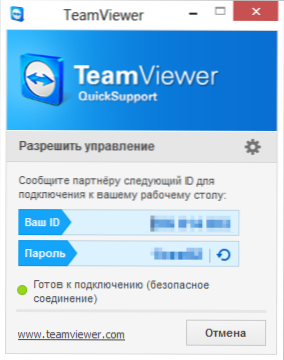
Pagrindinio lango komandos „TeamViewer“ greitas palaikymas
Po to, kai vartotojas įkels „QuickSupport“, jis pakels pakankamai, kad galėtų pradėti programą ir papasakoti jums ID ir slaptažodį, kurį ji rodys. Pagrindiniame „TeamViewer“ lange turėsite įvesti partnerio ID, spustelėkite mygtuką „Prisijunkite prie partnerio“, tada įveskite slaptažodį, kurį sistema užregsuos. Prisijungę pamatysite nuotolinio kompiuterio darbalaukį ir galėsite atlikti visus reikiamus veiksmus.
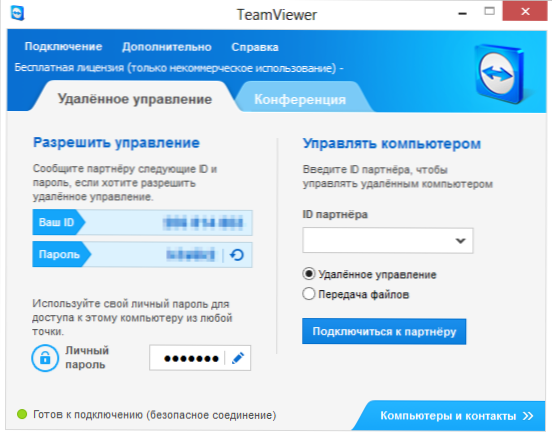
Pagrindinis „TeamViewer“ kompiuterių valdymo programos langas
Panašiai galite nuotoliniu būdu valdyti savo kompiuterį, kuriame įdiegta pilna „TeamViewer“ versija. Jei diegdami arba programos nustatymuose nustatysite asmeninį slaptažodį,.
Kitos „TeamViewer“ funkcijos
Be nuotolinio kompiuterio valdymo ir prieigos prie darbalaukio, „TeamViewer“ gali būti naudojamas atliekant internetinius seminarus ir mokyti kelis vartotojus tuo pačiu metu. Norėdami tai padaryti, pagrindinio lango lange naudokite skirtuką Konferencija.
Galite pradėti konferenciją arba prisijungti prie jau pirmaujančios. Rengdami konferenciją galite parodyti vartotojams savo darbalaukį ar atskirą langą, taip pat leisti jiems atlikti veiksmus jūsų kompiuteryje.
Tai tik keletas, tačiau toli gražu ne visos galimybės, kurias „TeamViewer“ suteikia visiškai nemokamai. Jis turi daugybę kitų galimybių - failų perdavimas, VPN nustatymas tarp dviejų kompiuterių ir daug daugiau. Čia tik trumpai aprašiau keletą populiariausių šios programinės įrangos funkcijų, skirtų nuotoliniam kompiuterių valdymui. Viename iš šių straipsnių išsamiau apsvarstysiu kai kuriuos šios programos naudojimo aspektus.
- « Trys būdai, kaip paslėpti aplankus „Windows Simple“, „Test“ ir „Cool“
- Nuotraukų atkūrimas RS nuotraukų atkūrime »

