Nuotolinis darbalaukis „Chrome“ - kaip atsisiųsti ir naudoti

- 4008
- 35
- Tyler Daniel
Šioje svetainėje galite rasti keletą populiarių nuotolinio kompiuterio valdymo įrankių su „Windows“ ar „Mac OS“ (žr. Geriausios nuotolinės prieigos ir kompiuterio valdymo programos), viena iš jų, išleidžiama, be kita ko, yra nuotolinio darbo lentelės „Chrome“ („Chrome“ nuotolinis darbalaukis), kuris taip pat leidžia prisijungti prie nuotolinių kompiuterių iš kito kompiuterio (skirtingoje OS) , Nešiojamasis kompiuteris, iš telefono („Android“, „iPhone“) arba planšetinis kompiuteris.
Šiose instrukcijose - išsamiai apie tai, kaip atsisiųsti nuotolinį „Chrome“ darbalaukį kompiuteriui ir mobiliesiems įrenginiams, ir naudokite šį įrankį kompiuterio - savo ar kito vartotojo valdymui. Taip pat kaip prireikus ištrinti programą.
- Kaip atsisiųsti nuotolinį „Chrome“ darbalaukį kompiuteryje, „Android“ ar „iPhone“
- Naudojant nuotolinį darbalaukį „Chrome“
- Vaizdo instrukcija
- Kaip ištrinti nuotolinį „Chrome“ darbalaukį
Kaip atsisiųsti ir įdiegti nuotolinį „Chrome“ darbalaukį kompiuteryje
Prieš pereidami prie „Chrome“ nuotolinio darbalaukio diegimo kompiuteryje, atsižvelkite į šį svarbų tašką: Į galimybę su juo su ja atlikti pilną darbą, naršyklėje turėtumėte įvesti savo „Google“ paskyrą: be jos galite naudoti naudotis Tik ištrinta palaikymo funkcija, kuri yra toliau straipsnyje.
„Nuotolinio darbalaukio chromo“ plėtinys pateiktas oficialioje „Google Chrome App Store“, tačiau bus patogiau naudoti šiuos veiksmus diegimui ir derinimui (kompiuteryje, į kurį prieiga) bus patogiau:
- „Google Chrome“ naršyklėje eikite į HTTPS puslapį: // „RemotEdESktop“.„Google“.Com/Acces.

- Atidaroma „Google Chrome Extension Store“, atsisiųskite „Chrome“ nuotolinio darbalaukio plėtinį.
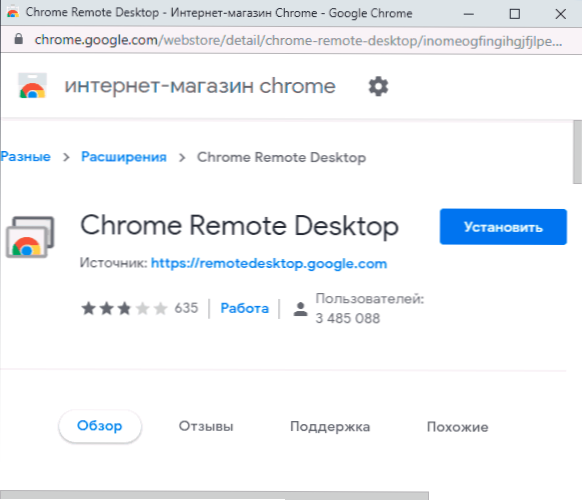
- Įdiegę ir paleidę plėtrą, jums taip pat bus pasiūlyta atsisiųsti ir įdiegti papildomą komponentą, suteikiantį galimybę prisijungti prie nuotolinio valdymo kompiuterio nuotolinio valdymo kompiuteriui.
- Kitas žingsnis yra nustatyti kompiuterio pavadinimą. Dabartinis kompiuteris yra numanomas, kai jungiasi iš kitų kompiuterių, nešiojamųjų kompiuterių ir mobiliųjų įrenginių su „Google“ paskyra, jis bus rodomas šiuo pavadinimu.
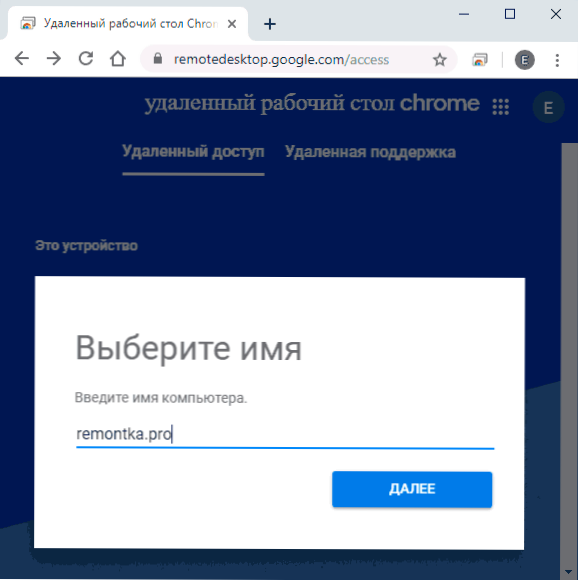
- Nustatykite PIN kodą, kurį sudaro mažiausiai 6 skaitmenys, kad prisijungtumėte prie dabartinio kompiuterio.
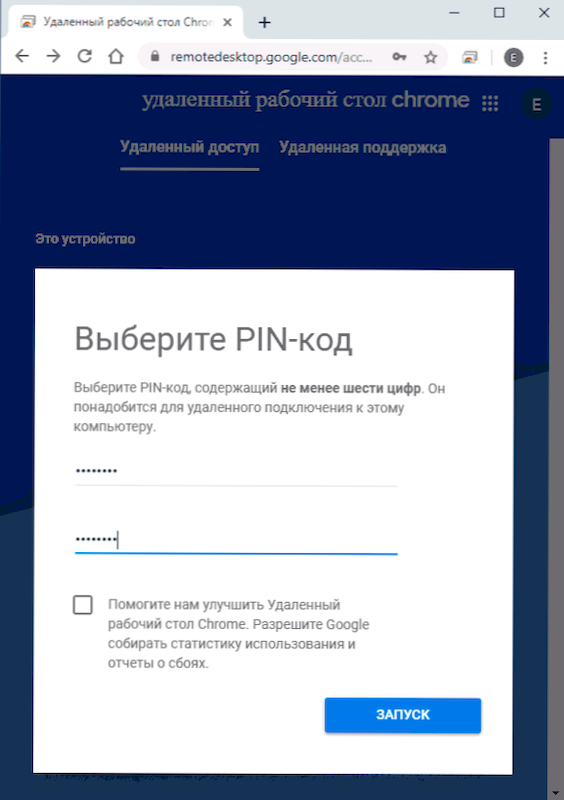
- Po neilgo laiko (bus reikalingas sąskaitų valdymo patvirtinimas, jei nustatymas bus atliktas „Windows 10“, 8.1 arba „Windows 7“) jūsų kompiuteryje bus nuotolinė prieiga iš kitų jūsų įrenginių.
Reikalavimai prietaisams, nuo kurių yra ryšys su jūsų kompiuteriu:
- Kompiuteriams - užtenka įdiegtos „Google Chrome“ naršyklės, kurioje įvedėte tą pačią paskyrą, kuri buvo naudojama konfigūruoti kompiuterį, kurį reikia nuotoliniu būdu valdyti nuotoliniu būdu.
- Mobiliesiems įrenginiams „Android“ ir „iPhone“ („iPad“) - turėtumėte įdiegti „Remote Chrome Desktop“ iš „Play Market“: https: // groti.„Google“.Com/parduotuvė/programos/informacija?Id = com.„Google“.„ChromeremotEdesktop“ arba „App Store“, taip pat įveskite „Google“ paskyrą (tą patį, kaip ir nuotolinio darbalaukio „Chrome“ sukonfigūruoti).
Kaip prisijungti ir naudoti nuotolinį „Chrome“ darbalaukį
Nuotoliniame darbalaukyje „Chrome“ siūlo du eksploatavimo režimus:
- Nuotolinis prisijungimas - Nuotolinis jūsų kompiuterių valdymas iš kitų įrenginių su „Google“ paskyra.
- Nuotolinis palaikymas - Eksploatavimo režimas, kuriame galite gauti palaikymą iš kito asmens arba pateikti pats.
Ryšį pirmuoju atveju sudaro šie veiksmai:
- Jei prieiga yra iš kompiuterio: eikite į puslapį https: // remotedesktop.„Google“.Com/prieiga Arba spustelėkite plėtinio piktogramą „Nuotolinio krūtinės darbalaukis“.
- Pasirinkite prieinamą nuotolinį kompiuterį - jis turi būti įjungtas, sukonfigūruotas, kaip ir pirmoje instrukcijų dalyje, prijungtoje prie interneto. Nereikia apleisti „Google Chrome“ nuotoliniame kompiuteryje.
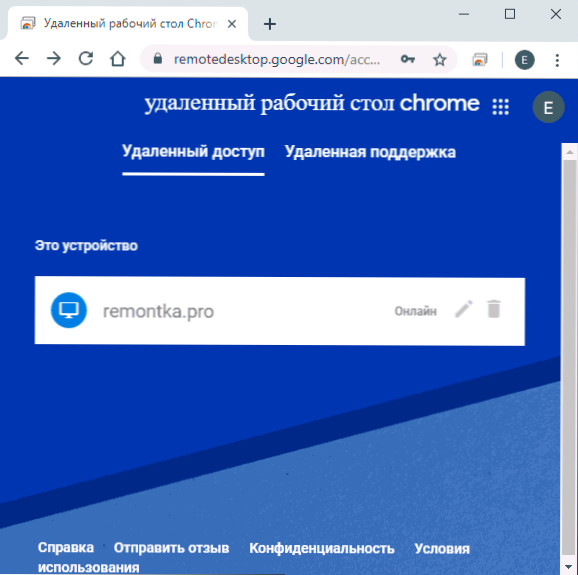
- Įveskite PIN kodą (PIN kodo užklausą galima išjungti). Palaukite ryšio ir pradėkite naudoti.
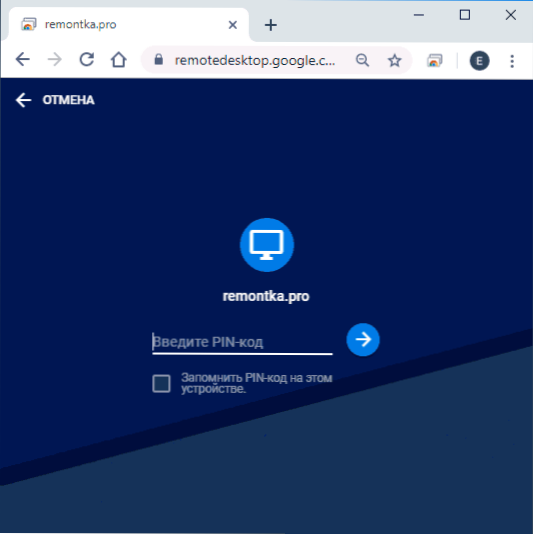
- Mobiliajame įrenginyje turėtumėte paleisti programą „Nuotolinis„ Chrome ““, pasirinkite savo nuotolinį kompiuterį, įveskite PIN kodą ir paleiskite nuotolinio valdymo pultą.
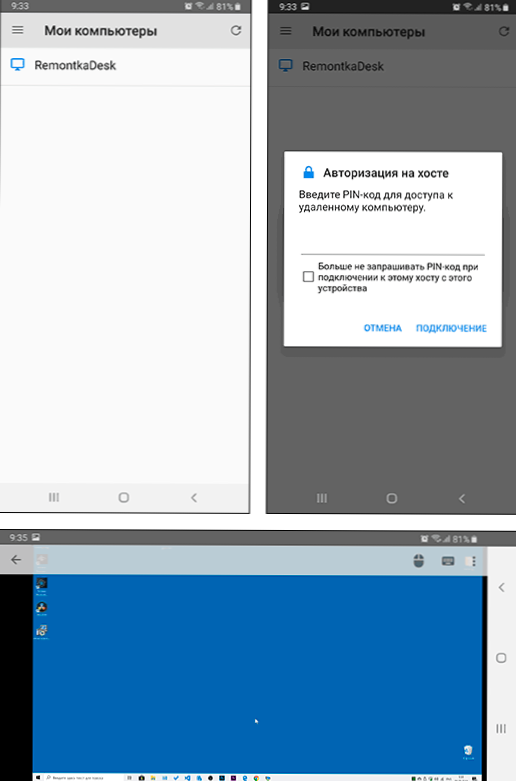
Ryšys „nuotolinio palaikymo“ režime taip pat nėra sunkus:
- Vartotojas, „Chrome“ nuotolinio darbalaukio komponentų komponentai turi būti įdiegti į kompiuterį, jis patenka į tą patį puslapį (arba paspaudžia išplėtimo piktogramą) ir eina į skirtuką „Nuotolinė palaikymo“ skirtukas.
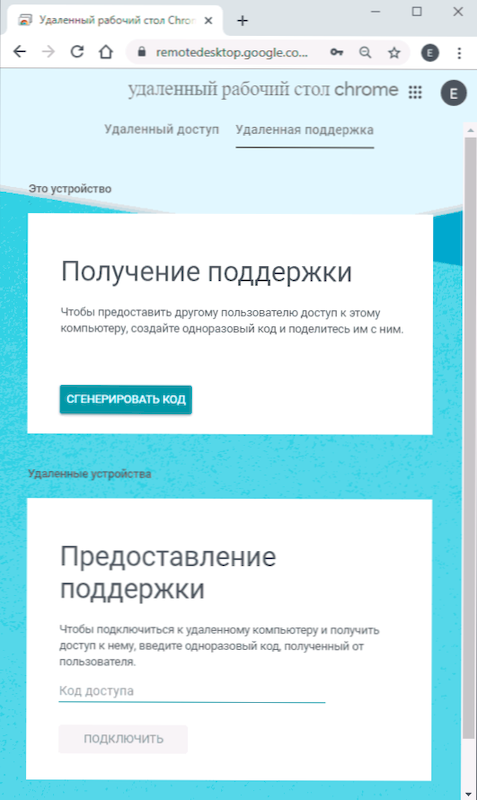
- Šiame skirtuke, skyriuje „Gaukite palaikymą“, spustelėkite kodą “ir perkelkite kodą asmeniui, kuris prisijungs.
- Vartotojas, vykdantis nuotolinį ryšį, patenka į nuotolinės prieigos puslapį ir įveda kodą „Nuotolinio palaikymo“ skirtuke „Palaikymo teikimas“.
- Tuo pačiu metu pirmasis vartotojas parodys pranešimą, kad jo kompiuteris bus atliktas - jis gali jam leisti arba uždrausti jį.
Be to, darbas vyksta kaip įprasta kaip nuotolinė prieiga prie kompiuterio.
Tolesnis nuotolinės prieigos naudojimas neturėtų būti sudėtingas: jūs, kaip įprasta, valdote nuotolinį kompiuterį, naudodamiesi klaviatūra ir pele, o „Google Chrome“ naršyklės lange arba mobiliojoje programoje.
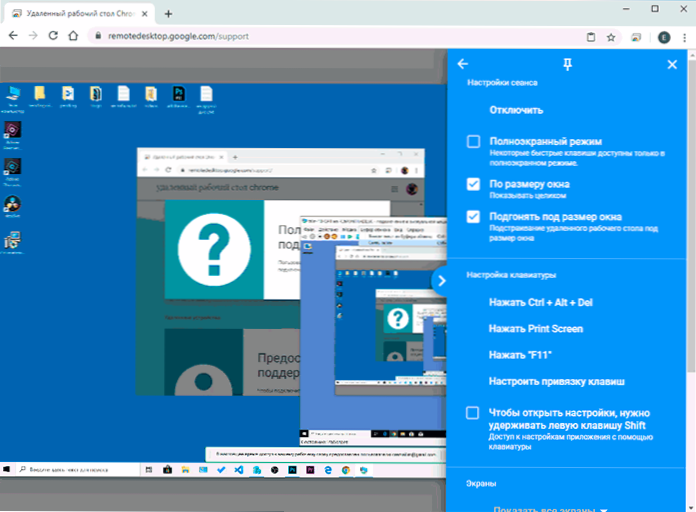
Dešinėje yra meniu su parametrais ir galimybe įjungti viso ekrano režimą, pakeisti veikimo režimą keliais monitoriais, perkelti raktų sistemos derinius, taip pat įjungti bendrojo mainų buferio naudojimą (perduoti Failai su juo neveiks, tik tekstas ir grafiniai duomenys).
Apskritai, nepaisant tam tikrų apribojimų, palyginti su panašiais komerciniais produktais, nuotolinis „Chrome“ darbalaukis yra puikus pasirinkimas, veikiantis be gedimų (su sąlyga, kad nėra problemų tinkle), saugiai, lengvai nustatyta ir naudojama naudoti ir naudoti. Todėl, jei jums reikia prieigos prie nuotolinio darbalaukio tik be papildomų failų perdavimo funkcijų, ekrano įrašymo, slapto naudojimo - galiu saugiai rekomenduoti.
Beje, jei esate „Windows 10“ vartotojas, galbūt nežinote, kad sistemoje yra sukurta programa „Greita pagalba“, kuri leidžia greitai ir neįdiegus papildomų komponentų, kad galėtumėte prisijungti prie kito asmens nuotolinio kompiuterio. Nuotolinio palaikymo režimu. Norėdami visiškai pasiekti prieigą, galite naudoti nuotolinį darbalaukį „Microsoft“ („Microsoft Remote Desktop“).
Vaizdo instrukcija
Kaip ištrinti „Chrome“ nuotolinį darbalaukį
Jei jums reikėjo ištrinti nuotolinį „Chrome“ darbalaukį iš „Windows“ kompiuterio (mobiliuosiuose įrenginiuose jis pašalinamas ir bet kuri kita programa), atlikite šiuos paprastus veiksmus:
- „Google Chrome“ naršyklėje eikite į „Paslaugų“ puslapį - Chrome: // programos/
- Spustelėkite dešinįjį pelės mygtuką ant piktogramos „Nuotolinė chromo stalo lentelė“ ir pasirinkite „Ištrinti iš„ Chrome ““. Taip pat galite tiesiog paspausti pelės mygtuką prailginimo piktogramoje dešinėje nuo adreso eilutės ir ją pašalinti.

- Eikite į valdymo skydelį („Windows 10“, jei norite įvesti valdymo skydelį, galite naudoti paiešką užduočių juostoje) - programos ir komponentai ir ištrinti „Chrome Remote Desktop Host“.
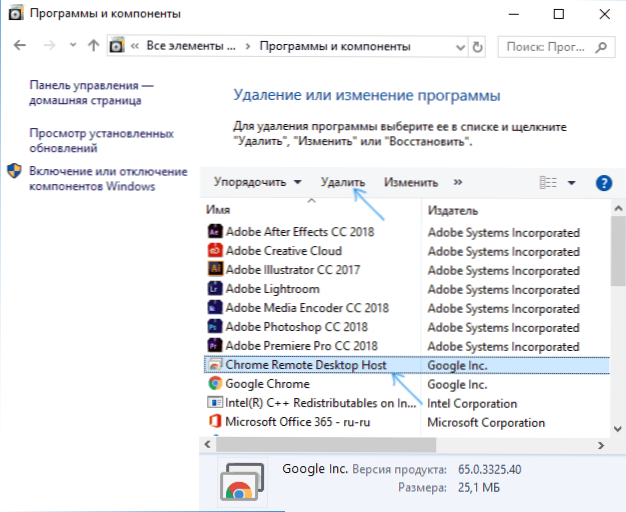
Dėl to bus pašalinta programa.

