„Ubuntu“ formatavimas „Flash“ diskai

- 1260
- 305
- Tyler Daniel
„Linux“ operacinė sistema leidžia įgyvendinti daug informacijos valdymo galimybių. Tai taip pat taikoma išoriniams duomenų saugykloms, tokioms kaip „Flash“ atmintis. Galite vairuoti nešiklius tiek per grafinę sąsają, tiek naudodami komandinę eilutę.

„Ubuntu“ funkcionalumą galima suformatuoti disku.
Tinkamas „Flash“ diskų formatavimas „Ubuntu“
Tarkime, jei jums reikia suformatuoti „Flash Drive“, „Ubuntu“ leidžia tai padaryti greitai, tuo pačiu nustatant visus reikiamus nustatymus. Pirmiausia apsvarstysime atminties valdymą naudodamiesi programomis GUI, tik tada mes pereisime prie profesionalesnių būdų, kaip padaryti būtinus.
Naudojant GPARTED
Standartiniame „Ubuntu“ tiekime nėra reikalingo ir naudingo naudingumo GPARTED. Todėl pirmiausia turite jį įdiegti. Laimei, jį galima lengvai rasti saugykloje pagal numatytuosius nustatymus.
Atidarykite terminalą su raktų „Ctrl+Alt+T“ deriniu.
Įveskite komandą:
Sudo apt-get install gparted
Patvirtinkite standartinio slaptažodžio supervalstybės teises.

Palaukite diegimo pabaigos.
Dabar, norėdami suformatuoti „Flash Drive“ į „Ubuntu“, eikite į programą ir įveskite standartinį slaptažodį.
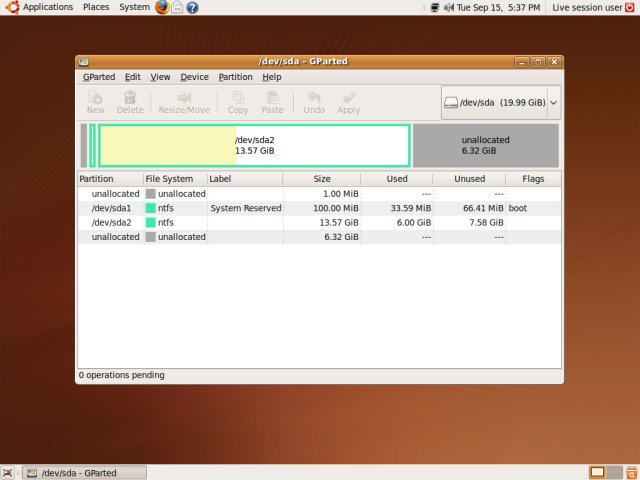
Pagrindiniame „GParted“ lange pamatysite pagrindinių ir loginių diskų struktūrą. Jei nesate tikri, kur tiksliai „Flash Drive“, palyginkite tūrio akumuliatorius.
Svarbus. Būkite labai atsargūs renkantis terpę. Patikrinkite pasirinkimą kelis kartus. Klaida gali kainuoti visą informaciją kompiuteryje!Greičiausiai negalite nedelsiant paleisti formatavimo - USB diskas yra sumontuotas failų sistemoje. Pagrindinė jo savybių sąrašo piktograma gali apie tai kalbėti. Paskambinkite į disko kontekstinį disko meniu su dešiniu pelės mygtuku, tada spustelėkite „Nuotolinė“.
Norėdami tęsti „Flash“ diskų formatavimą, kontekstiniame meniu pasirinkite „Formatas ...“. Nurodykite norimą formatą, nurodykite norimą formatą. Jei jums reikia vežėjo darbo su „Windows“, geriau pasirinkti „Fat32“ (mažiau nei 4 GB failams) arba NTFS.
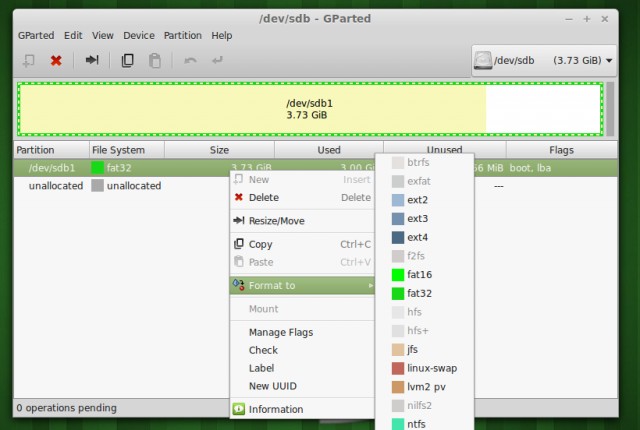
Patvirtinkite veiksmus spustelėdami „GParted“ įrankių juostoje esantį varnelę. Jei programoje rodomas pranešimas apie failų ištrynimą, įsitikinkite, kad suformatuotame laikiklyje nėra reikalingų duomenų. Po to galite pereiti prie proceso.
Taigi mes sugalvojome, kaip tiesiog suformatuoti USB „Flash“ diską, naudojant „GParted in ubuntu“.
Naudojant komandinę eilutę
Taikyti terminalą darbui su išorine atmintimi nėra labai sunku. Bet pirmiausia turite nustatyti, kaip atpažinti jūsų operacinės sistemos diską. Jei naudodamiesi garsumo rodikliais galite tai padaryti „akimi“, čia šis metodas bus nepatogus. Faktas yra tas, kad „Linux Ubunta“ visi duomenų nešėjai yra apibrėžti kaip failai tam tikrame kataloge.
Atlikite instrukcijas komandinės eilutėje (terminalas):
$ Sudo fdisk -l
Ji parodys visus diskus, kuriuos sistema „mato“ dabar. Dabar galite lengvai rasti savo USB „Flash“ diską pagal garsumą ar kitus parametrus.
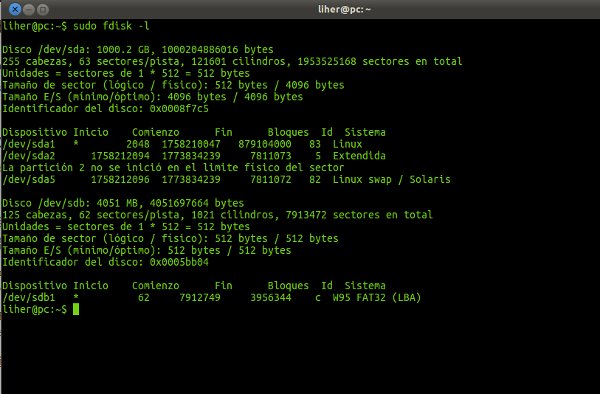
Ir ši programa leis jums sužinoti sistemos pavadinimą ir kitus „USB Flash“ disko duomenis:
$ df
Dabar mes padarysime šepetį:
$ Sudo Umount katalogas_
Čia jums tereikia pakeisti katalogą, atitinkantį išorinį duomenų nešiklį.
Dar per anksti formuoti „flash“ diską Ubuntu. Pirmiausia reikia tai padaryti. Ši komanda tarnauja kaip šis tikslas:
$ Sudo Umount katalogas
Tai viskas, galite pradėti. Mes naudojame MKFS naudingumą.
$ Sudo mkfs -t file_system Label_segrade katalogas
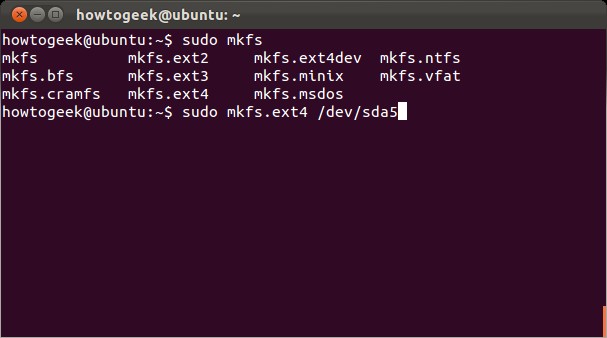
Jei norite, kad duomenų vežėjas būtų palaikomas „Windows“, pasirinkite VFAT failų sistemą. Skyriaus etiketė nustatyta naudojant komandą:
-L_no vardas
Patartina įvesti vardą anglų kalba.
Pasibaigus procedūrai, jūsų „Flash Drive“ bus visiškai paruoštas naudoti.
Išvada
Šiame straipsnyje mes jums išsamiai papasakojome, kaip suformatuoti „flash“ diską „Ubuntu“. Šie du metodai nepretenduoja. Visada būkite atsargūs dirbdami su failų sistemos elementais!
Ieškokite naudingos informacijos iš kompiuterio programinės įrangos ir „geležies“ kituose mūsų svetainės puslapiuose. Tikimės, kad turėjote laiko su nauda ir susidomėjimu!

