„TP-Link TL-WN722N“ tvarkyklė, nustatymai, „Wi-Fi“ prieigos taškas

- 1058
- 151
- Cecil Kreiger
TP-Link TL-WN722N: Vairuotojas, nustatymas, prieigos taškas „Wi-Fi“
Šis puslapis yra visiškai skirtas „Wi-Fi“ adapteriui TP-LINK TL-WN722N. Labai populiarus modelis, kuris jau seniai sėkmingai parduodamas. Puikus stacionarių kompiuterių prijungimo adapteris arba nešiojamieji kompiuteriai su „Wi-Fi“ tinklu. Yra išorinė antena, kuri, be abejo, yra didelis pliusas. Jos dėka adapteris geriau sugauna „Wi-Fi“ signalą. Taip pat iš pliusų aš pabrėčiau paprastą nustatymą. Vairuotojams nėra jokių problemų (gerai, beveik ne). Tai stabiliai veikia tiek „Windows 10“, „Windows 8“, „Windows 7“ ir „Windows XP“. Yra problemų, kai kompiuteris nemato adapterio, arba TL-WN722N nemato „Wi-Fi“ tinklo. Tačiau tai paprastai yra lengvai išspręsta ir paprastai atsiranda dėl operacinės sistemos nustatymų. Na, arba dėl paties vartotojo kaltės ir nepatyrimo. Mes apsvarstysime populiariausias šio straipsnio problemas.

Rašydamas šį straipsnį aš naudoju „Wi-Fi Wi-Fi“ adapterį TP-Link TL-WN722N V 1.0. Aš turiu nešiojamąjį kompiuterį, aš prisijungiau per įmontuotą „Wi-Fi“ modulį. Bet aš turėjau perkelti nešiojamąjį kompiuterį ir padėti ant lentynos po stalu. Ir „Wi-Fi“ pradėjo labai blogai gaudyti (1–2 skyriai). Aš turėjau prijungti šį adapterį per mažą USB prailginimo laidą. „Windows 10“ nieko nenustatiau, aš tiesiog jį prijungiau ir pati sistema įdiegė tvarkykles. Tiesa, įrenginio dispečeryje jis man rodomas kaip „„ Atheros AR9271 “belaidžio tinklo adapteris“. Bet viskas gerai veikia.
Yra dvi „Adapter TP-Link TL-WN722N“ aparatinės įrangos versijos (oficialioje svetainėje yra V3, tačiau rašant šį straipsnį yra tik tvarkyklė, rašant šį straipsnį). Aparatinės įrangos versija V1 veikia „Atheros AR9271“ mikroschemų rinkinyje, o „V2“ - „RealTek RTL8188EUS“. Oficialioje svetainėje yra vairuotojai, tiek „Windows“, tiek „Mac“ ir „Linux“. Jie neapibūdins charakteristikų, juos galima žiūrėti bet kurioje svetainėje. „Wi-Fi“ tinklo greitis iki 150 mbit/s.
Kitas svarbus dalykas. Per TL-WN722N adapterį galite ne tik prisijungti prie belaidžių tinklų, bet ir platinti internetą per „Wi-Fi“ tinklą. Tai gali veikti kaip prieigos taškas („Softap“). Galite sukonfigūruoti paskirstymą tiek pagal „Windows“, tiek naudodami patentuotą naudingumą. Apie tai rašysiu toliau ir pateiksiu reikiamas nuorodas.
Vairuotojo įrengimas „TP-Link TL-WN722N“
Visas beveik bet kokio „Wi-Fi“ adapterio nustatymo procesas sumažinamas iki tvarkyklių diegimo. Žinoma, pirmiausia turite prijungti patį adapterį prie kompiuterio arba nešiojamojo kompiuterio.

Tiesiog prijunkite jį prie USB prievado.
Patarimas: Jei turite „Windows 10“, neskubėkite įdiegti tvarkyklių iš disko arba iš svetainės. Greičiausiai pati sistema pasirinks ir įdiegs tvarkyklę. Bus pranešimas, kad įrenginys yra įdiegtas, ar ne. Ir pats adapteris turėtų būti rodomas „Device Manager“. Na, „Wi-Fi“ ryšio piktograma pranešimų skydelyje. Jei „Windows 10“ negali įdiegti patį adapterį arba jis veiks blogai (atjungtas, mažas greitis, ping), tada jau įdiekite tvarkyklę iš disko arba „TP-Link“ svetainės.Antrai aparatūros versijai (ver. 2) Yra visų „Windows“ versijų tvarkyklė, įskaitant „Windows 10“. Pirmajai aparatūros versijai (ver. 1) TL-WN722N tvarkyklės, skirtos „Windows 10“, ne. Bet, kaip jau rašiau aukščiau, viskas man pavyko automatiškai. Jie taip pat internete rašo, kad vairuotojai iš „Windows 8“ yra tinkami.1, arba iš disko.
Patarimas: Norėdami sužinoti savo adapterio aparatinės įrangos versiją, pažiūrėkite į paties adapterio lipduką.
Jei ten nenurodyta aparatinės įrangos versija, tai yra V1.
Į rinkinį įeina diskas su tvarkyklėmis ir naudingumu. Galite įdiegti viską iš ten. Tiesiog pradėkite diską ir vykdykite instrukcijas.
Patarimas: Paprastai iš disko įdiegta naudingumas, kad būtų galima valdyti adapterį. Jį taip pat galima atsisiųsti iš oficialios svetainės. Nereikia šio naudingumo. Taigi patariu jums jo neįdiegti. Įdiegę iš disko, galite atšaukti įrankio diegimą.Norėdami atsisiųsti tvarkyklę, sekite nuorodą http: // www.TP-Linkru.Com/download/tl-wn722n_v1.Html, pasirinkite Jūsų aparatinės įrangos versija, Mes einame į skirtuką „Driver“ ir įkeliame pirmąjį „Windows“ failą sąraše.
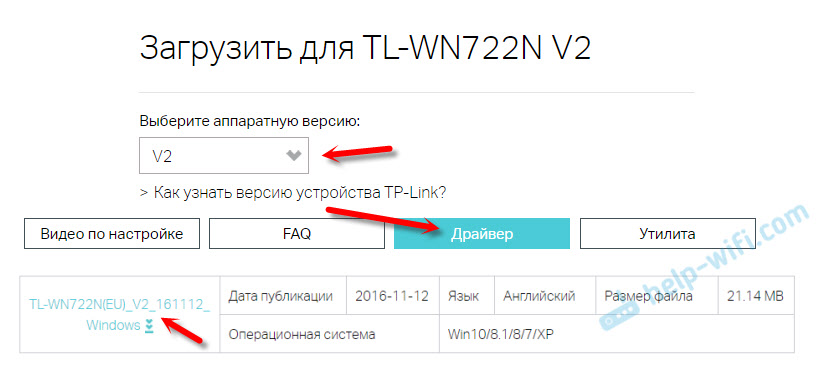
Diegimas:
- Aparatūros versijai V2 vairuotojas eina į formą .Exe failas. Tiesiog paleiskite sąrankos failą.Exe ir diegti.
- V1 archyve yra failai su skirtingomis „Windows“ versijomis. Tokiu atveju turite pereiti į įrenginių dispečerį, skirtuke „Tinklo adapteriai“, spustelėkite adapterį su dešiniuoju mygtuku ir pasirinkite „Atnaujinkite tvarkyklę“.
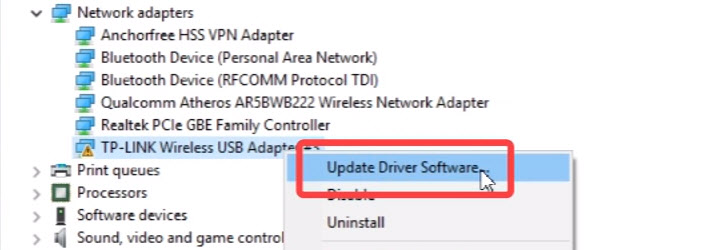 Tada pasirinkite elementą „Raskite tvarkykles šiame kompiuteryje“.
Tada pasirinkite elementą „Raskite tvarkykles šiame kompiuteryje“. Mes nurodome aplanką su „Windows“ versija su tvarkykle ir spustelėkite „Kitas“.
Mes nurodome aplanką su „Windows“ versija su tvarkykle ir spustelėkite „Kitas“.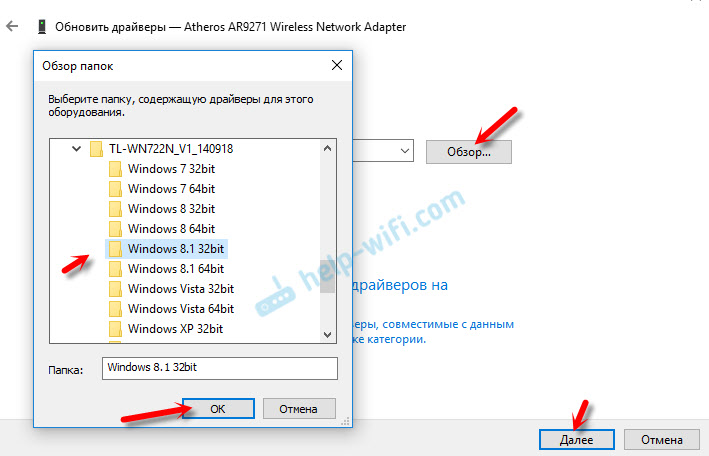 Viskas turėtų būti įdiegta, o „TP-Link TL-WN722N“ pradės veikti.
Viskas turėtų būti įdiegta, o „TP-Link TL-WN722N“ pradės veikti.
„Windows 10“ ir aparatūros „V1“ versijos adapteris
Jei viskas nebuvo įdiegta automatiškai, tada galite pabandyti įdiegti tvarkyklę iš disko arba iš „Windows 8“.1. Kaip šitas:
- Atsisiųskite archyvą su V1 versijos tvarkyklėmis.
- Padarykite aplankus iš archyvo.
- Eikite į aplanką „Windows 8“.1 64bit "(arba 32bit), paspauskite failo dešinįjį mygtuką dešiniuoju mygtuku Athuwbx.Inf ir pasirinkite „Įdiegti“.
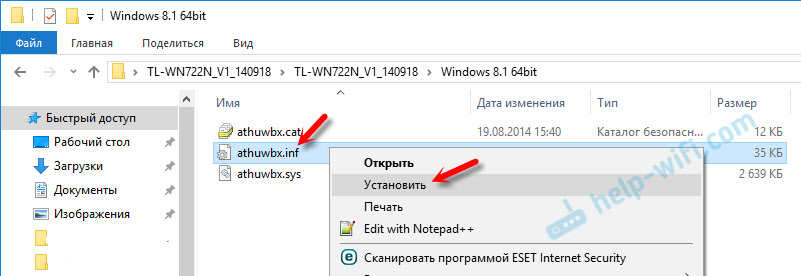 Galbūt po to turėsite iš naujo paleisti kompiuterį.
Galbūt po to turėsite iš naujo paleisti kompiuterį.
Arba naudokite aukščiau aprašytą metodą.
Galimos problemos ir sprendimai
Apsvarstykite populiariausias problemas, su kuriomis dažniausiai susiduria vartotojai.
- Kompiuteris nemato „TP-Link TL-WN722N“. Jei prijungėte adapterį prie kompiuterio USB prievado ir „Wi-Fi“ nepasirodė, greičiausiai jums tereikia įdiegti tvarkykles. Aš rašiau apie tai aukščiau. Eikite į įrenginių tvarkyklę ir patikrinkite. Jei kompiuteris visai nereaguoja į adapterio ryšį, įrenginio tvarkyklėje nieko nepasirodo, pabandykite jį prijungti prie kito USB prievado. Nenaudokite USB prailginimo laido. Patikrinkite kitą kompiuterį arba nešiojamąjį kompiuterį.
- Jei TL-WN722N nemato „Wi-Fi“ tinklo. Nėra jokių ryšių. Populiariausia problema. Atrodo, kad viskas veikia, tačiau belaidžių tinklų sąrašas nerodomas norint prisijungti. Tačiau kiti įrenginiai mato turimus tinklus. Dažniausiai taip yra dėl atjungtos „Wlant“ automatinio statybos paslaugos „Windows“. Turite patikrinti, o jei jis atjungtas, tada paleiskite jį.
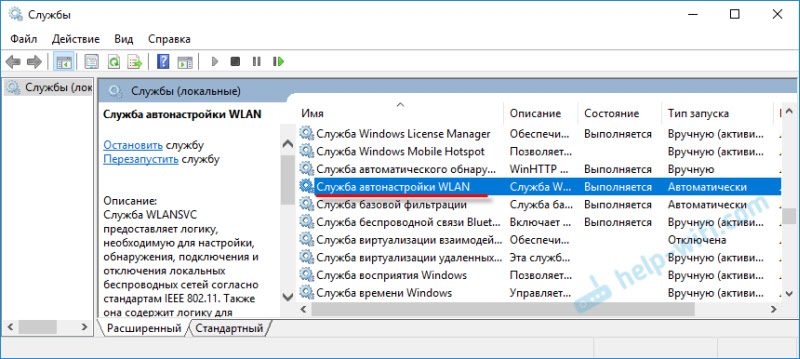 Straipsnis WLAN Auto statybos paslauga. Kas tai ir kaip įtraukti į langą, apie tai parašiau išsamiau. Taip pat įsitikinkite, kad ten, kur įdiegtas adapteris, yra belaidžio signalo signalas. Patikrinkite, ar antena yra gerai prisukta.
Straipsnis WLAN Auto statybos paslauga. Kas tai ir kaip įtraukti į langą, apie tai parašiau išsamiau. Taip pat įsitikinkite, kad ten, kur įdiegtas adapteris, yra belaidžio signalo signalas. Patikrinkite, ar antena yra gerai prisukta. - Mažas greitis, ryšys nutrūksta. Visų pirma, užduokite „Wi-Fi“ adapterio atjungimui, kad sutaupytumėte energijos. Kaip tai padaryti - parašė čia. Iš naujo įdiekite tvarkyklę. Pabandykite įdiegti iš disko. Jei turite „Windows 10“, tada išbandykite sprendimus iš straipsnio: „Wi-Fi“ išjungtas „Windows 10“.
Jei susiduriate su kitomis problemomis, tada rašykite apie jas komentaruose. Ypač jei žinote sprendimus 🙂
TL-WN722N kaip prieigos taškas (paskirstyti „Wi-Fi“)
Per „TP-Link TL-WN722N“ adapterį galite platinti „Wi-Fi“ iš kompiuterio, suteikdami bendrą prieigą prie interneto kitiems. Galite sukonfigūruoti prieigos tašką per patentuotą naudingumą TP-Link. To pakanka, kad būtų galima įgalinti „minkštos“ režimą ir nustatyti reikiamus parametrus (tinklo pavadinimas, slaptažodis).
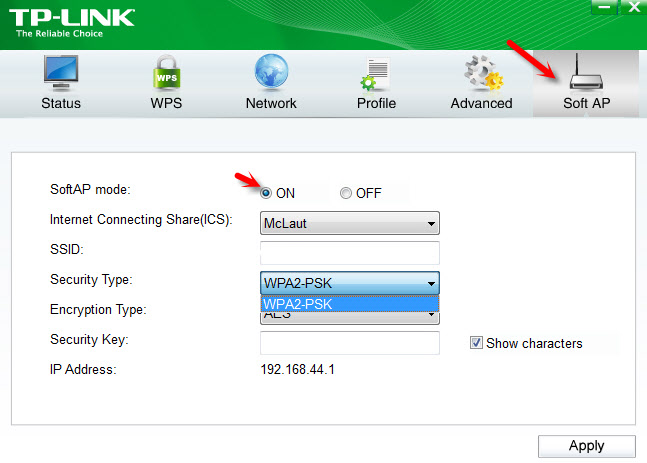
Bet aš rekomenduoju nustatyti „Windows“ „Wield“ platinimą pagal mano instrukcijas. Galite naudoti šią lyderystę: kaip platinti internetą naudodamiesi „Wi-Fi“ adapteriu kompiuteryje su „Windows 10“.
Ar išsamesnės instrukcijos:
- Prieigos taško nustatymas „Windows 7“.
- Mes platiname „Wi-Fi“ „Windows 10“.
- „Softap“ nustatymas „Windows 10“ per mobilųjį karštą vietą.
Viskas aprašyta labai išsamiai ir parodyta labai išsamiai. Tau pavyks!
Visi klausimai, papildymai, komentarai, „ačiū“, palikite komentaruose. Perkelkite pinigus į kortelę 🙂 Viso geriausio!
- « Neįmanoma užmegzti ryšio su svetaine. Svetainės nėra atidarytos „Yandex“.Naršyklė
- Maršrutizatorius, gaunantis „Wi-Fi“ ir riedėdamas per LAN kabelį ir „Wi-Fi“ »

