„Windows 10“ atkūrimo taškai

- 1687
- 18
- Raul Becker
Viena iš „Windows 10“ atkūrimo galimybių yra sistemos atkūrimo taškų naudojimas, leidžiantis mums atšaukti naujausius OS pakeitimus, įskaitant sistemos failus ir OS registrą. Be to, galite sukurti atkūrimo tašką, be to, naudodami atitinkamus sistemos apsaugos parametrų parametrus.
Ši instrukcija išsamiai aprašo atkūrimo taškų kūrimo procesą, nustatymus, reikalingus „Windows 10“ atlikti tai automatiškai, taip pat būdai, kaip naudoti anksčiau padarytus atkūrimo taškus, skirtus pakeisti sistemos, registro ir parametrų pakeitimus, sistemos parametrus ir parametrus. Tuo pačiu metu aš jums pasakysiu, kaip ištrinti sukurtus atkūrimo taškus. Tai taip pat gali būti naudinga: kaip atkurti atskirus failus iš atkūrimo taškų, kas būtų, jei sistemos atkūrimą išjungtų „Windows 10“, „8“ ir „Windows 7“ administratorius, kaip ištaisyti klaidą 0x80070091, kai naudojate atkūrimo taškus „Windows 10“.
Pastaba: atkūrimo taškuose yra tik informacija apie pasikeitusius sistemos failus, esančius „Windows 10“ ir registre, tačiau neatstovaujate išsamiam sistemos vaizdui. Jei jus domina tokio vaizdo sukūrimas, yra atskira instrukcija šia tema - kaip padaryti atsarginę „Windows 10“ kopiją ir iš jo atsigauti.
- Sistemos atkūrimo nustatymas (norint sukurti atkūrimo taškus)
- Kaip sukurti „Windows 10“ atkūrimo tašką
- Kaip atsukti „Windows 10“ iš atkūrimo taško
- Kaip pašalinti atkūrimo taškus
- Vaizdo instrukcija
Papildomos informacijos apie OS veiklos galimybes galite rasti straipsnyje „Windows 10“ atkūrime.
Sistemos restauravimo parametrai
Prieš pradėdami, turėtumėte pažvelgti į „Windows 10“ restauravimo parametrus. Norėdami tai padaryti, spustelėkite „Pradėti“ su dešiniu mygtuku.
Spustelėkite tašką „Sistemos atkūrimo nustatymai“. Kitas būdas patekti į norimą langą yra paspausti klavišų „Win+R“ klavišus ir įveskite „SystemPropertiesProtement“ Tada paspauskite Enter.
„Nustatymų“ langas bus atidarytas (skirtukas „Sistemos apsauga“). Atkūrimo taškai yra sukurti visiems diskams, kuriems įtraukta sistemos apsauga. Pvz., Jei „System Disk C“ apsauga yra išjungta, galite ją įjungti pasirinkdami šį diską ir spustelėdami mygtuką „Nuoroda“.

Po to pasirinkite „Įjunkite sistemos apsaugą“ ir nurodykite erdvės, kurią norėtumėte skirti atkūrimo taškams sukurti: kuo daugiau vietos, tuo daugiau taškų galima laikyti, ir, kai erdvė užpildyta, sena Atkūrimo taškai bus pašalinti automatiškai.
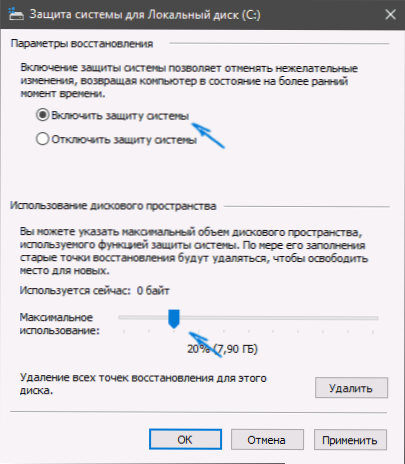
Kaip sukurti „Windows 10“ atkūrimo tašką
Norėdami sukurti sistemos atkūrimo tašką tame pačiame skirtuke „Sistemos apsauga“ (kurią taip pat galima įvesti dešiniuoju pelės mygtuku spustelėkite „Pradėti“ - „Sistema“ - „Sistemos apsauga“) spustelėkite mygtuką „Sukurti“ ir mygtuką „Sukurti“ ir mygtuką „Sukurti“ ir Nustatykite naujų taškų pavadinimą, po kurio dar kartą spustelėkite „Sukurti“. Po kurio laiko operacija bus vykdoma.
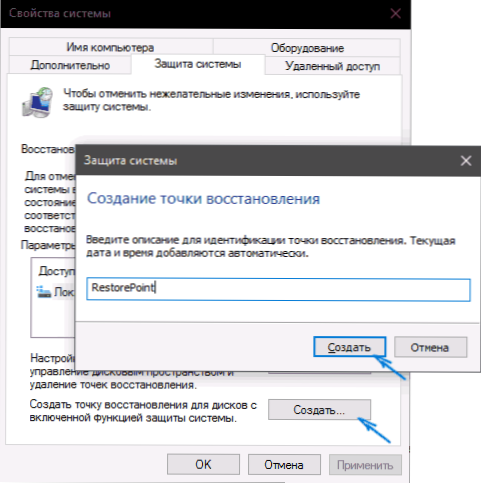
Dabar kompiuteryje yra informacijos, leidžiančios atšaukti naujausius kritiškai svarbių „Windows 10“ sistemos failų pakeitimus, jei įdiegus programas, tvarkykles ar kitus OS veiksmus, jis pradėjo neteisingai veikti.
Sukurti atkūrimo taškai yra saugomi paslėptos sistemos garsumo informacijos sistemoje atitinkamų diskų ar skyrių šaknyje, tačiau pagal numatytuosius nustatymus jūs neturite prieigos prie šio aplanko.
Kaip sugrąžinti „Windows 10“ į atkūrimo tašką
Ir dabar apie atkūrimo taškų naudojimą. Tai galima padaryti keliais būdais - „Windows 10“ sąsajoje, naudojant diagnostinius įrankius specialiose įkrovos parinktyse, atkūrimo aplinkoje, veikiančioje iš „Flash Drive“ (jei kompiuteris nėra įkeltas) ir komandinės eilutės eilutėje.
Paprasčiausias būdas, jei sistema paleista - eikite į valdymo skydelį, pasirinkite elementą „Restauravimas“ ir tada spustelėkite „Sistemos atkūrimo paleidimas“.
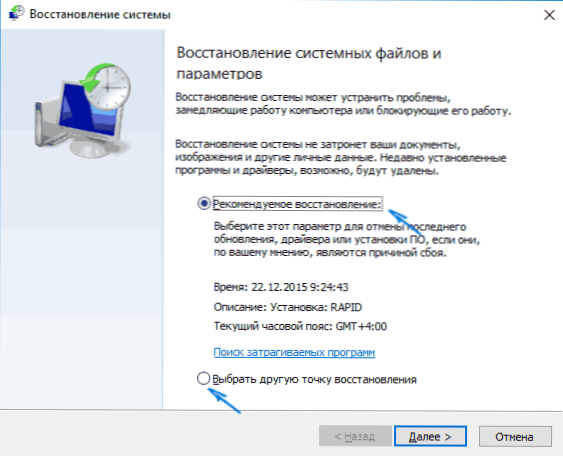
Pradės atkūrimo meistras, per pirmąjį langą, kurio jums gali būti pasiūlyta pasirinkti rekomenduojamą atkūrimo tašką (sukurtą automatiškai), o antroje (jei pažymite „Pasirinkite kitą atkūrimo tašką“, galite pasirinkti vieną iš rankiniu būdu sukurtų arba Automatiškai atkūrimo taškai. Spustelėkite „Paruošta“ ir palaukite sistemos atkūrimo proceso pabaigos. Automatiškai paleidę kompiuterį, jums bus pranešta, kad atkūrimas buvo sėkmingas.
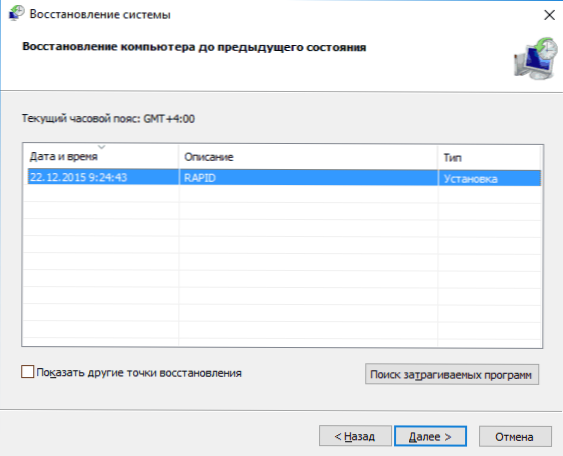
Antrasis metodas Naudokite atkūrimo tašką - naudodami specialias apkrovos parinktis, kurias galima gauti naudojant parametrus - atnaujinti ir atkurti - restauravimas arba, dar greitesnis, tiesiai iš užrakto ekrano: paspauskite mygtuką „Galia“ į dešinę, o tada, Laikydami pamainą, paspauskite „Iš naujo paleiskite“.
Specialiųjų įkėlimo parinkčių ekrane pasirinkite „Paieška ir gedimų pašalinimas“ - „Sistemos atkūrimas“ (arba „Diagnozė“ - „Papildomi parametrai“ - „Sistemos atkūrimas“ ankstesnėse „Windows 10“ versijos Gali naudoti turimus atkūrimo taškus (proceso metu reikės įvesti sąskaitos slaptažodį).
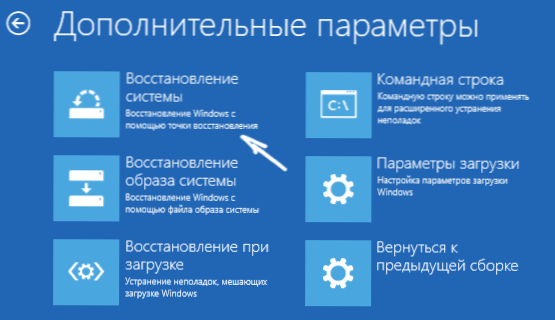
Jei „Windows 10“ neįkeliama, vis tiek galite naudoti atkūrimo taškus: tam jums reikės įkrovos „Flash Drive“ su „Windows 10“ (kurią turėsite padaryti kitame kompiuteryje) arba atkūrimo diską. Naudojant įkeliamą „Flash Drive“, pakaks pasirinkti „sistemos atkūrimą“ antrame diegimo programos ekrane.
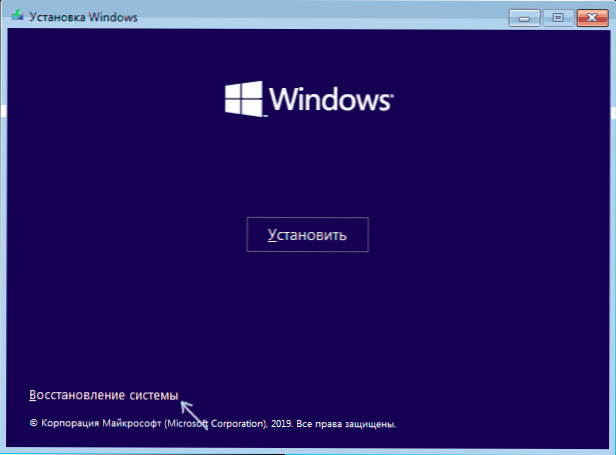
Dėl to jūs pateksite į atkūrimo aplinką, kaip ir ankstesniame metode, ir galėsite naudoti atkūrimo taškus net ir nekontroliuojamame kompiuteryje.
Ir kitas būdas yra paleisti atšaukimą į atkūrimo tašką iš komandinės eilutės. Tai gali būti naudinga, jei vienintelė veikianti „Windows 10“ įkėlimo parinktis yra saugi komandinės eilutės palaikymas.

Tiesiog įveskite RSTRUI komandos eilutę.Exe ir spustelėkite Enter, kad paleistumėte atkūrimo meistrą (jis prasidės grafinėje sąsajoje).
Kaip pašalinti atkūrimo taškus
Jei jums reikėjo pašalinti turimus atkūrimo taškus, dar kartą eikite į langą „Sistemos apsauga“, pasirinkite diską, spustelėkite „Nustatykite“ ir naudokite tam „Ištrinti“ mygtuką „Ištrinti“. Tokiu atveju visi šio disko atkūrimo taškai bus pašalinti.
Tą patį galima padaryti naudojant „Windows 10“ disko valymo įrankį, paspauskite „Win+R“, kad pradėtumėte jį ir įvestumėte „CleanMgr“, o atidarę naudingumą, spustelėkite „Išvalyti sistemos failus“, pasirinkite valymo diską, tada eikite į „papildomai“ , „Papildomai“. Čia galite pašalinti visus atkūrimo taškus, išskyrus naujausius.
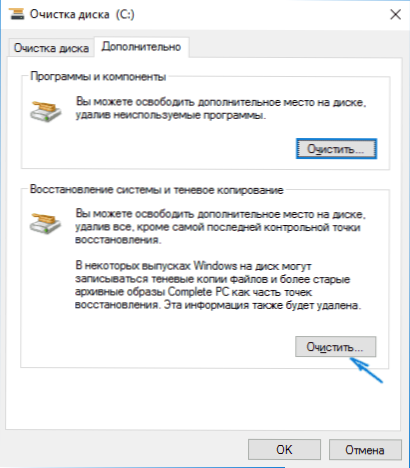
Galiausiai yra būdas pašalinti konkrečius kompiuterio atkūrimo taškus, tai galite padaryti naudodami nemokamą „Ccleaner“ programą. Programoje eikite į „Įrankiai“ - „Sistemos atkūrimas“ ir pasirinkite tuos atkūrimo taškus, kuriuos norite ištrinti.
Vaizdo įrašas - „Windows 10“ atkūrimo taškų kūrimas, naudojimas ir ištrynimas
Baigdamas vaizdo įrašų instrukcijas, jei po žiūrėjimo turite klausimų, mielai atsakysiu į juos komentaruose.
Jei jus domina sudėtingesnė atsarginė kopija, galbūt turėtumėte atidžiau pažvelgti į tai, kad tai yra trečiosios vietos fondai, pavyzdžiui, „Microsoft Windows Free“ „Veeam“ agentas.
- « Dėmesio akcentavimas - kaip išjungti nuolatinius pranešimus „Windows 10“
- Kaip pakeisti viešąjį tinklą į privačią „Windows 10“ (ir atvirkščiai) »

