„SySwow64“ - aplanko priskyrimas, jo ištrynimas ir restauravimas

- 2028
- 484
- Cecil Kreiger
„SYSWOW64“ yra sukurtas sistemos komponentas, naudojamas valdyti 64 bitų failus „Windows OS“. Tačiau kartais „SySwow64“ aplankas „Windows“ užima daug sistemos išteklių. Tokiu atveju nedelsdami patikrinkite savo sistemą antivirusine.

Koks aplankas ISWOW64 ir kur jis yra
„SYSWOW64-System“ šaltinis, naudojamas apdoroti 32 bitų programas 64 bitų „Windows“ versijoje. Tai aplankas, įdėtas į „Windows“ sistemą ir atraminius įrenginius, kuriuos galima pažeisti, kai atsiranda atminties problemų.
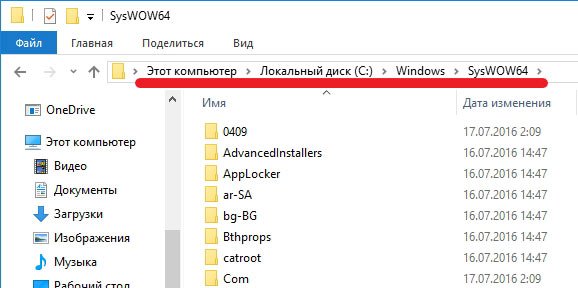
Aplanko „SySwow64“ vieta
„SySwow64“ aplankas nėra virusas. Tai yra išteklių aplankas, užpildytas sistemos failais, ir leidžia naudoti 32 bitų programas 64 bitų „Windows 10“ versijoje. Šis procesas vyksta kartu su „Windows“ sistemos katalogu ir yra atsakingas už 64 bitų failų valdymą. Pagrindinė priežastis, kodėl vartotojai „SySwow64“ vadina virusu - kartais aplankas paima daug sistemos atminties (maždaug 40 GB).
Tačiau mes nerekomenduojame ištrinti šio aplanko iš sistemos, nes būtent dėl to galite paleisti 32 bitų programas 64 bitų „Windows“ versijoje. Jei turite rimtų abejonių dėl šio aplanko, įsitikinkite, kad du kartus išbandėte savo sistemą naudodami patikimą anti -spy. Yra tikimybė, kad kenkėjiškų programų kūrėjai nusprendė neteisingai naudoti „SySwow64“ vardą norėdami paslėpti savo kenksmingą programą, pavyzdžiui, „Crypto -Mains“.
Charakteristikos SYSWOW64:
- Tipas - bibliotekos katalogas.
- Susiję failai ir aplankai - „System32“, CMD.EXE, ODBCAD32.Exe, svchost.Exe.
- Problemos - kartais užima daug sistemos išteklių.
- Gali būti „Windows Vista“, „Windows 7“, 8, 8.1 ir „Windows 10“.
Trumpai tariant tai .Dll ir .Exe. Šiai procedūrai „Windows“ naudoja failų sistemos suderiniklį. „Wow64“ naudoja keletą DLL bibliotekų, kad galėtų įgyvendinti įvairias funkcijas:
- DLL yra pagrindinė sąsaja, transliuojama tarp 32 ir 64 bitų iššūkių;
- DLL - teikia programų įvesties taškus;
- „DLL-Helps“ perjungti procesą iš 32 bitų į 64 bitų režimą.
Tačiau, kaip jau minėjome, žmonės paprastai skundžiasi aplanko „SySwow64“ dydžiu dydžiu. Nors daugeliu atvejų jis užima tik keletą gigabaitų kompiuterio atminties, kai kurie vartotojai skundėsi, kad c: \ Windows \ syswow64 siekia iki 40 GB iki 40 GB. Dėl to kompiuteris gali pradėti dirbti lėtai arba kartais net pakabinti.
Ar virusuose yra virusų
Yra tikimybė, kad kenkėjiškų programų kūrėjai neteisingai naudojo šios sistemos komponento pavadinimą, kad padėtų jų kenksmingiems nepastebėtiems. Nepaisant to, norint nustatyti realius šio komponento ketinimus, padėsite baigti sistemą nuskaityti naudojant patikimas anti -SSCION arba antivirusines programas. Neturėtumėte ištrinti „SySwow64“, jei visas sistemos nuskaitymas teigia, kad joje nėra kenkėjiškos programos.
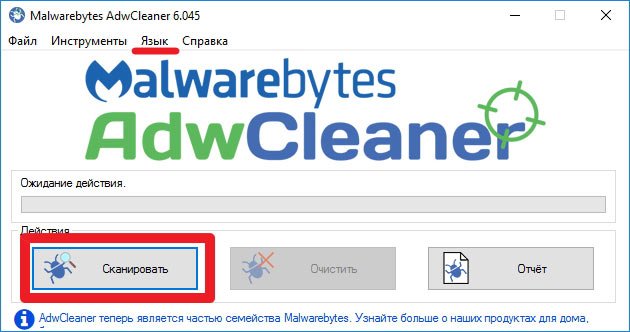
„AdWCleaner“ nuskaitymo paleidimas
Kadangi vykdomieji DLL dokumentai ir bibliotekos veikia fone, vartotojai gali rasti kenksmingą programą, pavyzdžiui, „Cryptominer“ savo kompiuteryje. Kad tai neįvyktų, kibernetiniai nusikaltėliai pradėjo naudoti teisėtų failų pavadinimus, kad padėtų jų virusams paslėpti ir išvengti sunaikinimo.
Kūrėjai pažymi, kad ne kiekvienas užduočių dispečeryje vykstantis procesas yra saugus, todėl turėtumėte įsitikinti, kad failas užima daug vietos arba užima matomą jūsų kompiuterio CP dalį. Labai rekomenduojama nuskaityti sistemą naudojant atnaujintą anti -SSCION programą, kad patikrintumėte failo patikimumą.
Dažniausiai šie dokumentai prasiskverbia į sistemas, nepastebėtas po to, kai užpuolikai privertė auką eiti į kenksmingą ryšį ar pranešimą. Be to, sistemą galima užkrėsti per šlamšto investicijas, kurios paprastai pateikiamos kaip verslo ataskaitos arba svarbūs pranešimai iš finansų/vyriausybės įstaigų. Po įkėlimo šie dokumentai paleidžia tam tikrą kodą, atsakingą už grėsmės įdiegimą sistemoje. Prieš atidarant, reguliariai atnaujinkite apsaugos nuo kenkėjiškų programų įrankius ir bandykite nuskaityti kiekvieną įkeltą failą, kad išvengtumėte netikėtos infekcijos!
Jei kyla problemų dėl kompiuterio, turite visiškai nuskaityti įrenginį naudodami „Rimage“ arba. Jei jūsų kompiuteris turi kenksmingą programinę įrangą, jis tikriausiai naudoja beveik identišką šio aplanko pavadinimą, nes jis bando paslėpti ir užkirsti kelią jo pašalinimui. Tokiu atveju ištrinkite visus komponentus, apie kuriuos pranešta po nuskaitymo, tačiau nelieskite šaltinio aplanko „SySwow64“. Priešingu atveju galite susidurti su rimtomis problemomis dėl savo kompiuterio veikimo.
Jei vis dar galvojate apie „SYSWOW64“ pašalinimą, galite pabandyti atlikti švarų krovimą per sistemos konfigūraciją.
32 bitų ir 64 bitų kompiuteriai ir „Windows“
Nuo devintojo dešimtmečio vidurio beveik visi parduodami kompiuteriai buvo 32 bitų, ir iš esmės juose buvo įdiegta 32 bitų „Windows“ versija. Bet po „Windows 7“ pardavimai 64 bitų kompiuteriai su įdiegtais 64 bitų „Windows“ žymiai padidėjo. Ateinančiais metais vis daugiau žmonių turės 64 bitų kompiuterį su 64 bitų langais savo namuose ar biure. Viena iš to priežasčių yra ta, kad 64 bitų kompiuterių kainos sumažėjo tiek, kad jos yra beveik tokios pat pigios kaip 32 bitų. Ir žmonės pirmenybę teiks 64 bitų 32 bitų, nes jie gali apdoroti daug daugiau (RAM) atminties ir paprastai greičiau, nes jie naudoja modernesnes technologijas.
32 bitų kompiuteris su įdiegta 32 bitų „Windows“ OS gali naudoti ne daugiau kaip 3–4 GB atminties RAM. Daugiausia apie 3 GB, nes didžiąją dalį adresų erdvės naudoja vaizdo plokštės ir kiti įrenginiai, tokie kaip tinklas, garso slidės ir kt. D. Net jei kompiuteryje įdiegsite 4 GB, daugeliu atvejų bus naudojama tik apie 3 GB RAM. Su 64 bitų kompiuteriais ir 64 bitų „Windows“ viskas skiriasi. 64 bitų kompiuteris su 64 bitų langais gali apdoroti iki 192 GB RAM!
64 bitų „Windows“ galite paleisti tiek 32, tiek 64 bitų programas. Kai 64 bitų „Windows“ paleidžiama 32 bitų programa, 32 bitų emuliatorius pradeda apdoroti 32 bitų programą.
Emuliatorius privers 32 bitų programą galvoti, kad ji veikia 32 bitų „Windows“. Paprastai programą bus sunku išsiaiškinti, ji veikia 32 bitų arba 64 bitų sistemoje, tačiau jei programai tikrai reikia žinoti skirtumą, yra prieinamų API funkcijų, kurias programa gali sukelti prireikus. Išimtys - antivirusinės programos ir T. D.
Išimtys
32 bitų programos, veikiančios žemo lygio, pavyzdžiui, antivirusai, ne visada veiks 64 bitų languose. Tada turėtų būti naudojama 64 bitų programos versija. Diegimo metu svarbu įdiegti dokumentus teisinguose aplankuose.
Kaip minėta aukščiau, 32 bitų emuliatoriaus procesų situacijos, kai 32 bitų programos vykdomos 64 bitų languose, ir paprastai tai veikia gerai. Kietajame diske yra specialūs aplankai, sukurti tik 32 bitų dvejetainiams failams, ir labai svarbu, kad diegimo programa į šiuos aplankus įdiegtų 32 bitų dvejetainius dokumentus. Kai kurie disko aplankai yra sukurti tik 32 bitų dvejetainiams failams, o kiti-tik už 64 bitų. Jei į aplanką, skirtą kitiems „Bitnights“, įdedate dvejetainį failą su tam tikra būtybe (32/64 bitų), programa greičiausiai negalės tinkamai veikti. Daugeliu atvejų programa net neprasidės.
Šiame straipsnyje paminėti dvejetainių failų pavyzdžiai yra EXE failai (programinės įrangos failai), DLL failai ir OCX dokumentai („ActiveX Components“). Duomenų failus paprastai galima dėti į tuos pačius aplankus ir naudoti ir 32, ir 64 bitų programas.
„SySwow64“ yra specialus aplankas, egzistuojantis tik 64 bitų „Windows“ versijoje ir yra skirtas laikyti 32 bitų dvejetainius failus. „Wow64-Reducing“ iš „Windows“ ant 64 bitų langų (galima skaityti kaip „32 bitų langai 64 bitų“). Tai emuliatorius, leidžiantis 32 bitų „Windows“ programoms nepertraukiamai veikti 64 bitų „Windows“. Suderinamumo lygis naudojamas kaip 32 bitų programos ir 64 bitų operacinės sistemos sąsaja.
Ar įmanoma ištrinti „SySwow64“
Prieiga prie SYSWOW64 prieigos ir pašalinimo gali būti pavojinga normaliam sistemos veikimui, nes tai yra specialus aplankas, kurį naudoja „Windows“ operacinė sistema. Jei nuskaitymo metu aptinkamas virusų sąrašas, pirmiausia jais pasirūpinkite, iš naujo paleiskite kompiuterį ir dar kartą patikrinkite jo būklę. Jei vis tiek galite rasti šį aplanką po to, kai antivirusinė kenkėjiška programa rūpinasi savo kompiuteriu, galite būti tikri, kad jis yra saugus.
„SySwow64“ virusas yra tam tikros rūšies infekcija C: \ Windows \ syswow64 \ ... exe. Kompiuterių vartotojai paprastai pastebi, kad SYSWOW64 viruso egzistavimas naudojant įdiegtas antivirusines programas, tokias kaip „AVG Internet Security“, „Norton“, „Microsoft Security Essentials“ ir „Malwarebytes“. Tačiau, atsižvelgiant į paslėptas viruso savybes, jie gali ne visiškai pašalinti Sywow64 virusą. Nors „SYSWOW64“ virusas buvo pašalintas vieną kartą, jis gali vėl ir vėl grįžti po kompiuterio paleidimo, įdiegęs „SySwow64“ virusą, jis gali sukurti „SySwow64“ aplanką pažeidžiamoje sistemoje, kurioje yra kenksmingų kodų ir reikalavimų.
Tuo pačiu metu draudžiama kompiuterių vartotojams įvesti failo vietą gavus nežinomas sistemos klaidas ar įspėjimus. Kai kuriais atvejais SYSWOW64 virusas kartu su C: \ Windows \ SYSWOW64 \ ... EXE gali automatiškai pasirodyti paleidžiant paleidus. Kai kurios aukos taip pat gali susidurti. Be to, šio tipo virusas paprastai yra susijęs su papildomomis grėsmėmis, kurios gali padaryti papildomos žalos užkrėstai mašinai. Tai gali būti naršyklės įsilaužimo virusas, Trojos, „Worms“, „Keilger“ ar netikros antivirusinės programos. Po to „SYSWOW64“ (C: \ Windows \ SYSWOW64 \ ... EXE) turėtų būti pašalintas iš kompiuterio, gavus informacijos apie jo egzistavimą.
Kaip ištrinti „SySwow64“ virusą
Prieš atlikdami rankinį „SYSWOW64“ viruso pašalinimą, iš naujo paleiskite kompiuterį į „saugaus tinklo režimą“, prieš paleidžiant „Windows“, nuolat paspausdami F8 klavišą.
Jei esate „Windows 8“ vartotojas:
- Paleiskite užkrėstą kompiuterį ir įveskite sistemą, kol pamatysite darbalaukį.
- Spustelėkite „Ctrl+Alt+Del“ raktų derinį, pasirodys vartotojo jungiklio sąsaja.
- Visada laikykite klaviatūros klavišą „Shift“ ir tuo pačiu paspauskite mygtuką „Išjungti“ vieną kartą apatiniame dešiniajame puslapio kampe.
- Ten gausite tris parinktis: „Dream“, „Išjungimas“ ir „REDET“. Spustelėkite parinktį „Reloading“.
- Kitame lange pasirodys pranešimas „Pasirinkite parinktį“, tada spustelėkite „Problemų pašalinimas“.
- Pataisymo puslapyje spustelėkite „Papildomi parametrai“. Kitame lange pasirinkite „Pradėti nustatymus“.
- Pasirinkite „Iš naujo paleiskite“ ir palaukite minutę. „Windows“ automatiškai rodys saugaus režimo parametrus. Galiausiai paspauskite mygtuką F5/5, kad išryškintumėte saugų režimą naudodami tinklo palaikymą, paspauskite įvesties klavišą. Po to „Windows 8“ operacinė sistema bus įkelta į saugų režimą su tinklo ryšiu.
Tada galite išvalyti sistemą ir žingsnis po žingsnio pašalinti „SySwow64“ virusą:
- Atidarykite užduočių valdytoją ir užpildykite visą kenkėjišką programą, kurią sukūrė „SySwow64“ virusas. (Būdai, kaip atidaryti problemos dispečerį: spustelėkite „Ctrl+Alt+Del/Ctrl+Shift“+ESC klavišus. Arba spustelėkite mygtuką Pradėti, pasirinkite parametrą „Išplėsti“, įveskite „TaskMgr“ ir paspauskite mygtuką „Gerai“).
- Eikite į „Regitry“ redaktorių ir ištrinkite kenksmingus registro įrašus, susijusius su „SySwow64“ virusu:
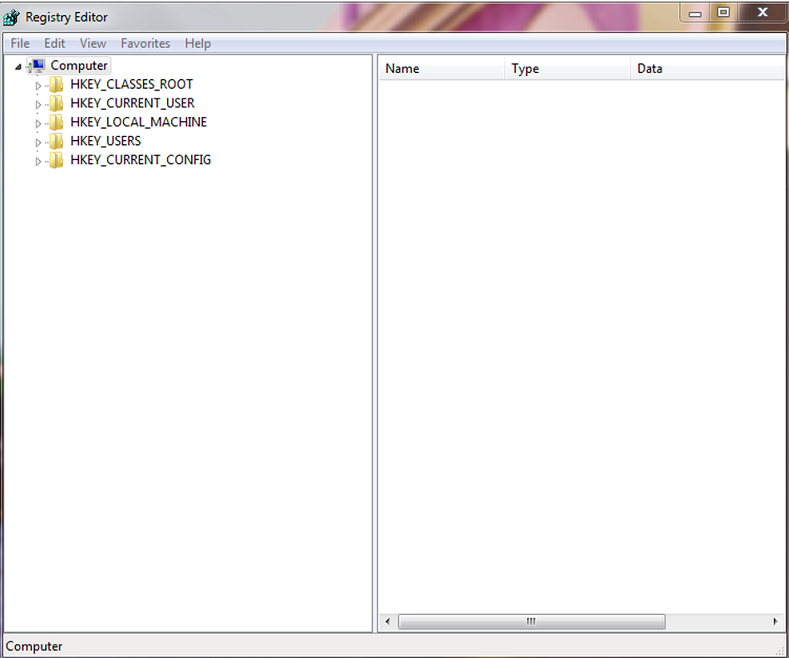
Skirtukas „Regitry Editor“
- Hkey_local_machine \ programinė
- Hkey_local_machine \ programinė
- Paieškos ir ištrynimo iš „SySwow64“ viruso failų:
- %Windows%\ System32 \ consrv.Dll
- Kontorprike šaltinis.Exe
- Exe
- Exe
- Exe
- Exe
- Exe
- Exe
- Exe
- Exe
- Exe
- Exe
- Exe
Kadangi kai kuriuos dokumentus galima paslėpti arba pakeisti, reikėtų suprasti, kad „SySwow64“ viruso pašalinimas rankiniu būdu yra nepatogi procedūra, negarantuojanti visiško kenksmingo pašalinimo. Be to, tokio pobūdžio rankinis intervencija gali pakenkti sistemai.
Kaip atsigauti
„Windows 10“ atidarykite meniu Pradėti arba ieškokite „Cortana“ klaviatūros („Windows Key+S“), įveskite „atsarginę kopiją“ ir pasirinkite „Atsarginė kopija ir atkūrimas“. „Windows 8“ atidarykite parametrų paiešką naudodami „Windows“ klavišo+W klavišų derinį, įveskite „Windows 7“ ir spustelėkite „Windows 7 File Restoration“. „Windows 7“ meniu Atidarykite pradžios meniu (klaviatūroje paspauskite „Windows“ klavišą) ir įveskite „Backup“. Spustelėkite „Atsarginė kopija ir atkūrimas“.
Norėdami atkurti savo asmeninius dokumentus ar aplankus, spustelėkite „Atkurti mano failus“ skyriuje „Restauravimas“. Jei jums reikia atkurti kitų vartotojų dokumentus, naudokite mygtuką „Atkurti visus vartotojo dokumentus“ mygtuką “. Norėdami atkurti dokumentus iš kitos atsarginės kopijos (pavyzdžiui, po švaraus „Windows“ diegimo), spustelėkite „Pasirinkite kitą atsarginę kopiją, kad atkurtumėte failus“.
Nepamirškite, kad „Windows 7“ vartotojai automatiškai turi ankstesnę versijos funkciją: Tai gali būti paprastesnis būdas atkurti perrašytus ar nuotolinius failus.
„Windows 8“, 8 vartotojai.1 ir 10 turi panašią funkciją - „failų istoriją“, kurią pirmiausia reikia nustatyti rankiniu būdu.
Atsarginės kopijos pasirinkimas pagal datą ir failai bei aplankai atkūrimui
Pagal numatytuosius nustatymus visi dokumentai ar aplankai, kuriuos reikia atkurti. Jei norite atkurti bet ką iš senesnės atsarginės kopijos, spustelėkite „Pasirinkite kitą datą“.
- Lange „Atkurti failus“ pasirinkite laikotarpį, kad lauke būtų rodomos senos atsarginės kopijos „Rodyti atsargines kopijas iš“. Numatytasis buvo pasirinktas praėjusią savaitę.
- Tada pasirinkite norimą naudoti atsarginės kopijos datą ir spustelėkite Gerai.
- Atminkite, kad dabar „apžvalgoje“ arba „Ieškokite failų ir aplankų atsarginėje kopijoje, kad būtų galima atkurti“. Pasirinkta data ir laikas ir laikas.
Failų ir aplankų parinkimas atkūrimui
Jei tiksliai neprisimenate, kur buvo dokumentai ar aplankai, kuriuos norite atkurti, spustelėkite „Paieška“:
- Paieškos lauke įveskite visą arba dalinį raktinį žodį (a) ir spustelėkite mygtuką „Paieška“.
- Jei paieškos rezultatuose yra elementas (-ai), kuris turi būti atkurtas, spustelėkite juos pasirinkti arba naudokite mygtuką „Pasirinkite viską“, kad pasirinktumėte visus sąrašo elementus. Tada spustelėkite Gerai, jei norite pridėti elementą (-us) į failų ir aplankų, kuriuos reikia atkurti.
- Lange „Failų peržiūra“ suraskite ir spustelėkite norimą atkurti elementą (-us), ir spustelėkite mygtuką „Pridėti failus“.
Kaip alternatyva, jei spustelėsite mygtuką „Nuorodos apsėstas“, atidaromas langas „Fands ar liejinių peržiūra“, kur galite pridėti pasirinktus aplankus į atkurtų elementų sąrašą spustelėdami mygtuką „Pridėti aplanką“. Kaip matote, taip pat galite atkurti visą standžiojo disko turinį, jei tai nėra „Windows“ diskas. Norėdami atkurti visą „Windows 7“, 8 arba 10 diegimą, naudokite vaizdo atvaizdo atkūrimą.
Pirmiausia atidaro paskutinės atsarginės kopijos pagrindinį aplanką. Du kartus spustelėkite kietąjį diską, kuriame yra aplankas, kad būtų galima atkurti.
Vartotojo dokumentai, vaizdo įrašai, nuotraukos, muzika ir kiti elementai yra „Vartotojų“ aplanke „Disk C“. Raskite aplanką, kuris turi būti atkurtas, spustelėkite jį vieną kartą, tada spustelėkite mygtuką „Pridėti aplanką“.
Atminkite, kad iš sąrašo galite pašalinti atskirus elementus, paspausdami juos, tada paspausdami mygtuką „Ištrinti“. Norėdami išvalyti visą sąrašą, naudokite mygtuką „Ištrinkite viską“. Jei bus baigtas visų failų ir aplankų sąrašas, spustelėkite „Kitas“.
Failų ir aplankų atkūrimas pradinėje vietoje
Kitas klausimas: kur norite atkurti savo dokumentus? Jei ištrinsite aplankus ar failus ir norite juos atkurti aplanke, kuriame jie buvo anksčiau, palikite originalioje vietoje. Jei vis dar egzistuoja failai ir aplankai su tuo pačiu pavadinimu, jūsų paklaus, ar norite perrašyti failus ar aplankus.
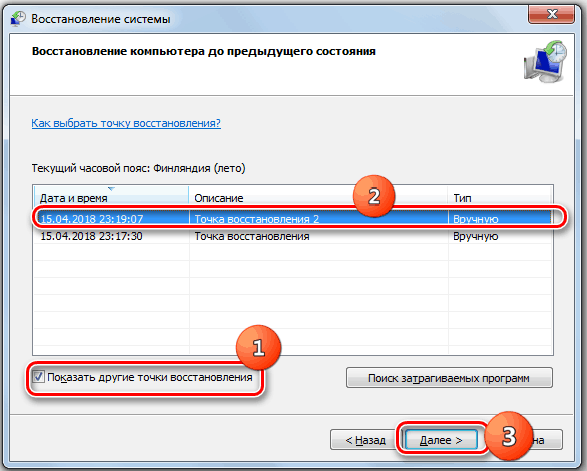
„Windows7“ sistemos atkūrimo langas
- Spustelėkite „Restore“.
- Prasidės atkūrimo procesas. Jei failai su šiuo pavadinimu jau egzistuoja, langas „Kopijuoti failą“ bus atidarytas.
- Jei norite perrašyti esamą failą failu iš atsarginės kopijos, spustelėkite „Kopijuokite ir pakeiskite“.
- Jei norite, kad esamas dokumentas būtų išsaugotas, spustelėkite „Nekopijuokite“. Jei norite palyginti esamą failą su failu iš atsarginės kopijos, spustelėkite „Kopijuoti“, tačiau išsaugokite abu failus. Atstatytas failas gaus "(2)" į pavadinimą. Jei žinote, kad visiems būsimiems klausimams norite naudoti tą patį atsakymą, prieš paspausdami mygtuką, nustatykite „Atlikite tai visiems konfliktams“. Būkite atsargūs naudodamiesi šia galimybe!
- Atkūrę failus ir aplankus, spustelėkite „Paruošta“.
Failų ir aplankų atkūrimas kitoje vietoje
Jei norite palyginti failus ir aplankus atsarginiame kopijoje su esamais failais, rekomenduojama juos atkurti kitame aplanke.
- Norėdami tai padaryti, pasirinkite „Kitoje vietoje“ skyriuje „Kur norite atkurti failus“.
- Jei norite atkurti visą aplankų medį alternatyvioje vietoje, įdiekite „Atkurti failus į jų originalius povandeninius povandeninius“.
Pvz., Jūs pasirenkate C: \ atkurtą kaip alternatyvią vietą. Jei dabar atkursite failą su pavadinimo testu.TXT iš aplanko „Dokumentų.Txt. Jei neįdiegsite vėliavos, failas bus atkurtas c: \ atkurtas \ testas.Txt.
- Spustelėkite apžvalgą ... Norėdami pasirinkti alternatyvų aplanką.
- Lange „Peržiūrėti apžvalgą“ pasirinkite tuščią aplanką. Taip pat galite spustelėti mygtuką „Sukurti naują aplanką“, kad jį sukurtumėte. Įveskite naujojo aplanko pavadinimą ir paspauskite klaviatūros klavišą Enter, kad priimtumėte naują pavadinimą.
- Tada spustelėkite Gerai, jei norite pasirinkti aplanką, skirtą alternatyviai restauravimo vietai.
- Dabar spustelėkite „Restore“, kad pradėtumėte atrinkti failų ir aplankų atkūrimą.
Atkūrę elementus, spustelėkite „Žiūrėti atkurtus failus“, kad atidarytumėte alternatyvų atkūrimo aplanką.
Restauravimas naudojant trečią vietą
Apsvarstykite „SySWOW64“ atkūrimo procesą trečiojo pavidalo „Veeam Agent“ įrankio pavyzdyje. Tai yra duomenų apsaugos ir fizinių ir virtualių mašinų atkūrimo sprendimas. „Veeam“ gali būti naudojamas apsaugoti įvairius kompiuterius ir įrenginius: stalinių kompiuterių, nešiojamųjų kompiuterių ir planšetinių kompiuterių.
- Paleiskite „Recovery Master“.
Norėdami pradėti failų atkūrimo meistrą, atlikite vieną iš šių veiksmų:
- Spustelėkite „Veeam Agent“ piktogramą užduočių juostoje su dešiniu mygtuku ir pasirinkite „Restore“/„Atskirūs failai“.
- „Veeam Agent“ piktograma uždėkite užduočių juostą arba spustelėkite piktogramą su dešiniu mygtuku ir pasirinkite „Valdymo skydelis“. Valdymo skydelyje spustelėkite reikiamos atsarginės seanso skydelį. Lango apačioje spustelėkite „Atkurti failus“. „Veeam“ agentas automatiškai paskelbs atsarginės kopijos turinį kompiuterio failų sistemoje ir atidarys „VeEam“ atsarginę naršyklę.
- Du kartus spustelėkite „Veeam Agent“ piktogramą užduočių juostoje arba pasirinkite piktogramą su dešiniu pelės mygtuku ir paspauskite „Valdymo skydelį“. Pagrindiniame meniu įveskite pelės žymeklį užduoties, kuri sukūrė atsarginę kopiją, iš kurios norite atkurti duomenis, vardu, ir pasirinkite „Atkurti failą“.
- Meniu „Pradėti“ „Microsoft Windows“ pasirinkite „Visos programos“/„Veeam“/„Failų restauravimas“.
- Nurodykite atsarginio failo vietą.
„Master“ etape „Atsarginės kopijos vieta“ nurodykite, kur yra atsarginis failas, kurį planuojama naudoti atkurti atkurti.
Pagal numatytuosius nustatymus „Veeam Agent“ automatiškai randa paskutinę atsarginę kopiją kompiuterio diske arba bendrojo tinklo aplanke, o jūs iškart pereinate prie restauravimo žingsnio žingsnio žingsnio. Jei „Veeam“ dėl kokių nors priežasčių neranda atsarginės kopijos arba norite atkurti kitą atsarginę kopiją, nurodykite, kur yra atsarginis failas:
- Vietinė saugykla - pasirinkite šią parinktį, jei atsarginis failas yra kompiuterio diske, išoriniame diske arba nuimamame laikymo įrenginyje, kuris šiuo metu yra prijungtas prie jūsų kompiuterio. Paspauskite mygtuką „Peržiūrėti“ ir pasirinkite „Metaduomenų“ rezervo failą (VBM).
- Tinklo saugykla - pasirinkite šią parinktį, jei atsarginis failas yra bendrojo tinklo aplanke, „Microsoft OneDrive“ debesų saugykloje, rezervavimo kopijų saugykloje, kurią kontroliuoja „Veeam“ atsarginis serveris. Tokiu atveju „Veeam Recovery Media Master“ įtrauks papildomus veiksmus, kad nurodytų atsarginio failo nustatymų nustatymus.
- Pasirinkite nuotolinio saugojimo tipą.
„Master“ nuotolinio „nuotolinio saugojimo“ žingsnis yra prieinamas, jei nuspręsite atkurti duomenis iš atsarginio failo, kuris yra nuotolinėje vietoje - bendrojo tinklo aplanke, rezervavimo saugykloje arba debesies saugykloje.
- Nurodykite nuotolinės saugyklos nustatymus.
Nurodykite nuotolinės saugyklos, kurioje yra atsarginis failas, iš kurio planuojate atkurti duomenis, parametrus:
- Pasirinkite Atsarginę kopiją.
Iš atsarginių kopijų sąrašo pasirinkite tą, iš kurio norite atkurti duomenis. Norėdami greitai rasti reikiamą atsarginę kopiją, naudokite paieškos lauką lango apačioje. Jei atkursite duomenis iš atsarginės kopijos, saugomos rezervavimo kopijų saugykloje, „Veeam Agent“ rodo tik tas atsargines kopijas, kurias galima rasti vartotojui, kurio apskaitos duomenys nurodomi „Reserve Server“ veiksme “.
- Pasirinkite Atsarginę kopiją.
Jei atkursite duomenis iš užšifruotos atsarginės kopijos, sukurtos kitame kompiuteryje su „VeEam“, turite pateikti slaptažodį, kad atrakintumėte užšifruotą failą.
- Pasirinkite atkūrimo tašką
Pagal numatytuosius nustatymus „Veeam Agent“ naudoja paskutinį atkūrimo tašką. Tačiau galite pasirinkti bet kokį leistiną atkūrimo tašką, kad galėtumėte atkurti aplankus tam tikru momentu.
- Užpildykite atkūrimo procesą
Spustelėkite Parengta. „Veeam“ ištrauks atsarginės kopijos turinį, paskelbs jį tiesiogiai kompiuterio failų sistemoje ir rodys naršyklės „Veeam“ atsarginėje kopijoje.
- Išsaugokite atkurtus dokumentus.
Baigęs atkūrimo procesą, „Veeam Agent“ atidaro „VeEam“ atsarginę naršyklę, parodydama atsarginio failo failo turinį.
Galite atlikti šias operacijas su atkurtais failais ir aplankais:
- Laikykite jų pradinėje vietoje.
- Laikykite naujoje vietoje.
- Atidaryti
Baigę darbą su failais ir aplankais, uždarykite naršyklės „Veeam“ atsarginę kopiją.
Kaip matote, aplankas „SySWOW64“ yra kritinės vertės, kai stabilus visos „Windows“ sistemos veikimas. Jei nesate tikri dėl savo sugebėjimų, geriau kreiptis į specialistų pagalbą. Jei jau susidūrėte su panašia problema, pasidalykite savo komentarais pagal šį straipsnį.
- « Darbalaukyje nėra įkraunama į „Windows“, ką šiuo atveju reikia daryti
- Klosto ištaisymas 0xe06d7363 Pradėjus žaidimo programinę įrangą ir įvairias programas »

