Įkrovos krautuvo „Windows“ atkūrimo metodai

- 1480
- 354
- Clayton Carter
Darbas prie kompiuterio kartais gali būti lydimas įvairių rūšių klaidų ir problemų. Be to, jie dažnai kyla netikėtai.

Galimos nemalonios situacijos gali saugiai apimti problemas iš įkėlimo failo, tai yra, „įkrovos kroviklio“. Monitoriaus ekrane pasirodo pranešimas apie jo nebuvimą.
Mažai tikėtina, kad bent vienas vartotojas džiaugsis panašia situacija. Tuo pat metu nemažai vartotojų pradeda galvoti, kad kompiuteris nepavyko, ir be profesionalios pagalbos problemos negalima išspręsti. Tai ne visai. Yra nepriklausomų būdų atkurti. Be to, geriau atsižvelgti į šias procedūras atskirai, palyginti su „Windows 10“ ir 8.
Kodėl jums reikia įkrovos krautuvo
Faktinėse ir dažnai naudojamos „Windows“ prekės ženklo operacinėse sistemose yra gana funkcionalus ir efektyvus sukurtas sistemos naudingumas, kuris vadinamas „įkrovos krautuvu“.
Norint paleisti jūsų operacinę sistemą, reikia paspausti maitinimo mygtuką. Tai atsitinka. Be kompiuterių ir nešiojamųjų nešiojamųjų kompiuterių, planšetinių kompiuterių, išmaniųjų telefonų ir kitų mobiliųjų prietaisų, paleidžiami pagal panašią schemą.
„Bootloader“ vaidmuo yra toks:
- atlikti kompiuterio ar nešiojamojo kompiuterio aparatūros komponentų paruošimą, kad vėliau paleistų operacinės sistemos branduolį;
- Įkelkite šį branduolį;
- Perduokite OS branduolio valdymo kompiuterį ar kitą įrenginį.
Kaip matote, „įkrovos kroviklis“ yra tikrai labai svarbus.
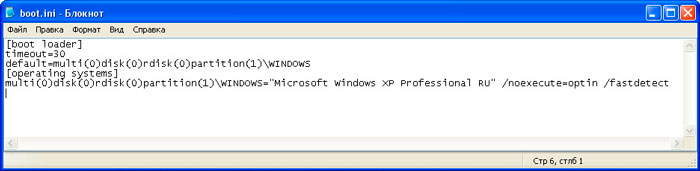
Tuo pačiu metu vartotojai klausia, kur yra tas pats „įkrovos kroviklis“, tiksliau, jo failas „Windows 10“ ir kitose OS versijose. Failas su pavadinimo įkrovimu.INI yra tiesiai ant sistemos disko, kur įdiegta OS. Bet jis yra paslėptoje būsenoje. Norėdami tai pamatyti, pirmiausia turite įjungti paslėptų failų ir aplankų rodymą.
Problemų priežastys
Daugelis vartotojų turėjo susidoroti. Tai gali būti pranešimas apie įkrovos įtaisus, arba operacinė sistema nerasta.
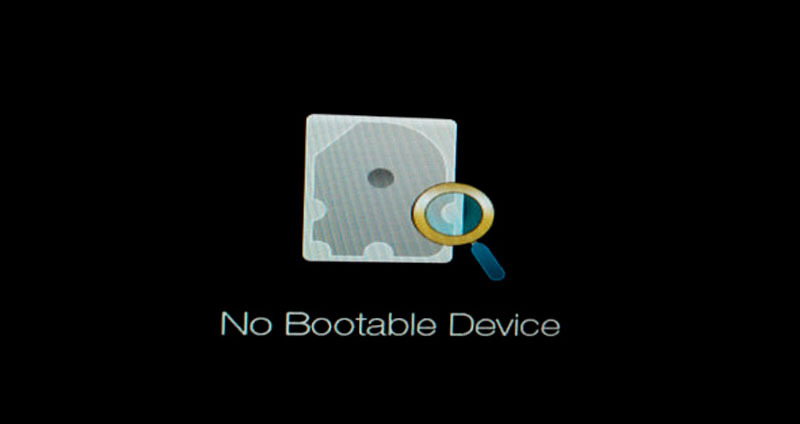

Be to, reikia paspausti sistemos raktų derinį iš naujo paleisti sistemos paleidimą.
Viena iš tikėtinų tokios klaidos priežasčių yra būtent „įkrovos krautuvo“ problemos.
Užbaigus aparatūros dalies patikrinimą iš BIOS, jis nustato, kad įrenginys gali pradėti savo veikimą. Ir perduoda OS valdymo valdymą į „įkrovos krautuvą“. Bet jei pastarasis nerastas jo vietoje, tai sukelia atitinkamą klaidą ir juodo ekrano išvaizdą. Pasirodo, nėra įrankio OS pradėti, ir niekas negali veikti.
Yra keletas priežasčių, dėl kurių gali skristi „įkrovos krautuvas“. Būtent:
- Kietajame diske yra sugedusių problemų sektoriai;
- Įrenginiuose su „Windows 10“ nėra paties „įkrovos“ failo;
- Kompiuteryje buvo įdiegta antroji operacinė sistema;
- Kompiuteris nemato kietojo disko;
- Viena OS buvo įdiegta ant kitos;
- konfliktų diskas, nepalaikomas „Flash Drive“ ir PR.;
- Kompiuteris staiga baigė savo darbą dėl elektros energijos išjungimo, įtampos šuolio ir dėl kitų priežasčių;
- Kenkėjiškos programos įsiskverbė į kompiuterį;
- Atnaujinant ar užšaldant, kompiuterio išjungimas buvo priversta naudojant maitinimo mygtuką.
Kai kuriais atvejais paprastas perkrovimas tikrai padeda.
Bet jei kyla problemų dėl „įkrovos krautuvo“, tada jis turės būti atkurtas.
„Windows 10“ atkūrimas
Pirmiausia turėtumėte pakalbėti apie „Bootloader“ restauravimo „Windows 10“ funkcijas, nes tai yra tinkamiausia operacinės sistemos versija.
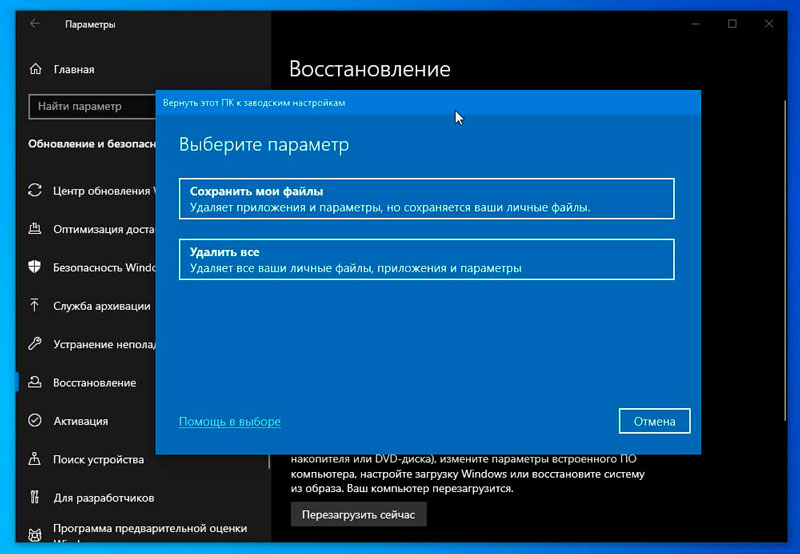
Tuo pačiu metu taip pat bus atkreiptas dėmesys.
Atskirai nagrinėkite „Windows 8“ „įkrovos krautuvo“ atkūrimą, to nereikia, nes viskas yra identiška „Windows 10“.
Tokiu atveju galite atskirti keletą būdų, kaip atkurti prarastą „įkrovos krautuvą“ „Windows 10“ su tradiciniu BIOS arba nauju UEFI.
Automatinis atkūrimas
Daugelis teisingai pažymi, kad lengviausia atkurti probleminį „įkrovos krautuvą“ kompiuteriuose su „Windows 10“, tiksliai naudojant automatinį užteršimą.
Ši operacinė sistema turi sukurtą atkūrimo aplinką. Be to, praktiškai įrodyta, kad jis veikia labai, labai efektyvus. Daugeliu atvejų to pakanka, kad kompiuteris grąžintų į įprastą veikimo režimą.
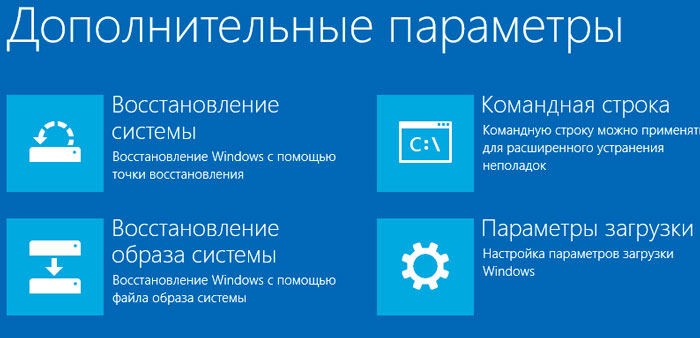
Norint atlikti būtiną problemos „įkrovos krautuvo“ atkūrimą kompiuteryje ar nešiojamame kompiuteryje su „Windows 10“ laive, reikės pagalbos iš iš anksto sukurto įkėlimo disko arba įrašyto įkėlimo „Flash Drive“.
Procedūrų seka bus tokia:
- Atsisiųskite kompiuterį naudodami diską arba „Flash Drive“ su „Windows 10 OS“. Svarbu, kad OS anksčiau būtų tokia pati, kaip ir jūsų sistema, naudojama kompiuteryje ar nešiojamajame kompiuteryje;
- Jei naudojamas diegimo „flash“ diskas, tada pasirinkę kalbą, naudojamą apatiniame kairiajame ekrano kampe, spustelėkite mygtuką, vadinamą „Sistemos restauracija“;
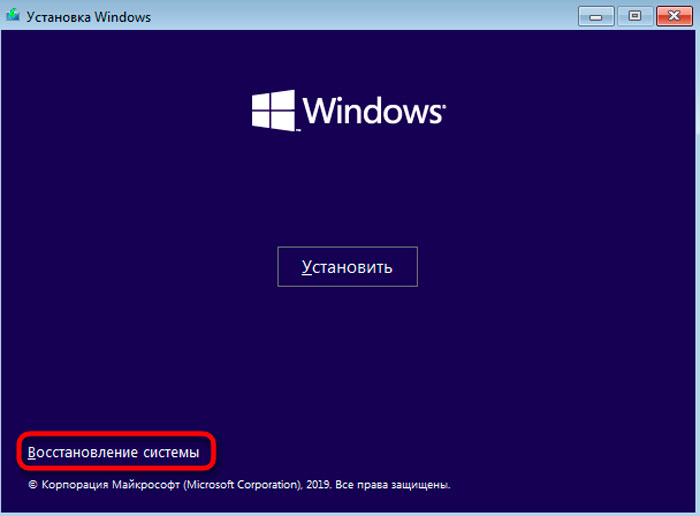
- Tada pasirinkite atitinkamą tašką „Paieškos ir gedimų pašalinimas“, po kurio turite spustelėti skyrių, susijusį su restauracija, atlikta tiksliai pakraunant;
- Pasirinkite jums reikalingą OS ir palaukite. Tolesnis apleistas procesas vyks automatiniu režimu.
Jei jūsų „įkrovos krautuvo“ atkūrimas naudojant paruoštą įkrovos diską arba atkūrimo „Flash“ pavarą sėkmingai pasibaigs, tada „Windows 10“ bus rodomas ekrane įprastu režimu. Tik čia svarbu nepamiršti pakeisti krovimo iš standžiojo disko per BIOS.
Blogiausiu atveju bus pranešimas, kad procedūra buvo nesėkminga. Esant tokiai situacijai, turėsite kreiptis į alternatyvius problemos sprendimo metodus.
Pagalbos komandų eilutė
Norėdami atlikti vėlesnį „įkrovos krautuvo“ atkūrimą, kai naudojamasi automatiškai prarasto „įkrovos krautuvo“ atstatymu kompiuteryje, kuriame yra „Windows 10“ laive atkūrimo diskas. Jei jų nėra, turite ieškoti kito kompiuterio ir sukurti.
Kitame etape atliekamas krovimas iš vežėjo, pasirinkto per BIOS arba UEFI. Procedūros seka bus maždaug tokia:
- Pakeiskite šaltinio šaltinio šaltinį pasirinkdami diską arba „Flash Drive“ su paskirstymu. Paleisti kompiuterį;
- Pirma, sistema pasiūlys pasirinkti kalbą. Iškart po to paspauskite „Shift“ ir „F10“ derinį. Kai kuriuose kompiuteriuose turite spustelėti „Shift“, „FN“ ir „F10“. Tai reikalinga norint paleisti standartinę komandų eilutę;
- Jei naudojamas atkūrimo diskas, turėtumėte eiti keliu „Diagnostika - papildomi parametrai - komandinė eilutė“.
Tai yra, šiame etape pagrindinė užduotis buvo patekti į komandinę eilutę.
Atidarę jį, turite išrašyti 3 komandas, o tuo pačiu metu, po kiekvieno iš jų, paspauskite ENTER. Komandos yra šios:
- Diskpart;
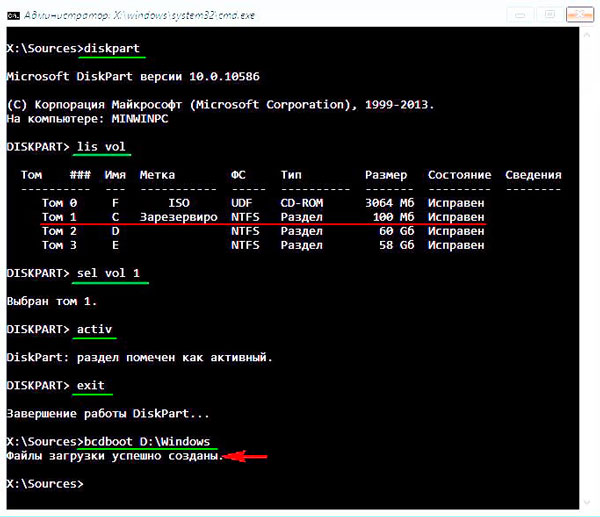
- Sąrašo tūris;
- Išvažiavimas.
Po antrosios komandos ekrane bus rodomas prijungtų tomų sąrašas. Prisiminkite tomo raidę, kurioje yra OS failai. Kadangi mes kalbame apie restauravimą, tai nebūtinai yra skyrius su raide c.
Iš esmės kompiuteryje naudojama viena įdiegta OS, taip pat paslėptos sekcijos EFI arba MBR. Todėl daugeliu atvejų, kai susiduriama. Komanda atrodo taip:
BCDBOOT C: \ Windows
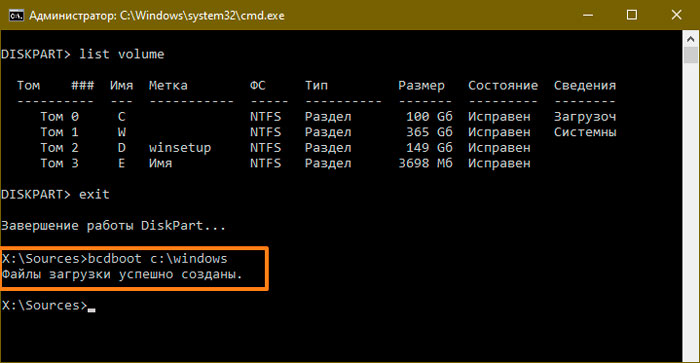
Čia gali reikėti pakeisti C raidę, kuri anksčiau buvo paminėta.
Tokie veiksmai iš komandinės eilutės leidžia jums atlikti procedūrą ir dėl to atkurti „įkrovos krautuvą“, dirbantį su „Windows 10“. Vartotojas sužino apie sėkmingą proceso pabaigą iš ekrane esančio pranešimo. Jame teigiama, kad atsisiuntimo failas yra sėkmingai sukurtas.
Po to turite išgauti įkrovos diską arba „flash“ diską, o tada tiesiog paleiskite kompiuterį įprastu standartiniu režimu, įkeliant per kietąjį diską.
Bet tai nėra vienintelė galimybė, kaip sukurti „įkrovos krautuvą“, kurio problemos yra „Windows 10“.
Alternatyvi parinktis per komandinę eilutę
Jei restauravimo nepavyko atlikti, o „Flash Drive“ kartu su ankstesnio metodo komandine eilute nepadėjo, nenusiminkite. Yra dar viena galimybė.
Pirmiausia turite atidaryti komandinę eilutę pagal analogiją su ankstesniu metodu. Parašykite tas pačias 2 pirmąsias komandas, išskyrus išėjimą.
Jei tai yra sistema, turinti UEFI ir GPT, tada sąraše su prijungtais diskų skyriuose pastebėsite paslėptą „FAT32“ failų sistemos skyrių. Jo dydis bus nuo 99 iki 300 megabaitų. Jei tai yra BIOS su MBR, tada skyriaus dydis bus 500 MB ar mažesnis, tačiau jau NTFS failų sistemoje.
Būtinai atsiminkite šio skyriaus numerį. Be to, atkreipkite dėmesį į skyrių priskirtą laišką.
Kitas yra visa komandų tvarka.
Pasirinkite N
Formatas FS = FAT32 arba FORMAT FS = NTFS (tai jau priklauso nuo to, kuri failų sistema naudojama skyriuje).
Priskirkite raidę = z (šiam skyriui priskirkite raidę z).
Išvažiavimas (palikite diskpart)
BCDBOOT C: \ Windows /s z: /f visi (kur c: - diskas su „Windows“, Z failai: - raidė, kurią anksčiau pasirinkote paslėptame skyriuje).
Diskpart
Sąrašo apimtis
Pasirinkite N tūrio N (kur n labai paslėpto tomo, kurį jūs pasirinkote raidę, skaičius)
Pašalinti raidę = z (raidė ištrinta taip, kad garsumas nerodytų sistemoje po paleidimo iš naujo).
Išvažiavimas
Užpildę procedūrą, uždarykite komandų eilutę ir nusiųskite kompiuterį, kad galėtumėte paleisti iš naujo. Tik dabar sistema turėtų būti įkelta iš kietojo disko.
Jei nieko negaunate ir nežinote, kaip išspręsti problemą, pagrįstą „įkrovos krautuvu“ kompiuteryje su „Windows 10 OS“ laive, tada geriau ieškoti kvalifikuotos pagalbos.
„Windows 7“ atsigavimas
„Windows 10“ ir „Windows 8“ suremontavus „įkrovos krautuvą“, sureguliavus „BootLoader“. Dabar kyla klausimas, kaip atlikti tą pačią procedūrą, bet jau kompiuteriuose su „Windows 7“.
Tiesą sakant, „įkrovos krautuvo“ atstatymas kompiuteryje su „Windows 7“. Situacija yra šiek tiek kitokia.
Jis turi savo programą ir veiksmų algoritmą, kad būtų galima atkurti problemą, pagrįstą „BootLoader“, dirbant su nešiojamuoju kompiuteriu arba nejudančiu kompiuteriu su „Windows 7“ laive.
Čia išskiriami 3 svarbūs ir veiksmingi būdai.
Atkūrimo agentai
Pirmiausia įkelkite sistemą naudodamiesi diegimo „Flash Drive“ arba diske su savo operacinės sistemos versija. Labai svarbu, kad šių OS išlaisvinimas turėtų atitikti. Taip pat geriau naudoti tą pat.
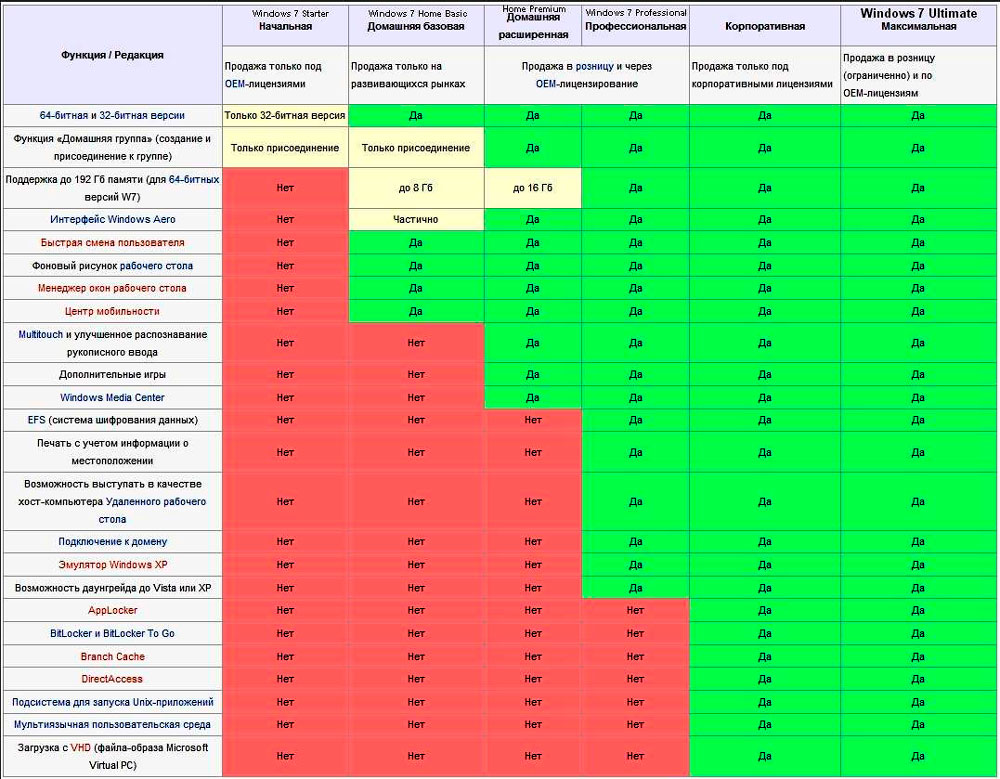
Vietoj OS diegimo taško spustelėkite mygtuką „Sistemos atkūrimas“. Kai pasirodys langas, vadinamas „Restauravimo parametrais“, turėsite pasirinkti pirmąją parinktį. Būtent „paleidimo atkūrimas“.
Spustelėjus atitinkamą mygtuką, prasidės automatinė klaidų paieška, o sistema savarankiškai bandys jas efektyviai ištaisyti. Pabaigoje turite iš naujo paleisti kompiuterį ir pabandyti jį paleisti kaip įprasta.
Jei pirmasis bandymas buvo nesėkmingas, neskubėkite nedelsdami pritaikyti kitų metodų. Prasminga perskaičiuoti 1–2 kartus. Taip yra dėl to, kad integruotas restauravimas dėl kūrinio ypatybių ne visada gali pašalinti keletą sistemos problemų vienu metodu vienu metodu vienu metodu.
Per komandinę eilutę
Jei naudojamas automatinis atkūrimas nepadėjo, išbandykite antrąją parinktį. Čia turite veikti per komandinę eilutę.
Čia, kaip ir ankstesniu atveju, turite paleisti per USB atmintinę ar diską, pasirinkite elementą „Sistemos restauravimas“. Lange su parametrais spustelėkite elementą „Komandinė eilutė“. Atidarytame juodo lango lange užrašykite šias vertes:
- „BootRAC“ /„FixMBR“
- Bootred /Fixboot
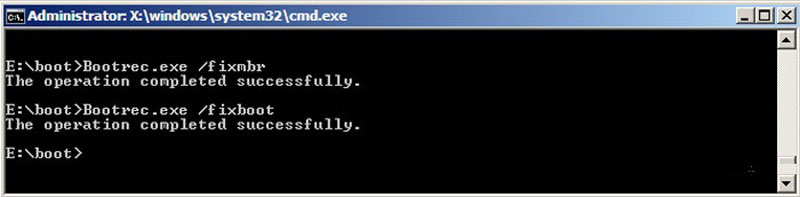
- Bootsect /NT60 visi /jėga /mbr
- Išvažiavimas
Po kiekvienos eilutės būtinai turite paspausti ENTER.
Procedūra baigiasi iš naujo. Turite pabandyti atsisiųsti sistemą kaip įprasta, nurodydami kietąjį diską su ja įdiegta operacine sistema, esančia pirminio pakrovimo šaltinio vaidmenyje.
Kaip matote, principas yra beveik toks pat kaip „Windows 10“ ir senesnių „Windows 8“ atveju. Tačiau kompiuteriams su „Windows 7“ pateikiamos kitos komandos.
Atkūrimas iš naujo įdiegus
Jei nė viena iš aukščiau pasiūlytų variantų nepadėjo, tada išlieka tik vienintelė išeitis iš dabartinės situacijos. Tai yra pilnavertė operacinė sistema.
Be to, šis metodas yra aktualus ne tik „Windows 7“, bet ir daugiau šviežių operacinės sistemos versijų.
Ar jums teko susidurti su panašiomis problemomis iš „įkrovos krautuvo“? Kas sukėlė ir kaip jūs pasitraukėte iš šios situacijos?
Papasakok savo istorijas, pasidalykite savo asmenine patirtimi.
Prenumeruokite, pakomentuokite ir užduokite atitinkamus klausimus!
- « Ar įmanoma įjungti telefoną be akumuliatoriaus ir kaip tai padaryti
- „WhatsApp“ diegimo metodai „iPad“ »

