Būdai, kaip grąžinti klasikinį kontekstinį meniu „Windows 11“

- 2542
- 642
- Charles Schamberger PhD
Šiame žingsnyje -stere. Tai taip pat gali būti naudinga: kurti naujojo „Windows 11“ kontekstinio meniu „Windows 11“ elementus.
„Windows 11“, kontekstinis meniu, kai paspaudžiamas dešinys. Senojo kontekstinio meniu rodymas išlieka paspaudus „Rodyti papildomus parametrus“ arba „Shift+F10“ klavišų derinį. Tačiau galite įjungti seną kontekstinį meniu, kad jis visada būtų atidarytas pagal numatytuosius nustatymus dešiniuoju pelės mygtuku spustelėdami darbalaukio ar laidininko elementą.
Senojo „Windows 11“ kontekstinio meniu įtraukimas naudojant registro rengyklę
Pirmasis būdas sukurti naują kontekstinį meniu ir palikti tik „klasiką“ - naudokite registro redaktorių. Norėdami tai padaryti, atlikite šiuos veiksmus:
- Paspauskite raktus Win+r arba spustelėkite mygtuką Dešinys Regedit Ir spustelėkite Enter.

- Atidarytame registro redaktoriuje eikite į skyrių
Hkey_current_user \ programinė įranga \ klasės \ clsid
- Patikrinkite, ar šiame skyriuje yra poskirsnis su pavadinimu
86CA1AA0-34AA-4E8B-A509-50C905BAE2A2
Jei ne, sukurkite: Paspauskite dešinįjį pelės mygtuką CLSID skyriuje - Sukurti - skyrių ir nustatykite nurodytą pavadinimą. - Sukurto skyriaus viduje sukurkite kitą poskyrį su pavadinimu „InProcServer32“
- Eikite į sukurtą skyrių „InProcServer32“ (Pasirinkite jį kairiajame registro redaktoriaus skydelyje) du kartus paspauskite numatytąją vertę ir tada, nekeisdami reikšmių, spustelėkite Gerai “.
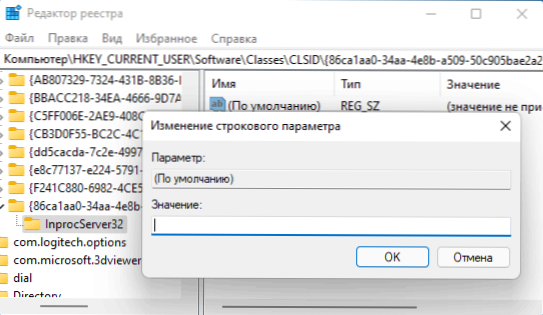
- Parengta, nuo šio momento dešiniuoju pelės mygtuku spustelėjus laidininko ir darbalaukio „Windows 11“ elementus, atidaromas senasis kontekstinis meniu. Jei tai neįvyksta automatiškai, iš naujo paleiskite laidininką (galite tai padaryti per užduočių tvarkyklę) arba iš naujo paleisti kompiuterį iš naujo.
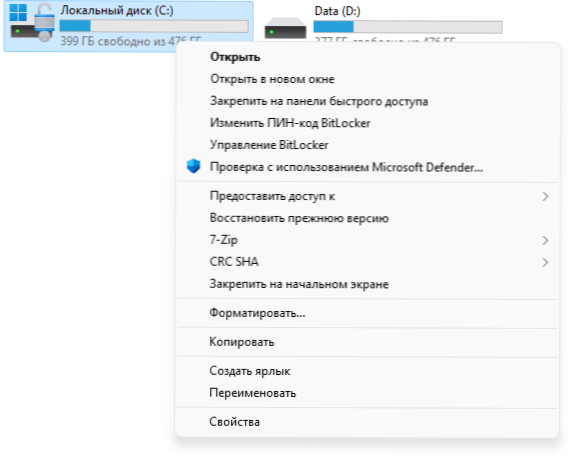
Užuot redagavę registrą, galite sukurti „Reg“ failą su šiuo turiniu ir pridėti jį prie registro:
„Windows“ registro redaktoriaus 5 versija.Ut
Kita parinktis yra naudoti komandinę eilutę, veikiančią administratoriaus vardu ir komandą:
Reg.Exe pridėti „HKCU \ Software \ Class \ clsid \ 86ca1aa1aa0a-4e8b-a509-50c905bae2a2 \ inprocserver32“ /f
Jei ateityje norite grąžinti įprastą „Windows 11“ kontekstinį meniu, tiesiog ištrinkite registro skyrių 86CA1AA0-34AA-4E8B-A509-50C905BAE2A2 Skyriuje
Hkey_current_user \ programinė įranga \ klasės \ clsid
Dėmesio: Naudojant aprašytus metodus, galima iš naujo nustatyti darbalaukio tapetą ir pakeisti atstumą tarp darbalaukio piktogramų, paprastas kompiuterio paleidimas paprastai išsprendžia problemą.
Nemokamas „Windows 11“ klasikinis kontekstinis meniu
Kita paprasta galimybė greitai grąžinti standartinį kontekstinį meniu „Windows 11“ yra nemokamas „Windows 11“ klasikinis kontekstinis meniu:
- Atsisiųskite naudingumą iš oficialios kūrėjo svetainės (mygtukas Įkelti yra puslapio apačioje), išpakuokite archyvą ir paleiskite programą.
- Kai suaktyvinamas „SmartScreen“ filtras, spustelėkite „Skaityti daugiau“, tada - „Atlikite bet kokiu atveju“.
- Programoje spustelėkite „Įgalinti„ Win11 “klasikinį kontekstinį meniu stilių“.
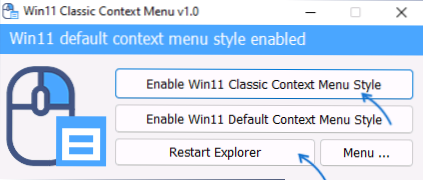
- Kai langas taps žalias (klasikinis kontekstinis meniu įtraukiantis), spustelėkite „REST FLEST Explorer“, kad iš naujo paleistumėte laidininką.
Dėl to „Windows 11“ kontekstinis meniu gaus klasikinį vaizdą. Ateityje galite grąžinti ekrano šaltinio versiją naudodami tą pačią programą ir mygtuką „Įgalinkite Win11 numatytąjį kontekstinio meniu stilių“.

