Būdai, kaip pašalinti klaidų kritinį procesą, mirė langai

- 2900
- 881
- Thomas Zemlak
BSOD klaidos yra viena nemaloniausių „Windows“ problemų. Įvairūs veiksniai gali sukelti juos, įskaitant įrangos ir programinės įrangos problemas. Šiame straipsnyje mes kalbėsime apie BSOD problemas ir apsvarstysime, kaip ištaisyti kritinį procesą mirė „Windows 10“. Taigi, jei susiduriate su šia problema, atlikite veiksmus, kad pašalintumėte šiame straipsnyje išvardytas problemas. Problema „kritinis procesas mirė“ daugiausia, kai kritinis „Windows“ komponentas nustato, kad duomenys buvo pakeisti, kai to neturėjo būti. Šis elementas gali būti blogas vairuotojas, atminties klaida ir kt. D. Daugeliu atvejų klaida įvyksta staiga, kai vartotojai tiesiog dirba savo kompiuteryje. Laimei, yra keletas būdų, kaip išspręsti šią problemą.

Kaip pašalinti kritinį procesą mirė „Windows“ klaida.
Kritinės_process_died priežastys
Yra daugybė atvejų, kai ši klaida gali įvykti. Pavyzdžiui, šiose situacijose gali pasirodyti sustabdymo kodas:
- Po atnaujinimo - įvyks netrukus po to, kai vartotojai įdiegė naujausius „Windows“ atnaujinimus savo kompiuteriuose arba atnaujino jų OS;
- Po miego - kartais atsiranda, kai vartotojai pašalina savo kompiuterį iš miego režimo: užuot atnaujindami darbą, jie iš tikrųjų net negali pasukti savo įrenginių;
- Įvedę į sistemą - kai kurie vartotojai 30 sekundžių įvedę prisijungimą ir slaptažodį įvedant sistemą, žiūrėkite mėlyną ekraną ir šį klaidos kodą;
- Įdiegę atnaujinimą - tūkstančiai vartotojų susidūrė su šia problema po sistemos atnaujinimo;
- Žaidimų metu - jei esate žaidėjas, tai reiškia, kad sistema nepalaiko jokių reikalavimų;
- Perkrovos ciklas - kartais gali sukelti perkrovimo ciklų atsiradimą, neleidžiant vartotojams faktiškai naudotis savo kompiuteriu;
- Netikėta parduotuvės išimtis - įvyksta gana retai, tačiau vis dėlto tai yra gana rimta problema;
- Po pagreičio - jei nuspręsite išsklaidyti savo kompiuterį, kad padidintumėte žaidimų našumą, tai gali išprovokuoti BSOD problemas;
- Paleidimo proceso metu jis taip pat gali įvykti tuo metu, kai „Windows“ įkelia. Praėjus kelioms sekundėms po paspaudus maitinimo mygtuką, ekrane pasirodo klaidos kodas. Paprastai tai atsitinka tol, kol įėjimo langą pasirodys sistema.
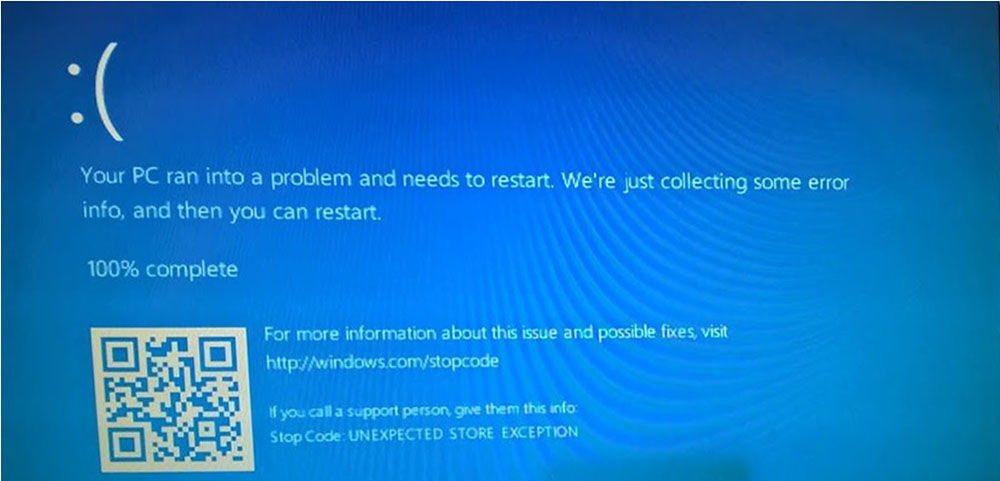
Tikimės, kad kiti problemos pašalinimo veiksmai bus naudingi daugeliu aukščiau išvardytų atvejų.
Klaidų sprendimai
Jūsų sistemos failai „Windows 8“ taip pat gali pakeisti kenkėjišką programą. Tai neturėtų būti pavojingas virusas, net šnipinėjimo ar reklamos programinė įranga gali juos sugadinti. Gydymo taisymas turėtų prasidėti nuo virusų kompiuterio patikrinimo. Vykdykite antivirusą ir atlikite visą sistemos nuskaitymą, kad aptiktumėte ir pašalintumėte kenksmingą programinę įrangą bei kritinį proceso gedimą. Galite naudoti pastatytas „Windows Antivirus“, „Windows Defender“ arba trečiosios pusės antivirusinės programos.
Įrenginio tvarkyklių taisymas ir atnaujinimas
Ką daryti, jei vairuotojai, neteisingai naudojantys atmintį, sukelia klaidą „Kritinis procesas mirė“? Eikite į „Device Manager“ („My Computer“ su dešiniojo mygtuko ypatybėmis “ - kairiajame skirtuke„ Įrenginio įrenginys “) ir įsitikinkite, kad absoliučiai visos tvarkyklės yra atnaujintos ir suderinamos su jūsų„ Windows “versija. Svarbūs tvarkyklių, tokių kaip grafinės plokštės ar garso plokščių tvarkyklės, atnaujinimai taip pat yra įdiegti per „Windows“ atnaujinimo centrą.
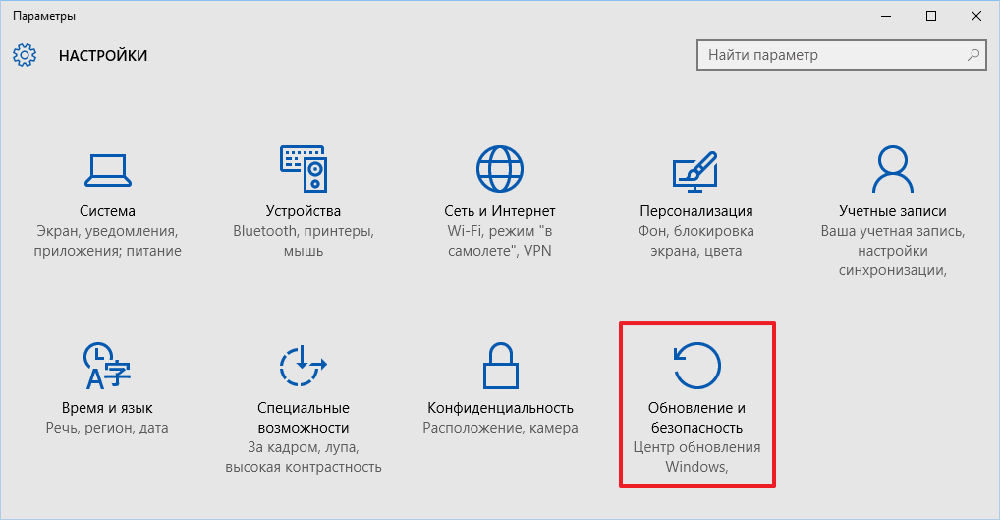
Įranga, kuri yra įdiegta ar sukonfigūruota neteisingai. Du kartus spustelėkite jo piktogramą ir skyriuje „Driver“ pasirinkite „Atnaujinti“, „Roll Back“ arba „Ištrinti“ (jei iš anksto atsisiuntėte tvarkyklės failą iš oficialios įrangos gamintojo svetainės).
Pažeistų failų sistemos nuskaitymas ir taisymas
Nuskaitymo SFC paleidimas yra vienas iš standartinių problemų, susijusių su „Windows“ susijusiomis problemomis, tačiau, deja, tai ne visada atlieka savo darbą. Bet šiuo atveju tai gali būti naudinga, nes nuskaitymas ištaiso sistemos failus. Pažeisti ar pakeisti sistemos failai yra viena iš labiausiai paplitusių mūsų problemos priežasčių. Norėdami pašalinti klaidą, atlikite šiuos veiksmus:
- Spustelėkite mygtuką „Pradėti“ mygtuką „Pradėti“ ir pasirinkite „Komandinė eilutė“ (administratoriaus vardu);
- Įveskite kitą eilutę ir spustelėkite Įveskite: SFC/Scannow;
- Palaukite, kol procesas pasibaigs (tai užtruks kelias minutes);
- Perkraukite kompiuterį.
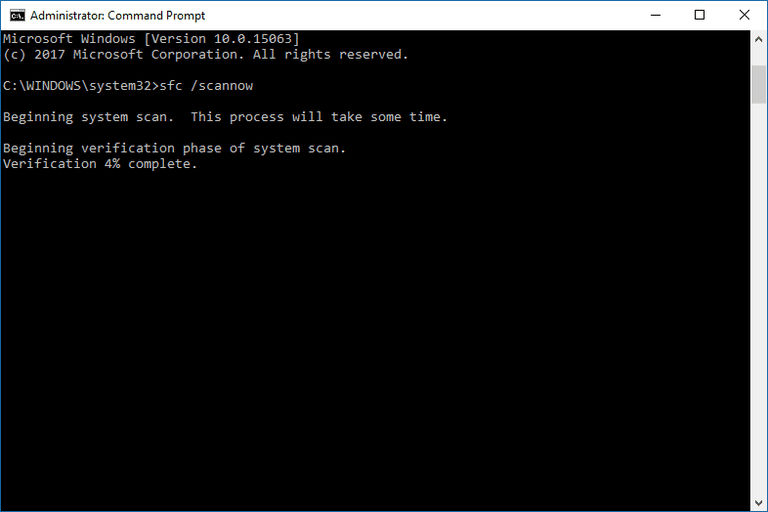
Patikrinkite, ar mirė kritinis procesas ir pasirodo BSOD klaida. Jei ne, problema išspręsta. Jei vis dar pasirodys BSOD, pabandykite įvykdyti kai kuriuos iš šių sprendimų.
Naudojant atkūrimo tašką
Kaip ištaisyti kritinį procesą mirė klaida? Galite pabandyti iš naujo nustatyti sistemą patys iki jos pradinės būsenos arba net atkurti ją ankstesnėje būsenoje, kurią anksčiau buvome išsaugoję. Turite įtraukti galimybę sukurti atkūrimo taškus ir juos sukurti prieš bet kokią rizikingą operaciją, pavyzdžiui, diegti tvarkykles ar atnaujinimus. Diske išsaugotų taškų atkūrimas naudojant sistemos restauravimą leidžia atkurti „Windows“ operacinę sistemą, jei rimta klaida yra rimta klaida. Jei problemas sukėlė neatpažįstamo valdiklio, pažeistos taikymo ar neteisingos konfigūracijos įdiegimas, sistema gali būti paleista naudojant jų naudojimą. Jie yra savotiškas „Windows“ pokyčių istorijos įrašas.
Vartotojas gali naudoti svarbiausių parametrų vaizdą, registro, bibliotekų ar failų konfigūraciją, išsaugotą iš anksto. Ir nors pokyčiai, išlaikę šį tašką. Atkūrimo taškų ir juos kontroliuojančio įrankio problema yra ta, kad jie gali greitai užimti didžiąją dalį diske esančios vietos be priežiūros. „Windows“ suteikia daugiau kontrolės, kaip išlaikyti sistemos atkūrimo taškus. Šiam tikslui skirtų įrankių lengviau konfigūruoti, įjungti ir išjungti.
Norėdami naudoti atkūrimo tašką, pirmiausia jį reikia sukurti:
- „Windows“ užduočių paieškos lauke įveskite „Restauravimo tašką“ ir pasirinkite rastą parametrą.
- Skyriuje „Sistemos apsauga“ spustelėkite tašką su užrašu „Sistema“, tada „Konfigūruokite“.
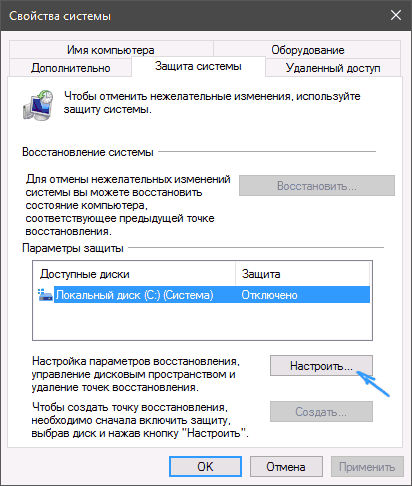
- Kitame lange spustelėkite „Įjunkite sistemos apsaugą“ ir „Gerai“.
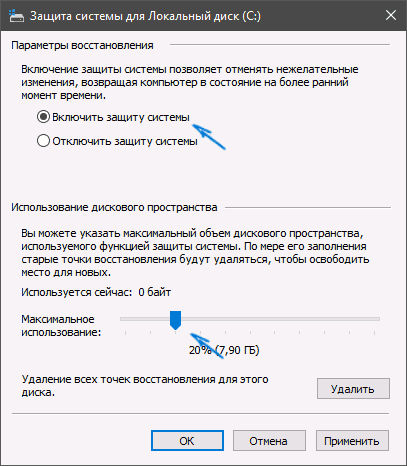
- Dabar lange iš 2 dalies galime sukurti sistemos atkūrimo tašką spustelėdami „Sukurti“.
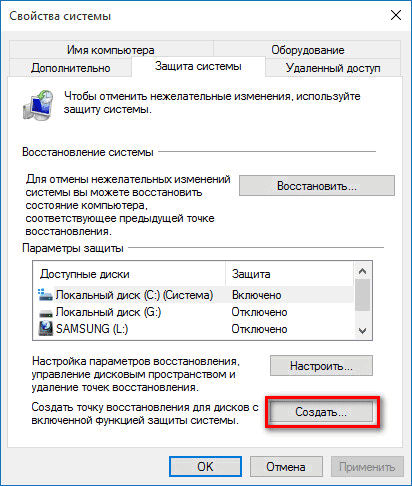
- Koks yra atkūrimo taškas ir spustelėkite „Sukurti“, kad pradėtumėte jo kūrimą, tada spustelėkite „Gerai“.
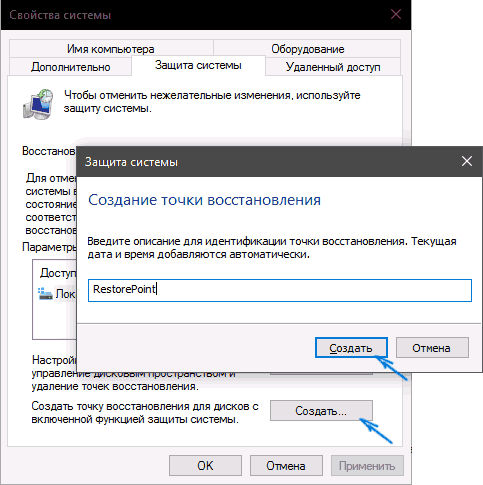
Centrinėje dialogo lango centrinėje dalyje galima rasti konfigūracijos parametrus. Norėdami patekti į juos, naudokite mygtuką „Nustatyti“. Visa rezervo kopija, kurioje yra failai ir sistemos registras, bus sukurtas pasirinkus „Atkurti sistemos parametrus ir ankstesnes failų versijas“. Jei nenorite išsaugoti failų, pasirinkite „Atkurti tik sistemos parametrus“. Antrojo varianto pasirinkimas taip pat reiškia, kad atkurtoje erdvėje bus daugiau vietos.
Taip pat galite visiškai išjungti atsarginę kopiją. Norėdami tai padaryti, nustatykite žymės langelį „Išjungti sistemos apsaugą“, tačiau to nerekomenduojama tai padaryti. Galite sumažinti archyvų užimtos erdvės apimtį, tačiau visiškai neišjunkite gynybos. Naudodami slankiklį skyriuje „Naudokite disko erdvę“, nustatote maksimalią vietą, kuri gali būti naudojama išsaugoti visas kopijas. Kad būtų lengva įvertinti dydį, jis rodomas viso skyriaus talpos vienetais ir procentinėmis dalimis.
Jei žiniasklaidoje nėra pakankamai vietos ir turite atkurti šiek tiek vietos, tai galite padaryti dėl atsarginės kopijos. Norėdami pašalinti kopijas iš laikmenos, spustelėkite žemiau esantį mygtuką „Ištrinti“. Uždarykite dialogo langą „Gerai“.
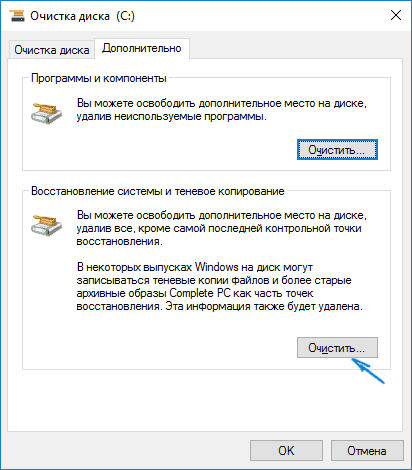
Atkreipkite dėmesį, kad kiekvienos skyriaus vietos rezervacijos konfigūracija atliekama atskirai. Jei norite nukopijuoti į kitą diską, nurodykite jį esančių diskų sąraše skyriuje „Apsaugo parametrai“ ir pakartokite veiksmus, aprašytus šiame ir ankstesniuose taškuose.
Sistemos atkūrimo:
- Pakartokite ankstesnių patarimų 1 veiksmą ir langą „Sistemos savybės“ skirtuke „Sistemos apsauga“, spustelėkite „Atkurti“.
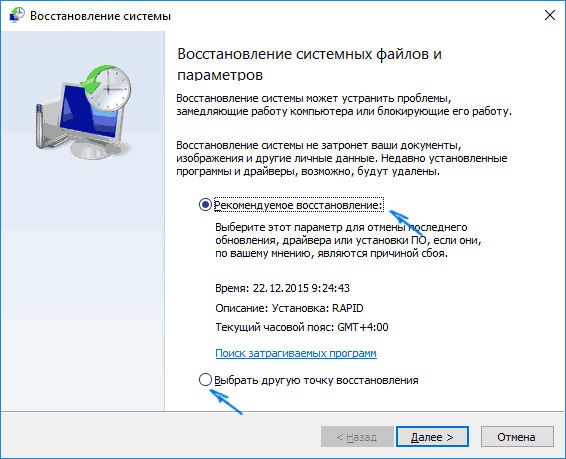
- Tada spustelėkite „Kitas“, pasirinkite norimą naudoti tašką ir spustelėkite „Kitas“.
- Dabar tiesiog patvirtinkite visą operaciją paspausdami mygtuką „Parengti“.
Po paleidimo sistema bus teisingai atkurta iki išsaugoto taško. Vartotojo duomenys nebus paveikti.
RAM modulių pakeitimas
Ištaisyti kritinį procesą mirė klaida kompiuteryje taip pat bus pakeista. Minimali „Windows XP“ vertė yra 512 MB, o „Windows Vista“ ir aukštesnė - 1 GB. Rekomenduojami parametrai - „Windows XP 2 GB“ ir „Vista 3 GB“ ir aukštesnėms „Vista“. Ir jei likę mūsų komponentai yra gana veiksmingi ir atitinka paraiškos reikalavimus, didesnės RAM įsigijimas yra labiausiai pageidautinas norint ištaisyti kritinį išjungimą.
Visų pirma, turite patikrinti, kokio tipo atminties jums reikia. Šiuo metu rinkoje galima rasti DDR, DDR2 ir DDR3 modulius. Be struktūros, streso ir greičio skirtumų, jų išvaizda yra skirtumai. Pagrindinis yra jungties formatas. Kiekviename atminties tipe įtrauka yra kitoje vietoje. Jis naudojamas tinkamai montuoti pagrindinėje plokštėje. Norėdami nustatyti atminties tipą, naudokite CPU-Z programą. RAM tipas ir jo greitis bus nurodytas atminties skirtuke. Pirkdamas atminties modulį, pardavėjas turi nurodyti MHZ tipą ir greitį.
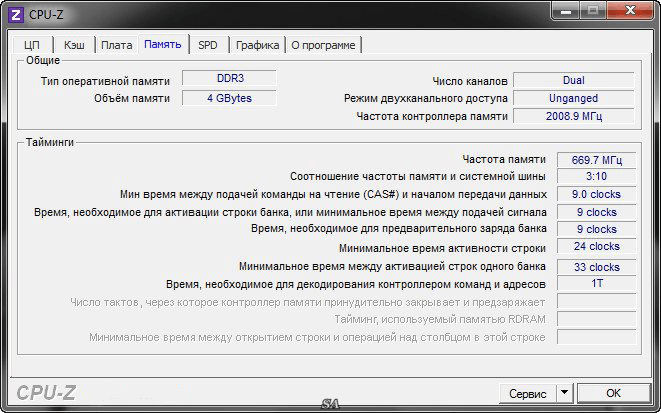
Modulių įrengimas nebus sunkus. Pirmasis žingsnis bus visiškai išjungtas iš kompiuterio iš maitinimo šaltinio ir išimkite kompiuterio korpuso šoninę sieną. Tada geriau įdėti kompiuterį ant grindų ar stalo. Dabar galite rasti atminties vietą, paprastai RAM lizdai yra dešinėje pagrindinės plokštės pusėje aukščiau.
Norint įdiegti atmintį, reikės atrakinti plastikinius laikiklius, esančius lizdo galuose. Dabar pritvirtinkite juostą taip, kad ji laisvai patektų į lizdą (kad etiketė sutaptų su iškirpte esančioje iškirpte esančioje pagrindinėje plokštėje). Paspauskite savo atmintį lizde, paspausdami modulį nykščiu ir smiliu, kol išgirsite abiejų skląsčių paspaudimą. Įdiegę naujus RAM modulius, galite surinkti dėklą ir prijungti įrangą prie maitinimo šaltinio.
Svarbus. Įdiegdami bet kokius komponentus į savo kompiuterį, venkite drabužių, kurie lengvai įkraunami statine elektra. Tai daugiausia taikoma megztiniams ir striukei. Prieš išardydami bylą, reikia nuimti galimus „pavojingus“ drabužius. Elektrostatinis nuotėkis gali pakenkti trapiems elektroniniams komponentams.Atnaujinti arba iš naujo įdiegti „Windows“
Sistemos atstatymas į pradinę būseną ir jos atnaujinimas padės atsikratyti mėlyno ekrano:
- Atidarykite meniu „Pradėti“ ir spustelėkite piktogramą „Nustatymai“.
- Tada spustelėkite „Atnaujinimas ir saugumas“.
- Dabar kairėje pusėje spustelėkite „Restauravimas“.
- Dešinėje pusėje pasirinkite pirmąją parinktį iš viršaus - „Grąžinkite kompiuterį į pradinę būseną“. Spustelėkite „Pradėti“.
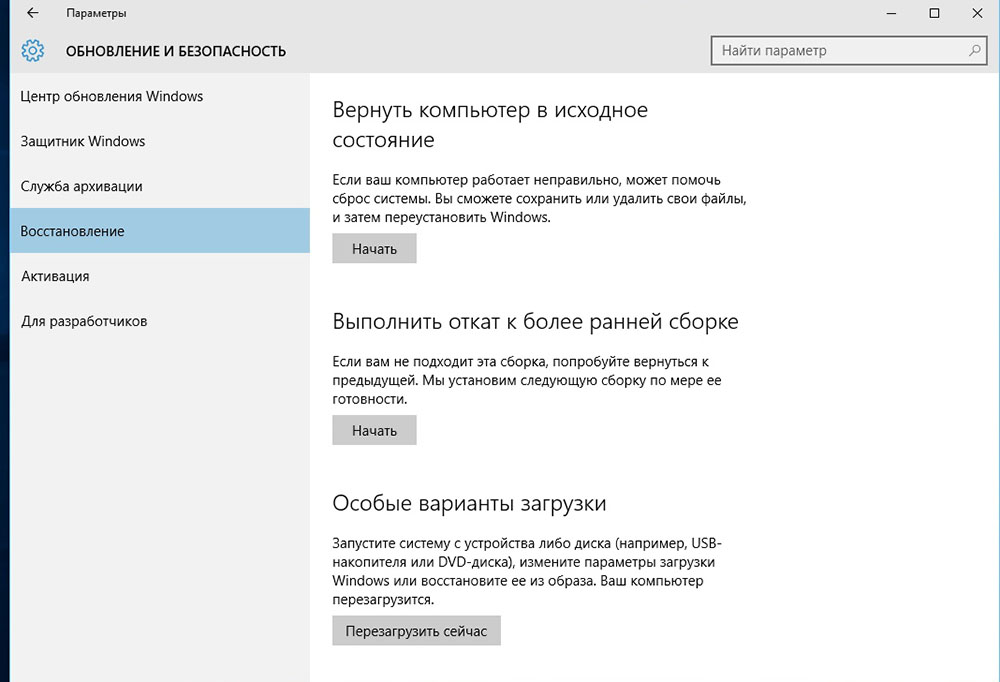
- Dabar turime pasirinkti vieną iš dviejų atstatymo parametrų - „Išsaugokite mano failus“ arba „Ištrinkite viską“. Geriausia pasirinkti pirmąjį variantą ir tik tuo atveju, jei jis neatitinka rezultato - antrasis. Abiem atvejais prarasime visas programas ir nustatymus. Veiksmo pasirinkimas

- Atliekant kitus veiksmus, patvirtinkite norą iš naujo paleisti kompiuterį ir laukti operacijos pabaigos.
Jei atkūrimo aplinkoje yra klaida, turite įterpti „Windows“ diegimo kompaktinį diską ir paleisti kompiuterio skaitymo informaciją iš disko. Iš naujo įdiegdami OS, atlikite diegimo meistro veiksmus ir palaukite pabaigos.
- « RPC serverio nėra - klaidų pašalinimo priežastys ir metodai
- 5 klaida. Atsisakė - pašalinimo priežastys ir metodai »

