„Windows Windows“ įkeliama „Flash Drive“ „Linux“

- 4582
- 855
- Eugene Fadel
Jei norite parašyti „Windows“ diegimą į atskirą terpę, o jūsų kompiuteris veikia „Linux“, nebus jokių problemų - nepaisant konkurencijos tarp dviejų operacinių sistemų, tai yra labai paprasta užduotis. Yra keletas įrašymo būdų: naudojant „Linux“ funkciją ir per trečiąsias dienas. Mes išanalizuosime keturias paprasčiausias parinktis su nuosekliomis instrukcijomis.

Terminalas ir gpartas
Norėdami sukurti įkraunamą „Flash“ diską su „Windows 10“ atvaizdu, mums reikės „komandinės eilutės“ „Linux“ - So -Skalled Terminal arba „Sections Redaktorius“ - GPARTED TIK. Pradėkime nuo pirmojo.
- Prijunkite USB „Flash“ diską, kuris bus paskirstymo nešiklis.
- Norėdami patekti į terminalą, paspauskite „Ctrl+Alt+T“ arba atidarykite meniu, raskite jame „Nustatymai“ - „Įrenginiai“ - „Klaviatūra“ ir nustatykite savo raktų derinį, kad paskambintumėte „komandinė eilutė“, tada paspauskite ją ir paspauskite ją.
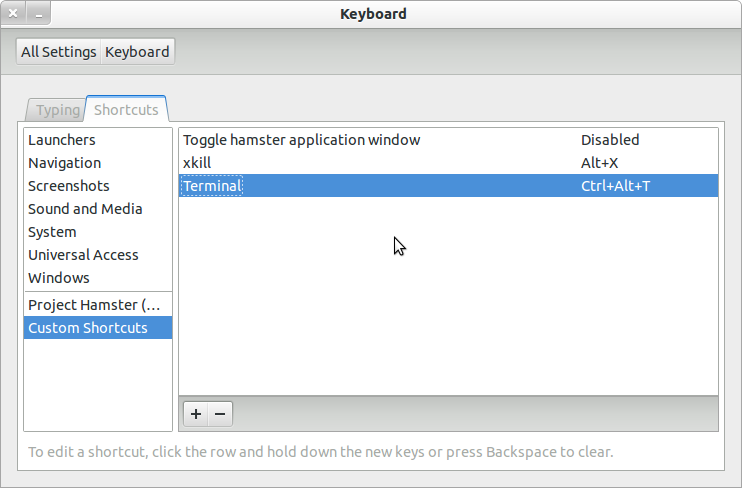
- Taip pat galite paspausti „Alt+F2“, o langas „Perform“ pasirodys priešais jus, kaip ir „Windows“. Jums reikia įvesti: „$ GNOME-TARMINAL“ (per atotrūkį tarp $ piktogramos ir komandos, bet be kabutių) arba: „$ Konsole“.
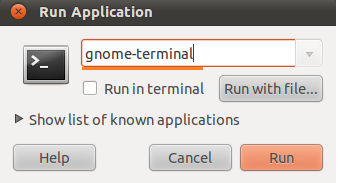
- Pirmuoju atveju pamatysite klasikinę „Komandos eilutės“ versiją be jokios grafikos, o antrą kartą - mažą, malonų akių langą, esantį tiesiai ekrano ekrano užsklandoje. Galite pasirinkti tai, kas jums labiau patinka - tai nesvarbu, viskas veiks taip pat.
- Toliau turite sužinoti savo „Flash Drive“ pavadinimą. Patikimumui pritaikykite „Komandos eilutėje“: „FDISK -L“ (be kabučių), spustelėkite „Enter“ ir išsaugokite rezultatą - dabar jis bus naudingas.
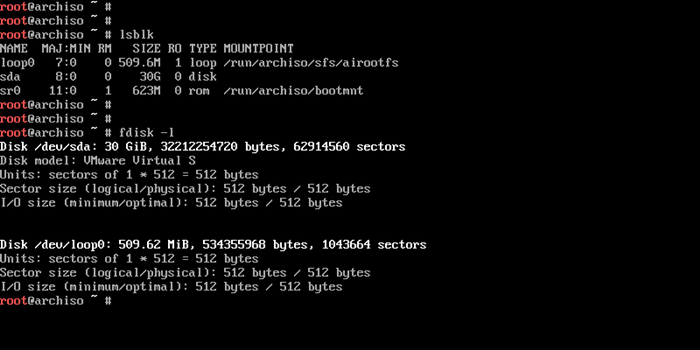
- Dabar įveskite komandą: „$ sudo mkfs.Ntfs /dev /_no_name pavadinimas "ir spustelėkite„ Enter “ - nešiklis yra suformatuotas ir bus paruoštas tolesniam darbui.
- Įveskite komandų eilutę: „# dd if = windows.ISO iš =/dev/sdx "(be kabučių, x komandos pabaigoje jūsų„ flash “disko raidė). Taigi sistema „supranta“, kad tikimasi įrašyti įkrovos diską.
Dabar tą patį padarysime per „skyrius“.
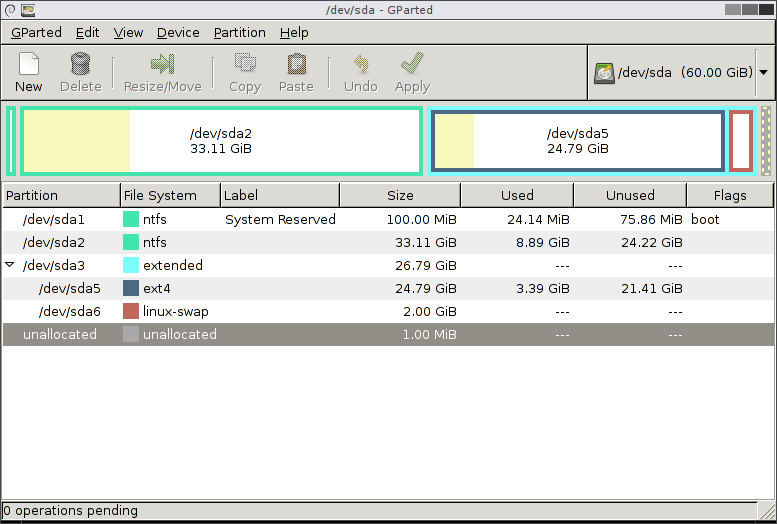
- Įdiekite įkeliamą „Flash Drive“, su kuria ji turėtų įrašyti vaizdą per „Linux“, skirtą „Windows“.
- Dar kartą paskambinkite „komandinė eilutė“ ir paprašykite sistemos atidaryti GPARTED - parašykite: „$ sudo apt diegti GPARTED NTFSPROGS“, spustelėkite „Enter“ ir palaukite rezultato. Rezultatas.
- Kai atidaromas langas „Redaktorius“, dešinėje pamatysite nedidelį disko vaizdą. Spustelėkite jį ir pasirinkite norimą „flash“ diską.
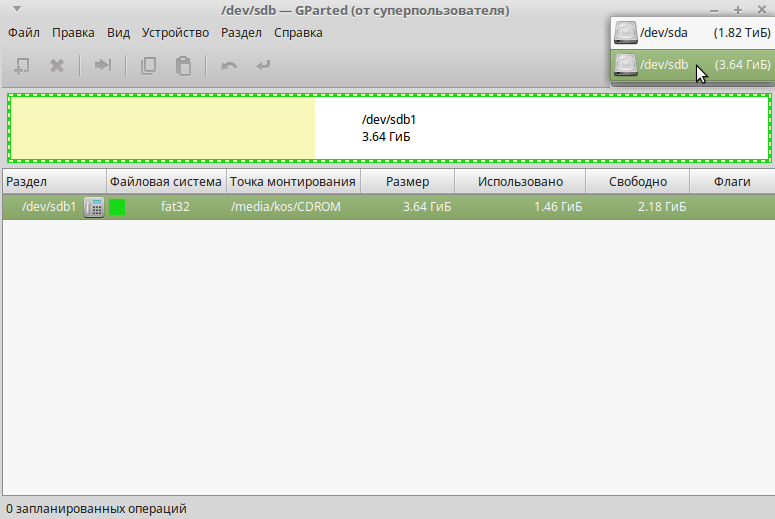
- Dabar diskas su informacija apie ją rodoma žemiau, pagrindiniame lange. Spustelėkite jį PKM ir spustelėkite „Nuotolinė“. Po to „Grey“ rodomos neprieinamos komandos bus spustelėjamos.
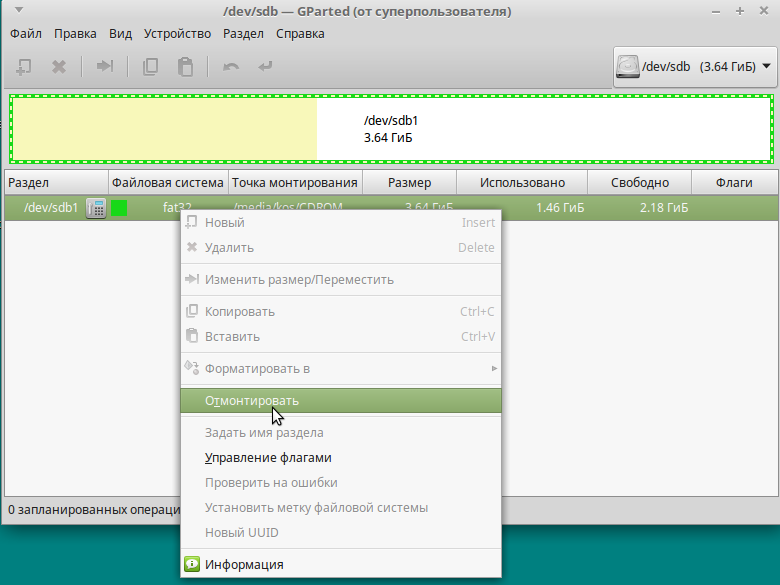
- Ir vėl, PKM paspaudimas pavadinimu „Flash Drive“ - šį kartą mes pasirenkame „Formatas ...“. Atsiras daugybė daugialypių kvadratų su užrašais - mus domina ryškiai mėlyna spalva su užrašu: „NTFS“.
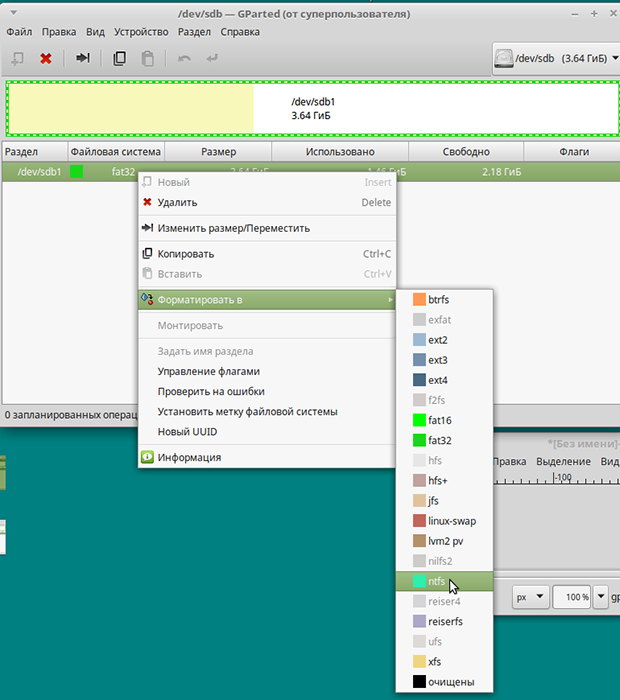
- Mes sutinkame su formatavimu.
- Vėlgi, dešinys. Taikyti pakeitimus.
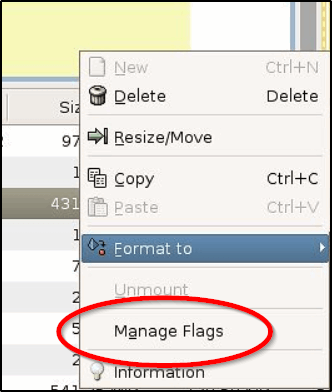
- Grįžtame į „komandinę eilutę“ ir įvedame tvarka: „$ sudo mkdir /media /ISO“ ir „$ sudo Mount Windowso /ISO -t UDF -O LOOP“, norėdami rasti vaizdo failus.
- Būtinai patikrinkite tvirtinimo tašką per komandą: „LS /Run /Media“ ir atsiminkite rezultatą.
- Viskas, paleiskite įrašymo procesą komanda: CP -R/Media/ISO/Point_monting_fles.
Kaip matote, galite susitvarkyti su savo.
„Winusb“ naudingumas
Taip pat galite sukurti krovimo „Flash Drive“ iš „Windows 10“ „Linux“ naudodami specialią programą - tai yra daug greičiau nei atliekant visus ankstesnius veiksmus. Tikriausiai jau žinote, kad „Linux“ programas galima įdiegti tiesiai iš „komandinės eilutės“. Mes naudosime šią malonią parinktį ir nustatysime vertes:
$ Sudo priedas-APT-Repository PPA: Collingille/Freshlight
$ Sudo apt atnaujinimas
$ Sudo apt install winusb
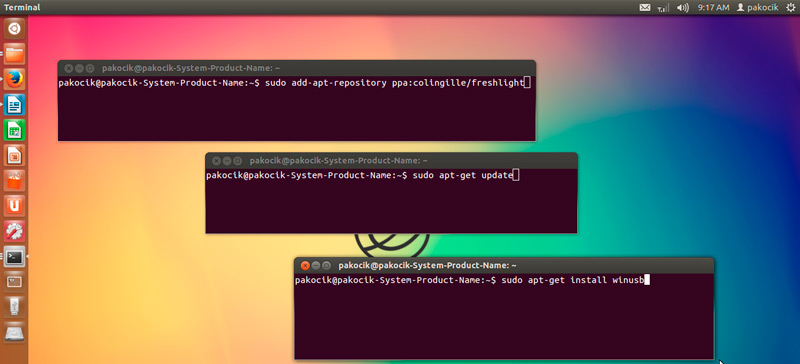
Šią programą taip pat galite įdiegti tiesiog naudodamiesi paieška saugykloje, visai be komandinės eilutės. Kai programos langas atsidarys, pamatysite du sakinius:
- Parašykite OS iš ISO-IMAGE;
- įrašas.
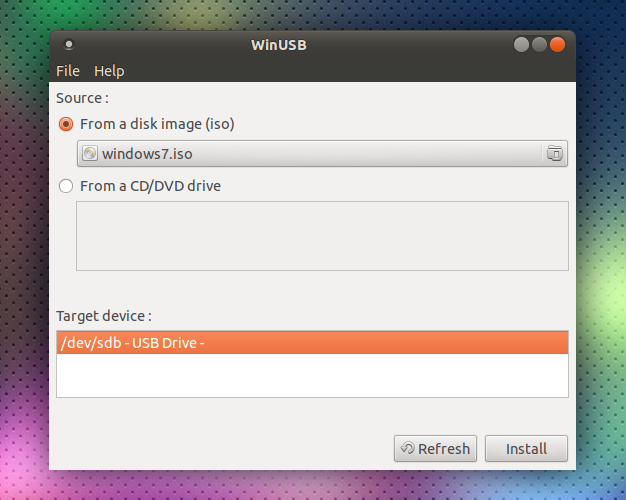
Pasirinkite pirmąjį ir patvirtinkite proceso pradžią. Nebereikia manipuliacijų - galite išimti „Flash Drive“ ir naudoti.
Etmerio naudingumas
Ankstesnė programa yra labai paprasta ir gera, tačiau, deja, ji nesuderinama su visomis „Linux“ veislėmis ir ne visada paleidžiama, nes kūrėjai dažnai neatspindi visuomenės svarbių atnaujinimų. Jei tai yra jūsų atvejis, tada išbandykite „Eatcher“. Kaip ir visos „Linux“ programos, ji skleidžia nemokamai. Naudodamiesi „Etcher“ galite įrašyti „Linux“ ir „Windows 7-10“ atvaizdą pažodžiui, kelis paspaudimus. Tik prieš įkeliant atkreipkite dėmesį į tai, ar programinė įranga tinka jūsų surinkimui. Dabar išsiaiškinkime, kaip padaryti pakrovimo „flash“ diską:
- Paleiskite programą ir paspauskite pirmąjį apšviestą mygtuką: „Pasirinkite vaizdą“. Nurodykite tinkamą.
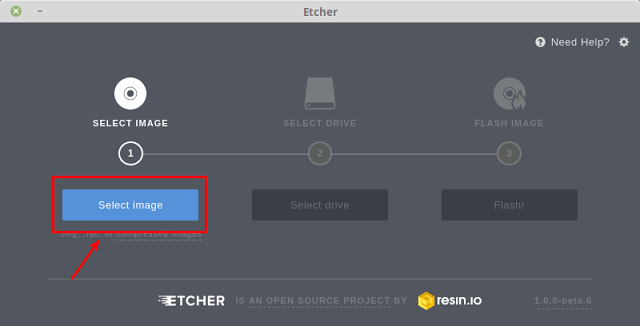
Etcheris
- Tada prijunkite diską ir paleiskite įrašą - atlikus pirmąjį žingsnį, bus paryškintas antrasis mygtukas - „Flash Drive“ pasirinkimas, kuriame bus įrašytas „Windows“ vaizdas.
- Baigę darbą pamatysite užrašą, nurodantį, kad „Flash Drive“ yra paruoštas naudoti.
„Windows“ įkėlimo „Flash Drive“ sukūrimas „Linux“ be programų
Remdamiesi visa tai, kas išdėstyta aukščiau, paprastai galite susitvarkyti be tarpininkavimo trečiosios pusės programinės įrangos ir suformuoti „Flash“ diską su nustatymu „Linux“ daug greičiau greičiau. Už tai:
- Atsarginkite su optinio disko „Windows“ atvaizdu (galite jį atsisiųsti arba parašyti iš darbo sistemos);
- „Flash Drive“ su pakankamu atminties kiekiu.
Be to, procedūra yra tokia:
- USB „Flash“ diskas pirmiausia turi būti sukonfigūruotas NTFS arba FAT32 formatu (aukščiau sakoma, kaip tai padaryti).
- Optinio disko vaizdą reikia paversti diegimo failais. Norėdami tai padaryti, atidarykite jį per „Archiver“ ir išimkite turinį iš saugyklos.
- Visi elementai tiesiog tempiami į „Flash Drive“.
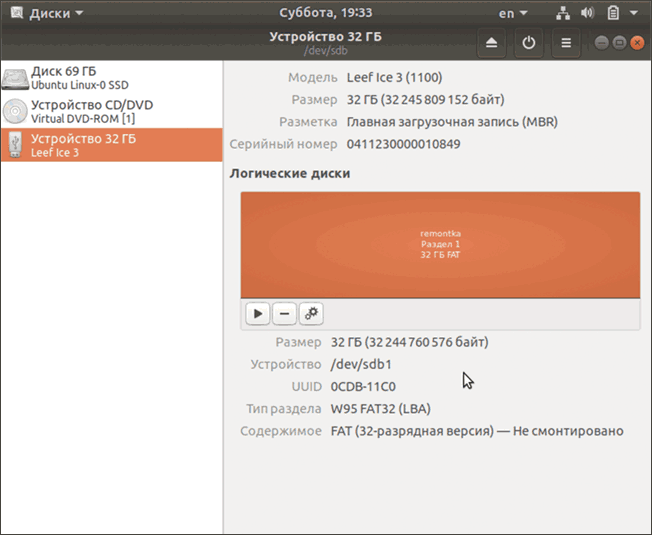
Reikėtų pažymėti, kad šis metodas bus veiksmingas tik atnaujintam tarpininkui tarp OS ir mikroprogramų - UEFI su GPT sekcijų struktūros sistema ir 64 bitų išleidimo sistema. Ankstesnei BSV versijai šis metodas netinkamas - tiesiog nerasite reikiamų failų. Norint naudoti „Flash“ diską, labai svarbu sukonfigūruoti UEFI, kad diskas būtų pripažintas kaip priemonė paleisti OS. Norėdami tai padaryti, iš naujo paleiskite kompiuterį ir spustelėkite raktų derinį, tinkantį jūsų BSVV versijai (dažnai F2 arba DEL, tačiau gali būti ir kitų parinkčių) ir paskambinkite tarpininkui. Pamatysite langą su standžiųjų diskų vaizdais, kurie yra sunumeruoti tvarkingai. Pasirinkite „Flash Drive“ (ji turėtų būti prijungta iš anksto) ir pirmiausia ją vilkite (laimei, UEFI leidžia naudoti pelę ir turi daugiau ar mažiau suprantamą išvaizdą). Po pakartotinio paleidimo iš naujo, „Windows“ diegimo langas iškart paleis.
- « Geriausių nemokamų antivirusų „Windows“ įvertinimas
- Nuskaitymas naudojant spausdintuvą „HP Laserjet M1120“ »

