Didelių failų perdavimo „e -Mail“ metodai

- 3052
- 220
- Eugene Fadel
Kiek kartų tai nutiko tau? Jūs bandote išsiųsti didelį failą, kuriame dirbote, pavyzdžiui, vaizdo įrašą ar pristatymą, o gal tik aukštos skiriamosios gebos nuotrauką - „E -Mail“. Bet jūsų el. Laiškai ir toliau grįžta prie „per didelės investicijos“ klaidos, kuriai netaikoma klaidos pranešimas. Nepriklausomai nuo to, kiek kartų bandote, jūsų teikėjas paprasčiausiai neleis jums siųsti didelių dokumentų. Kaip išsiųsti didelį failą iš „E -Mail“? Investicijų dydžio apribojimai privertė žmones parodyti kūrybinį požiūrį, o jų sprendimai yra naudojami šiandien, ir gana gerai. Todėl kitą kartą jums reikės siųsti didelius dokumentus, išbandykite vieną iš šių aplinkkelių maršrutų.

Kaip suspausti didelius el. Pašto failus
Yra du pagrindiniai požiūriai į el. Pašto apribojimų įveikimą: suspaudimą ir trečiosios partijos prieglobą. Suspaudimas - tiesioginis kelias. Jūs vis tiek siunčiate failą, investuotą į el. Laišką, tačiau tiesiog pakeiskite failo formatą, kad jis būtų pakankamai mažas, kad apribotų investicijos dydį. Tik jūs ir asmuo, kuriam išsiuntėte laišką, turėsite jūsų bylos kopijas. Yra keletas plačiai naudojamų suspaudimo formatų, tačiau dažniausiai yra ZIP dokumentai. Vartotojai gali kurti ZIP failus iš didelių šaltinio dokumentų ir išsiųsti juos el. Paštu. Norėdami „išgauti“ suspaustą failą į savo pradinę formą neprarandant kokybės, ZIP archyvo gavėjas gali naudoti specialią programinę įrangą.
Norėdami išsiųsti bet kokį suspaustą failą iš „E -Mail“, procedūra yra daugiau ar mažiau ta pati. Reikalaujama. Netinkamo suspaudimo formato pasirinkimas, skirtas siųsti archizuotų failų E -paštą, ateityje gali sukelti problemų ateityje. Vienas iš būdų išspręsti šią problemą yra kelių formato kompresorių/ekstraktoriaus naudojimas. Apsvarstykite galimybę suspausti ir siųsti dokumentus el. Paštu naudodamiesi „WinZip“ programa.
Kaip suspausti ir siųsti failus e -mail, naudojant „WinZip“
„WinZip“ produktai pateikia keletą būdų greitai ir lengvai siųsti ZIP dokumentus kaip investicijos į „E -Mail“ arba pasidalyti jais kaip nuoroda. „WinZip“ pateikia sukurtą pašto įrankį, kuris leis jums naudoti „WinZip E -Mail“ funkcijas, net jei neturite MAPI pašto programos. „Winzip Courier“ yra paprastas būdas suspausti investicijas paspaudus mygtuką „Siųsti“ arba iškart po failų pritvirtinimo. „Kurjeris. Su „Winzip Courier“ sutaupysite laiko paruošti ir siųsti laiškus su investicijomis. Pagrindinės programos savybės:
- Sumažinkite „E -Mail Investments“ dydį.
- Greičiau siųskite el. Laiškus.
- Išsaugokite gavėjų krovimo laiką.
- Sumažinkite disko vietos tūrį, reikalingą el. Pašto saugojimui.
- Sumažinkite el. Laiškų kūrimo laiką.
- Mažiau investicijų suspaudimo ir pridėjimo žingsnių.
- Tai veikia su „Microsoft Outlook“ ir „Webcake Services“, kuriuos jau naudojate, sumažinant mokymo laiką.
- Investicijų apsauga, kurioje yra konfidenciali informacija, naudojant AES pagrįstus slaptažodžius.
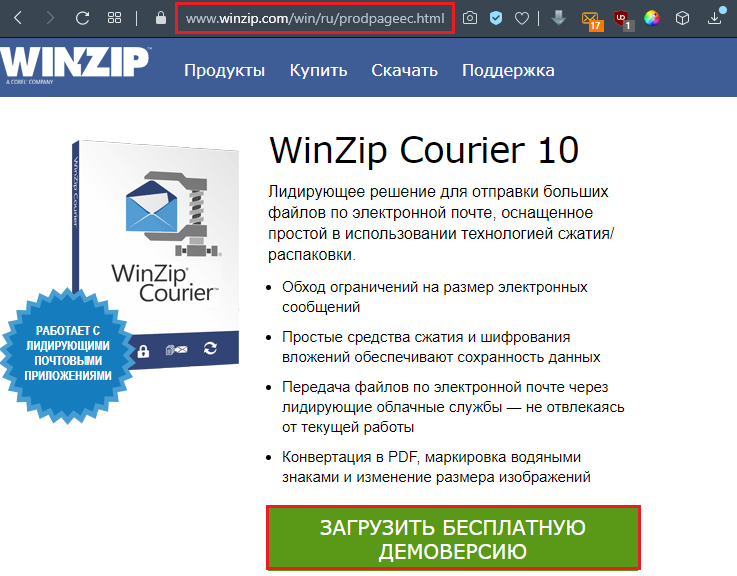
Naudodami „Winzip Courier“, galite siųsti ZIP dokumentus, kurių dydis viršija jūsų el. Pašto teikėjo numatytą dydį. Pirmiausia turėsite sukurti sąskaitą bent vienai debesies paslaugai. Tada galite leisti „Courier“ naudoti „Cloud“ paslaugą, kai jūsų ZIP failo dydis viršija dydžio dydį, arba galite naudoti mygtuką „Pridėti didelį failą“. Pastaroji parinktis išvengia klaidos, kuri gali įvykti, tikimybę, jei naudojate „Microsoft Exchange“ ir turite apriboti investuoto failo dydį. Naudodami „WinZip Courier“ su debesų paslaugomis, galite:
- Siųskite didelius dokumentus „E -Mail“. Dydis priklauso nuo to, ar prenumeratos naudojate nemokamą paskyrą, ar apskaitą.
- Siųskite keletą failų ir aplankų į vieną saugų ZIP failą.
- Apsaugokite jūsų siunčiamus dokumentus naudodami patikimą AES šifravimą.
- Konfigūruokite kitus konversijos parametrus, kad gautumėte papildomą saugą arba, kad gavėjas galėtų lengviau naudoti.
- Dirbkite tiesiogiai su savo sąskaita „E -Mail“.
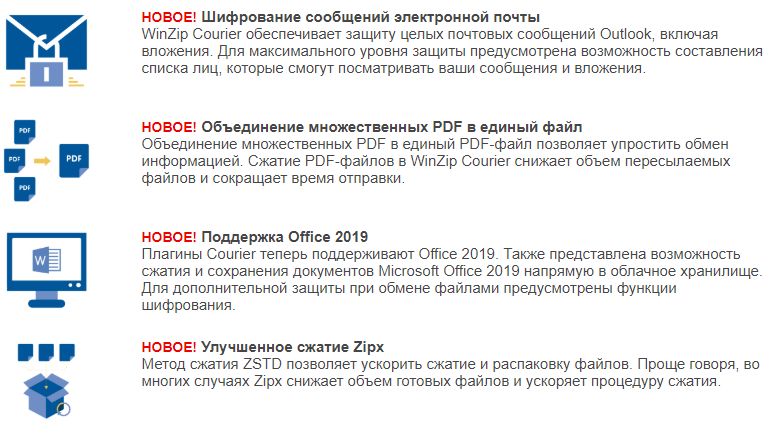
Naudojant „Winzip Courier“, įkėlimas į „Cloud“ paslaugą veiks fone, leisdamas toliau dirbti su kitais el. Pašto pranešimais, užuot laukę, kol bus baigtas pranešimas siunčiant.
Kaip suspausti ir pridėti failus ar aplankus iš atidaryto aplanko lango
Norėdami suspausti dokumentus ar aplankus ir pridėti juos prie naujojo el. Pašto įrašo iš lango „Open“, tiesiog spustelėkite dokumentus ar aplanką su dešiniu pelės mygtuku ir „WinZip“ subsenu pasirinkite „Zip“ ir el. Laišką kontekstiniame meniu „WinZip“ submeniu. „WinZip“ išspaus pasirinktus elementus į laikiną ZIP failą, sukurs naują el. Laišką ir pridės prie jo ZIP failą. Tada galite atsiųsti pranešimą kaip įprasta. „WinZip“ automatiškai ištrins laikiną ZIP failą, kai jo nebereikia.
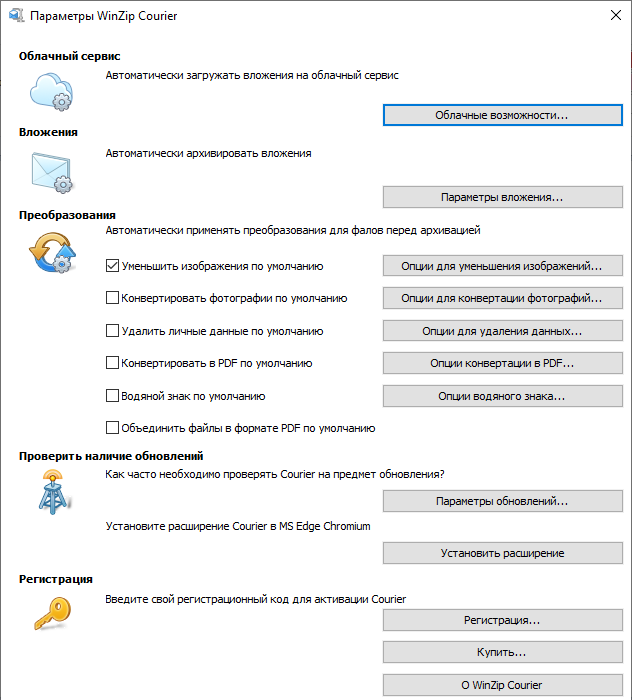
Kaip suspausti investicijas rašant pranešimus
Čia aprašyta technika gali būti naudojama suspausti investicijas kuriant pranešimus naudojant „Outlook“ ar kitas programas, leidžiančias pridėti dokumentus naudojant standartinio „Windows“ failo atidarymo lango dialogo langą. Šis metodas nereikalauja su MAPI suderinama pašto programa:
- Atidarykite dialogo langą, kurį paprastai naudojate investuodami failus.
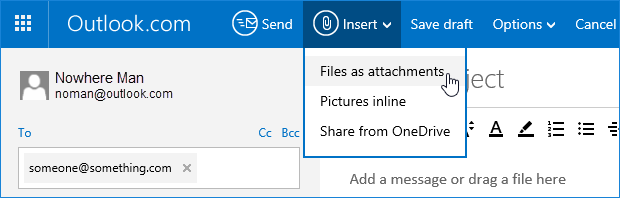
- Raskite failą, kurį norite pridėti.
- Spustelėkite failą dešiniu mygtuku ir pasirinkite „Pridėti prie failo pavadinimo .zip "iš kontekstinio meniu„ winzip “.
- Norėdami pasirinkti naują ZIP failą, spustelėkite naują ZIP failą.
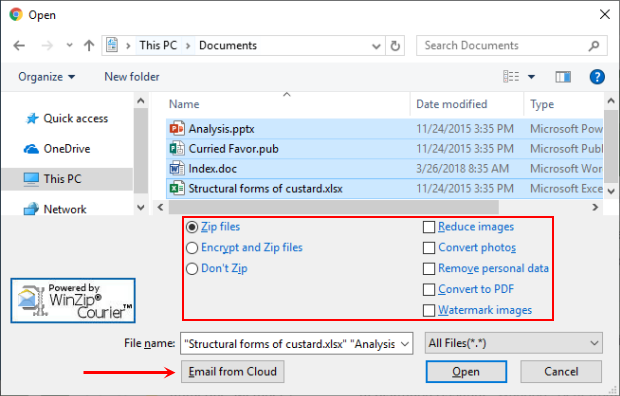
- Spustelėkite Atidaryti arba įterpti, jei norite pridėti ZIP failą.
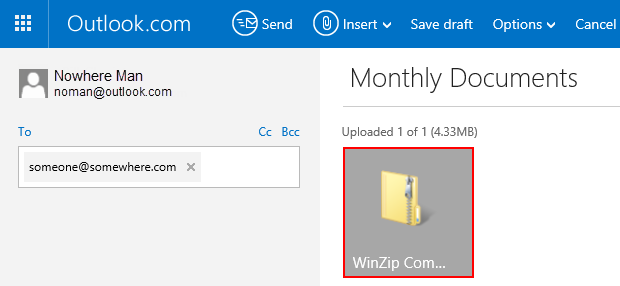
Kaip išsiųsti pašto pašto failą tiesiai į „WinZip“
Jei pagal numatytuosius nustatymus naudojama el. Pašto programa yra suderinama su MAPI arba jus sukonfigūruoja „WinZip“, kad galėtumėte naudoti pastatytą pašto dėžutę, galite nusiųsti ZIP failą atidarytą dabartiniu momentu, nepalikdami „WinZip“. Norėdami tai padaryti, skydelyje „Veiksmas“ spustelėkite „El. Paštas“. Jei jūsų el. Pašto programa neveiks, ji atidaroma automatiškai. XP vartotojai iš „Failo“ meniu turi pasirinkti „Siųsti gavėją paštu“ (ZIP ir el. Paštu).
„WinZip Cloud“ paslaugų naudojimas keičiant failus
Naudodami „WinZip“ galite bendrinti ZIP failus kaip nuorodą į debesies paslaugą. Pirmiausia turėsite sukurti paskyrą bent vienai debesies paslaugai ir sukonfigūruoti „WinZip“, kad galėtumėte ją naudoti. Tada, kai naudojate vieną iš „WinZip“ el. Pašto funkcijų, pavyzdžiui, „Zip“ ir el. Paštą, jei ZIP failas pasieks įdiegtą slenksčio dydį, jis bus įkeltas į jūsų apskaitos debesies paslaugą ir nuoroda į jūsų ZIP failą bus įdėtas į pranešimą. Jei turite „WinZip“, sukonfigūruotą naudoti pastatytą pašto dėžutę, turėsite galimybę spustelėti mygtuką „Pridėti“. Tai leidžia keistis ZIP failais, kurių dydis yra mažesnis nei suderinto dydžio slenkstis. Be to, galite spustelėti dešinįjį mygtuką Pelės.Exe iš „WinZip“ kontekstinio meniu. Savarankiškai žemėlapio ZIP failas bus įkeltas į jūsų „Cloud“ paslaugos sąskaitą, kai bus išsiųstas jūsų pašto pranešimas, o jūsų pranešimo gavėjas galės jį atsisiųsti.
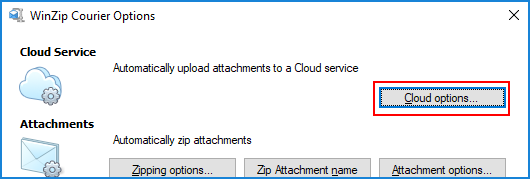
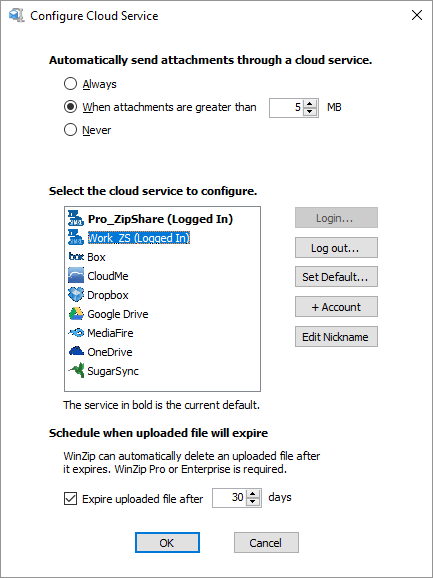
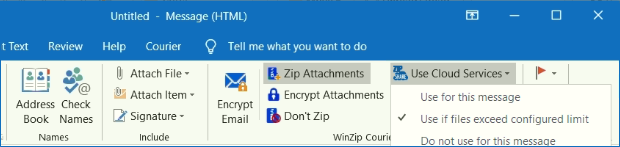
Pradedant „Winzip 22“.5, vartotojams „Windows 10“ taip pat galima bendrinti naudojant „Windows Charms“. „WinZip“ turėtumėte turėti palaikomą debesies paslaugą. Tada, paspausdami „Windows Charms“, jūsų failas bus įkeltas į „Cloud“ paslaugą, o nuoroda bus nukopijuota į „Exchange“ buferį. Tai apima sukurtą pašto programą, nuorodų kopijavimo, „Microsoft OneNote“ ir daug daugiau. Kai kuriems rinkimams gali reikėti įdiegti tinkamą programą iš „Microsoft Store“.
Kaip perduoti didelį failą naudojant „Gmail“
Pašto dėžutės šiandien išlaiko ir priima pranešimus su keliais GB pridedamais dokumentais. Pats el. Paštas yra transporto priemonė, ji taip pat skirta perduoti didelius failus internetu. Tačiau failų siuntimas iš „E -Mail“ nėra labai efektyvus, ir bet kuris pašto serveris gali atmesti laišką, viršijantį tam tikrą - galbūt labai ribotą dydį.
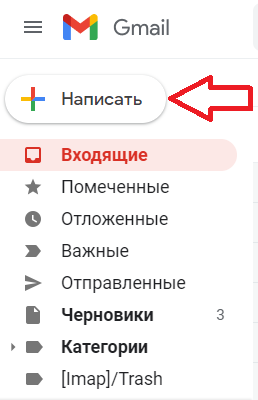
El. Pašto ir failų siuntimo paslaugos
Failų paslaugų, siūlančių atsisiuntimų dokumentą iš interneto (arba per FTP), siunti. Paprastai jie taip pat yra didelių gabaritų naudojimas, o ne tik siųsti investiciją į el. Laišką. Pvz., „Google Drive“ gerai integruojama su „Gmail“. Failų siuntimas per „Google Drive“ tiesiogiai iš „Gmail“ yra labai panašus į investicijų pridėjimą ir yra beveik tas pats paprastas. Vietoj 25 MB dokumentų dydis gali būti iki 10 GB, taip pat galite pasirinkti leidimus bendriems failams. Norėdami įkelti failą (iki 10 GB dydžio) „Google“ diske ir lengvai jį bendrinti „E -Mail“ „Gmail“:
- Kurdami pranešimą „Gmail“, patraukite pelės žymeklį prie mygtuko „Pridėti failus“ (arba „+“ ženklą).
- Pasirinkite Įterpti dokumentus naudodami diską.
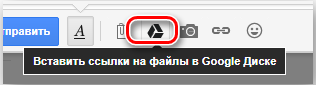
- Eikite į atsisiuntimo skirtuką.
- Nusausinkite failą (arba kelis) iš savo kompiuterio ir vilkite jį į specialų langą.
- Jei nematote čia „piešite dokumentus“, spustelėkite „Pasirinkite failus savo kompiuteryje“.
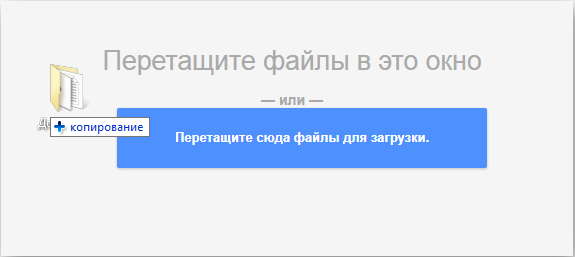
- Jei jau atsisiuntėte failus, spustelėkite Pridėti kitus failus.
- Pabrėžkite visus norimus atsisiųsti dokumentus.
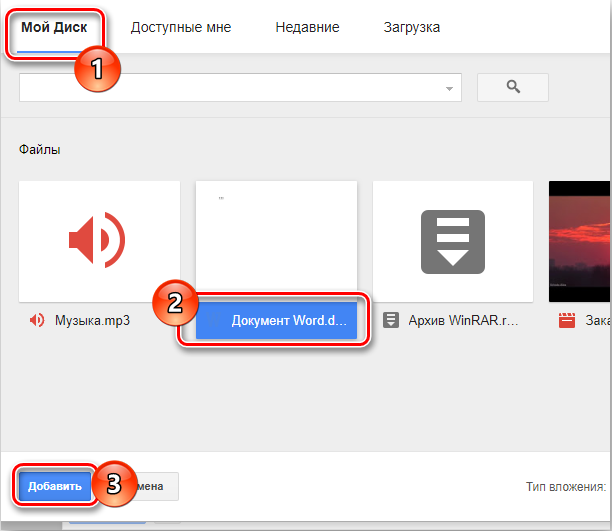
- Spustelėkite Atidaryti, tada įkelkite.
Norėdami išsiųsti failą (arba failus) į „Google“ disko paskyrą:
- Eikite į kategoriją „Mano diskas“.
- Pabrėžkite visus dokumentus, kuriais norite pasidalyti „E -Mail“, kad jie būtų pažymėti.
- Norėdami rasti dokumentus, naudokite paiešką ir žymes.
- Spustelėkite Įterpti.
Jei vienas ar keli dokumentai, pridedami prie pranešimo
- Norėdami išsiųsti nuorodą, leidžiančią peržiūrėti, bet ne redaguoti ar nekomentuoti dokumentų „Google“ diske, įsitikinkite, kad pasirinkote norimą parametrą.
- Norėdami išsiųsti nuorodą su galimybe redaguoti ir komentuoti „Google“ diską, įsitikinkite, kad parametrai yra pasirinkti „Redaguoti“.
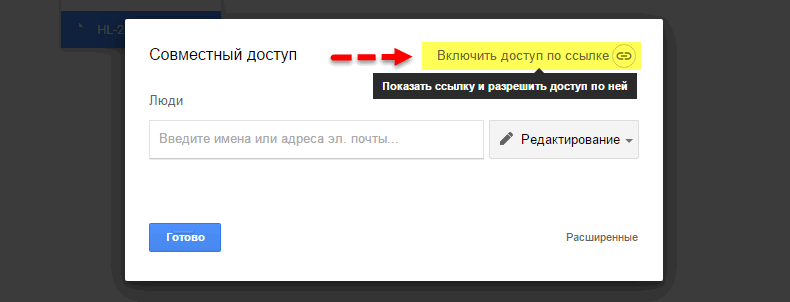
- Norėdami išsiųsti nuorodą, leidžiančią bet kam peržiūrėti ir komentuoti, bet ne redaguoti dokumentų „Google“ diske, įsitikinkite, kad komentarai buvo parinkti išsiuntimo nustatymuose.
- Norėdami suteikti bendrą prieigą prie dokumentų tik gavėjams (o ne tiems, kurie naudojasi nuoroda) per jų apskaitos „Gmail“ (arba „Google“) „Google“ diske, spustelėkite papildomus parametrus ir įsitikinkite, kad skyriuje „Pakeiskite šių failų bendrinimo būdą, kaip bendrinti šiuos failus diske “„ Šios raidės gavėjai “. Norėdami leisti visiems gavėjams peržiūrėti, bet ne redaguoti ar nekomentuoti failų „Google“ diske, įsitikinkite, kad gavėjai yra parinkti „galima peržiūrėti“. Norėdami leisti visiems gavėjams redaguoti ir komentuoti „Google“ disko failus, įsitikinkite, kad pridedamas atitinkamas jungiklis.
- Spustelėkite „Bendrinti ir išsiųsti“.
„Gmail“ leidžia eiti kitu būdu: išsaugoti failus, gautus kaip įprastas pašto investicijas „Google“ diske, paprastai atliekama vienu pelės paspaudimu.
Kaip perduoti didelį failą per „Yandex“
Siunčiant didelį failą iš „E -Mail“, turite pasirūpinti, kad neviršytumėte dydžio apribojimų. Tačiau su „Yandex“.Paštu skiriasi. Nepaisant failo dydžio ribos (tik 30 MB) vienoje raidėje, jei viršijote dydžio ribą, „Yandex“.Paštas automatiškai įkels failą į „Yandex“.Diskas (pastatytas -debesų saugykloje) ir leis jums bendrinti atsisiuntimą naudojant nuorodą į dokumentą.

Kita vertus, kai failo priedą gausite savo „Yandex“ paskyroje.Paštas, jūs turite galimybę išsaugoti failą tiesiai į „Yandex“.Diskas. Yandex.Paštas turi beveik viską, ko vartotojas tikis.
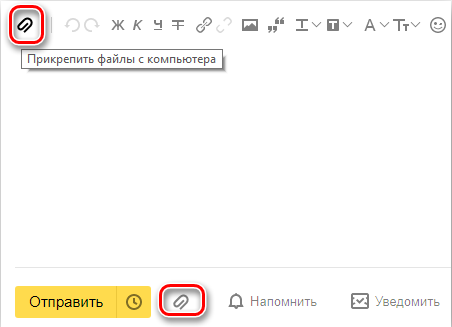
Paslaugos pranašumai:
- Paslauga leidžia vartotojams lengvai suplanuoti paštą ir gauti priminimus.
- „Yandex“ leidžia lengvai ir tiesiog ieškoti panašių laiškų, naudojant temas ir kontaktus.
- „Yandex“ pasiūlyta neribota saugykla.Paštas, yra dar vienas didelis pranašumas.
- Galimybė naudoti IMAP/POP leidžia lengvai pasiekti „Yandex“.Paštu per pašto klientą asmeniniame kompiuteryje ir mobilioji programa.
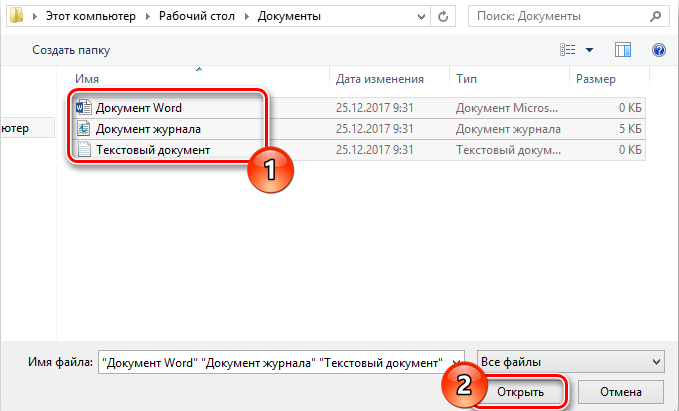
Aptarnavimo funkcijos:
- „Yandex“ siūlo nemokamą pašto paslaugą su neribotu atminties kiekiu, kuris prasideda nuo 10 GB ir padidėja iki 1 GB tuo metu, kai riba pasiekia.
- Idealiai tinka tiek POP, tiek IMAP, vartotojas gali lengvai sukonfigūruoti savo paskyros „Yandex“ paskyrą.Paštas, skirtas siųsti pranešimus „E -Mail“ kliente darbalaukyje ir mobiliojoje programoje.
- Nustatymuose "yandex.Paštas "Temos yra, todėl galite sukonfigūruoti savo paskyrą pagal jūsų nuostatas.
- Didelių failų perkėlimas atliekamas keliais paspaudimais.
- Paštas apima RSS skaitytoją. Nors „RSS“ kanalų skaitymo programa veikia atskirai nuo el. Pašto, ji neatsižvelgia į naujienas, tokias kaip el. Paštas.
- Vartotojas gali pasiekti „Yandex“.Paskelbkite per saugius SSL/TLS jungtis ir patikrinkite, ar nėra apgaulingo naudojimo ar veiksmų. Taip pat galite palikti pašto klientus nuotoliniu būdu naudodamiesi žiniatinklio sąsaja.
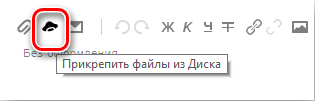
- „Mail“ gali perduoti el. Laiškus iš IMAP ir „Pop Mail“ klientų, o vartotojai gali siųsti el. Laiškus per savo „Yandex“ paskyrą arba naudodamiesi žiniatinklio sąsaja.
- Yandex.„Mail“ yra sukurtas vertėjas, padedantis skaityti ir siųsti el. Laiškus skirtingomis kalbomis.
- Iš savo „Yandex“ sąskaitos galite išsiųsti didelį failą.Paštas integruojant „Yandex“.Diskas. Kai kurie bendrieji dokumentai, kuriuos galima peržiūrėti „Yandex“.Paštas, tai yra PDF, XLS, RTF, DOC ir PPT.
- Jei išsiuntėte el. Laišką iš savo paskyros „Yandex“.Paštas, bet negavote savalaikio atsakymo (per 5 dienas), galite padaryti savo sąskaitą „Yandex“ paskyrą.Paštas priminė tokius laiškus.
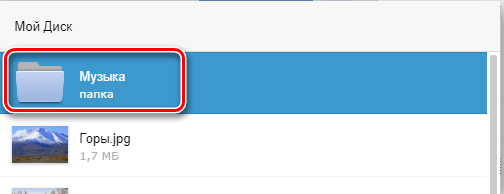
- Paštas gali pateikti pranešimus apie DSN pristatymą jūsų siunčiamiems laiškams.
- Yandex.Pagrindinius derinius galima įsigyti paštu, o tai žymiai padidina naudojimo patogumą.
- Su „Yandex“ sąskaita.Paštas taip pat galite automatiškai nustatyti tam tikras užduotis. Tai apima laiškų siuntimą kitam adresui, laiškų pašalinimą, kontaktų eksportą, automatinį atsakymą į laiškus ir kt. D.
- Galite išsaugoti el. Laiškus kaip šablonus, skirtus naudoti būsimuose pranešimuose.
- Galite suplanuoti automatinį el. Laiškų pristatymą į tam tikrą datą ir laiką.
- Kvietimų, norų ar sveikinimų siuntimas per savo sąskaitą į „Yandex“.Paštas, galite naudoti pastatytas elektronines korteles.
- Suzite Paieškos sritis pagal etiketę, būseną, aplanką, datą ir lauką (pavyzdžiui, tema ar siuntėją) ir greičiau raskite savo el. Laiškus.
- Užuot saugoję el. Laiškus viename aplanke, galite juos sutvarkyti atskiruose aplankuose ir ženkluose pagal jūsų nuostatas.
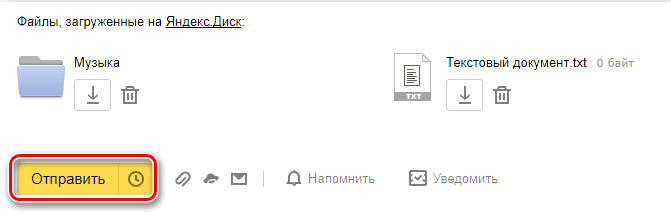
„Mail“ pateikiama su sukurta antivirusine programine įranga, kuri apsaugo jūsų paskyrą tikrinant gaunamus el. Laiškus ir filtruojant el. Laiškus iš patekimo į jūsų pašto dėžutę. Paslauga taip pat turi užduočių valdytoją.
Kaip perduoti didelį failą paštu.ru
Didelio failo siuntimas paštu.Ru susideda iš specialios klientų aptarnavimo įkėlimo. Taigi, norėdami perduoti didelį dokumentą, atlikite šiuos veiksmus:
- Eikite į failų adresą.Paštas.Ru - paslauga leidžia bet kuriam vartotojui siųsti didelius failus.
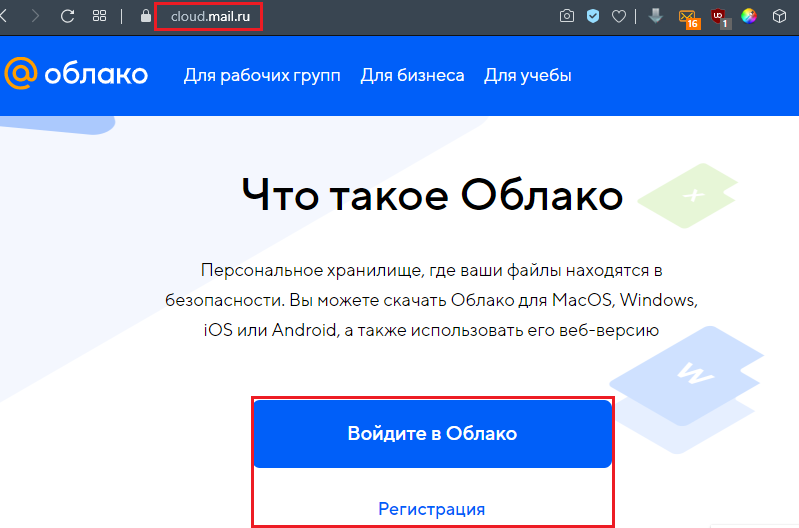
- Raskite mygtuką „Įkelti failą“ ir paspauskite jį.
- Atidarys dokumentų pasirinkimo dialogo langą jūsų kompiuteryje. Pasirinkite tinkamą ir spustelėkite mygtuką „Atidaryti“.
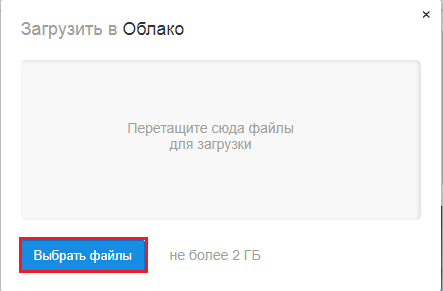
- Paspauskite mygtuką „Atsisiųsti failą“.
- Įkėlus dokumentą, pasirodys mygtukas „gauti nuorodą“ - spustelėkite jį.
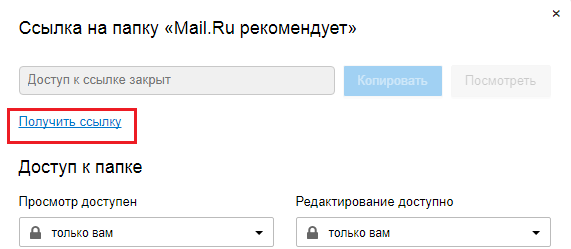
- Nukopijuokite gautą nuorodą ir nusiųskite gavėjui.
Peržengus nuorodą, pranešimo gavėjas pateks į jūsų didelio dokumento atsisiuntimo puslapį „Files Service“.Paštas.ru. Paruoštas!
Trečioji -„Party“ failų perdavimo paslaugos
Kaip alternatyvą aukščiau pateiktoms metodams, galite naudoti vieną iš trečiosios didelių failų perdavimo paslaugų. Išsamiau apsvarstykite populiariausią iš jų.
Ftp
Nors FTP (failų perdavimo protokolas) gali būti gana senas, palyginti su debesų paslaugomis, tokiomis kaip „Dropbox“ ir „Google Drive“, tai yra dar vienas patikimiausių būdų atsisiųsti ir atsisiųsti failus. Visos operacinės sistemos palaiko FTP, ir yra daugybė svetainių ir antstato, palaikančių įkėlimą ir atsisiuntimą iš jūsų naršyklės, pavyzdžiui, „FireFTP“. „Windows“ ir „Mac“ vartotojai taip pat gali naudoti „FTP CyberDuck FTP-Client“ kompiuterį. Vienintelis metodo trūkumas yra tas, kad jums reikia prieigos prie nuotolinio serverio (pavyzdžiui, į žiniatinklio prieglobą). Daugelyje kompanijų, tokių kaip „DriveHQ“, siūloma nedidelė nemokama saugykla (1 GB), o kainos labai palankiai gali skirtis nuo debesų saugyklų tiekėjų.
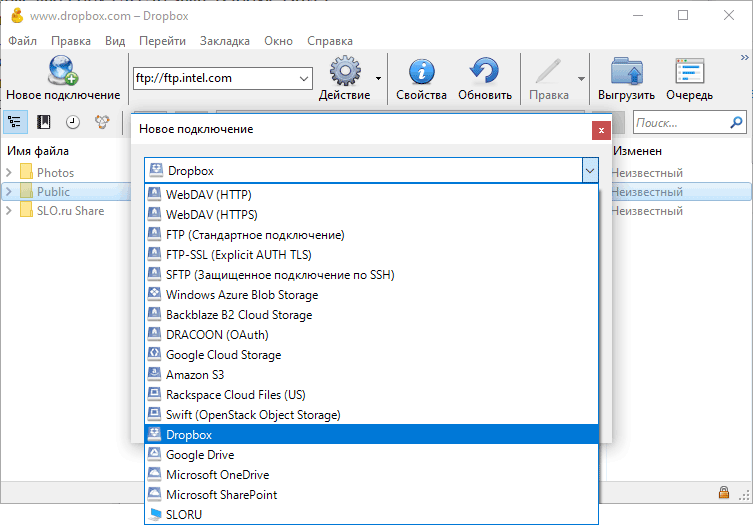
„Mediafire“
Užregistruokite nemokamą sąskaitą ir gausite 10 GB atminties. Prijunkite „Facebook“ ir „Twitter“ paskyras, įdiekite mobilią programą ir pakvieskite draugus gauti iki 40 GB premijos vietos. Dokumentus galite atsisiųsti tiesiai iš savo kompiuterio ar iš interneto ir sukurti nuorodą, kuri kitiems vartotojams leis atsisiųsti dokumentus iš „Mediafire“ svetainės. Mokamos prenumeratos prasideda nuo 3,75 USD. Per mėnesį ir įtraukite 1 TB disko vietos, gana 20 GB apribojimą kiekvienam failo matmenims, taip pat pašalinkite erzinančias „Captchas“ ir reklamą. Kita patogi „Premium“ funkcija yra vienkartinės nuorodos, kuri garantuoja, kad kai tik gavėjas įkelia jūsų dokumentus, jie nebebus prieinami.
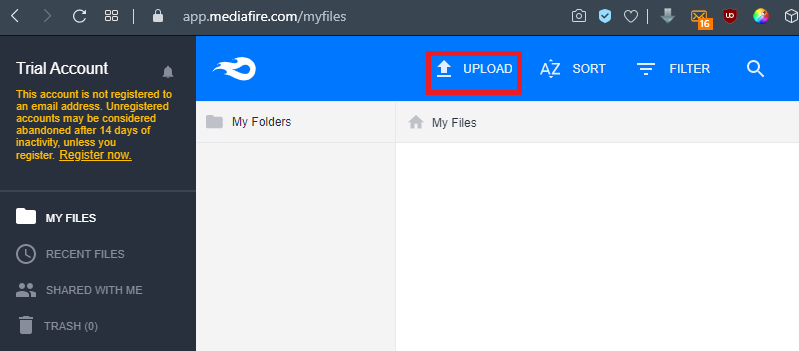
Hightail
„Hightail“ (anksčiau „Yousendit“) buvo sukurtas verslo vartotojams. Po registracijos galite sukurti specialius įvairių failų ir projektų vaizdus, kuriais galite pasidalyti su kitais. Patogi funkcija „PIPPOINTS“ netgi gali būti naudojama įrašyti pastabas apie dokumentus, kai jūs ir kiti juos dirbate su jais. Nemokama „Hightail“ šviesos versija leidžia keistis iki 100 MB failų dydžio. „Pro“ prenumeratą galima įsigyti nuo 12 USD per mėnesį ir joje yra neribotos darbo vietos ir failų palaikymas iki 25 GB. Taip pat nėra jokių apribojimų žmonių, kurie bet kuriuo metu gali pasiekti failą.
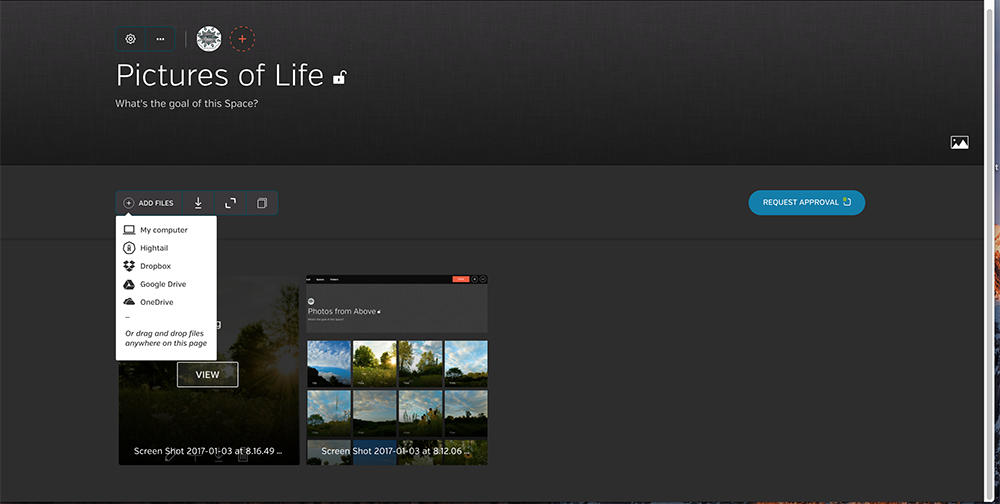
Wetransfer
„Wetransfer“ - viena iš paprasčiausių paslaugų didelių failų „Exchange“ paslaugos. Keli pelės paspaudimai ir svetainė automatiškai atsiųs jums dokumentus, ir juos bus galima įkelti per septynias dienas. Vartotojui viskas yra labai patogu, naudojant žingsnį -step meistrą, kuris jums pateiks atsisiuntimo procesą. Už 12 USD per mėnesį arba 120 USD per metus galite pereiti prie „Wetransfer Plus“, kuris leidžia tuo pačiu metu perkelti iki 20 GB failų ir siūlo 100 GB atminties. Taip pat turėsite galimybę įdiegti failų atsisiuntimo slaptažodį - taip pat galite sukonfigūruoti foną ir el. Paštą, jei norite.
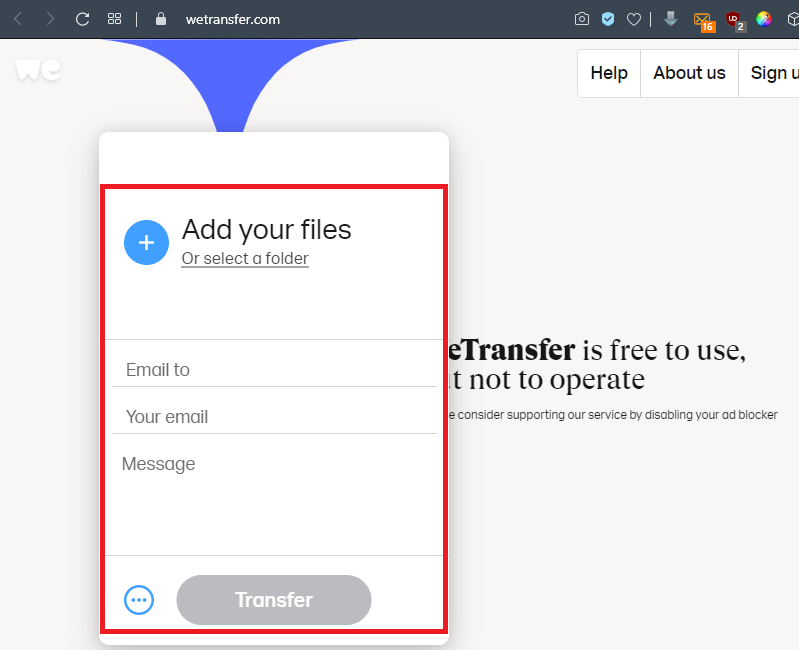
Resilio Sync
Anksčiau „BitTorrent Sync“, ši patogi priemonė naudoja „BitTorrent“ protokolą - specialiai skirtą dideliems failams keistis dokumentų sinchronizavimu tiesiai iš jūsų įrenginių. Šis vienas iš dalies ryšys gali būti naudojamas dviem ar daugiau įrenginių, tokių kaip telefonas ir darbalaukio kompiuteris. „Resilio Sync“ taip pat palaiko saugių nuorodų, leidžiančių jūsų kontaktams atsisiųsti dokumentus iš jūsų aplankų. Tai, be abejo, reiškia, kad jūsų įrenginys turėtų būti prijungtas prie tinklo, kad jis turėtų prieigą prie jo. Pati programinė įranga teikiama nemokamai ir nėra jokių apribojimų duomenų, kuriuos galite perduoti ar saugoti.
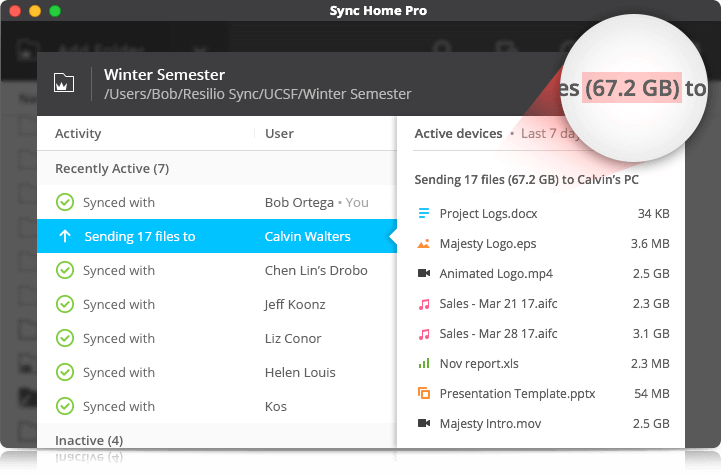
„Adobe Send & Track“
„Send & Track“ leidžia naudoti „Adobe“ svetainę arba „Acrobat Reader“ programą, kad galėtumėte keistis dideliais failais su keliais gavėjais, nepaisant to, kurį įrenginį naudojate (nesvarbu, ar tai telefonas, ar kompiuteris). Nėra jokių failų kiekio ar dydžio apribojimų, tačiau paslauga nėra nemokama ir jums kainuos 20 USD per metus,. Taip pat yra apribojimų, kuriuos dokumentus galima išsiųsti - pavyzdžiui, 7 -ZIP archyvai neleidžiami. Viena iš naudingiausių funkcijų yra sekimas, dėl kurio galite aiškiai pamatyti, ar dokumentas yra atidarytas, ar ne.
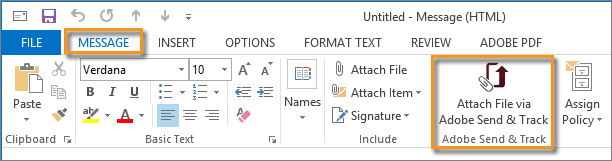
Siųsti bet kur
Siųsti bet kur yra beveik bet kuriai platformai, kurią galite įsivaizduoti, ir galite visiškai nemokamai perduoti iki 10 GB dydžio dokumentus. Failų mainų paslauga yra prieinama žiniatinklio programos forma https: // siųsti-bet kur.Com, kaip „Chrome“ naršyklės plėtinys, kaip mobilioji programa „Android“ ir „iOS“ ir kaip įkelta „Windows“ ir „MacOS“ programinė įranga. Taip pat yra „Linux“ ir „Amazon Kindle“ versijų, taip pat „WordPress“ ir „Outlook“ papildiniai. Naršyklės valdiklis leidžia keisti failus iki 4 GB, tačiau mokamų abonentų darbalaukio programinė įranga palaiko dokumentus iki 1 TB. Tai turėtų būti daugiau nei pakankamai visiems, išskyrus didžiausius 4K vaizdo failus.
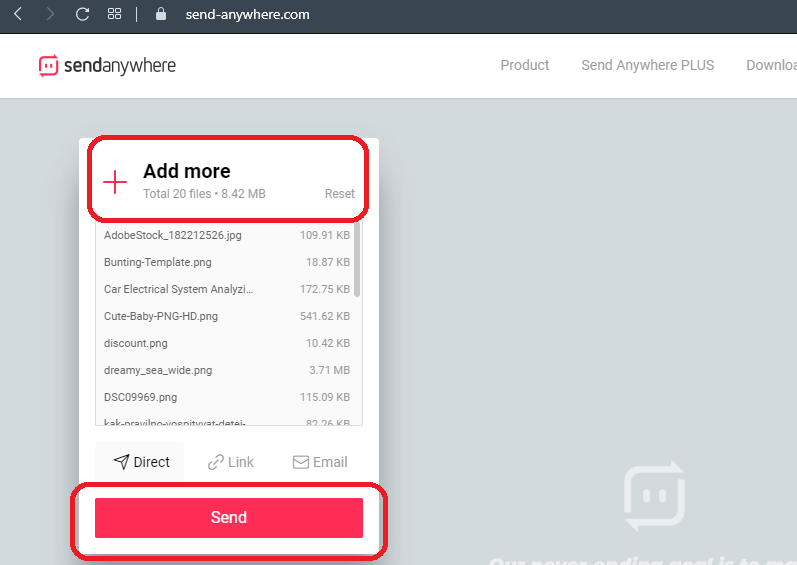
Dropbox
Užsiregistruokite šioje debesies saugojimo paslaugoje, o visus dokumentus perkeltus į „Dropbox“ aplanką galima paskelbti per žiniatinklio nuorodą. Kai kuriose operacinėse sistemose tai galite padaryti spustelėję dešinįjį pelės mygtuką, kitiems gali reikėti įvesti svetainę ir spustelėti nuorodą „Bendrinti“. Svarbiausia yra tai, kad asmuo, kuriam jūs siunčiate nuorodą. „Dropbox“ turi laisvą ribą, kuri suteikia 2 GB vietos diske, tačiau galite uždirbti daugiau, pakviesdami draugus naudoti šią paslaugą arba padidinti ribą iki 1 TB, registruodami „Dropbox Plus“ už 9,99 USD per mėnesį. Pastaroji parinktis taip pat leidžia daug geriau valdyti dokumentus, įskaitant versijų valdymą, taip pat nuotolinį įrenginio valymą, ir galite įdiegti slaptažodį atsisiuntimui atsisiųsti.
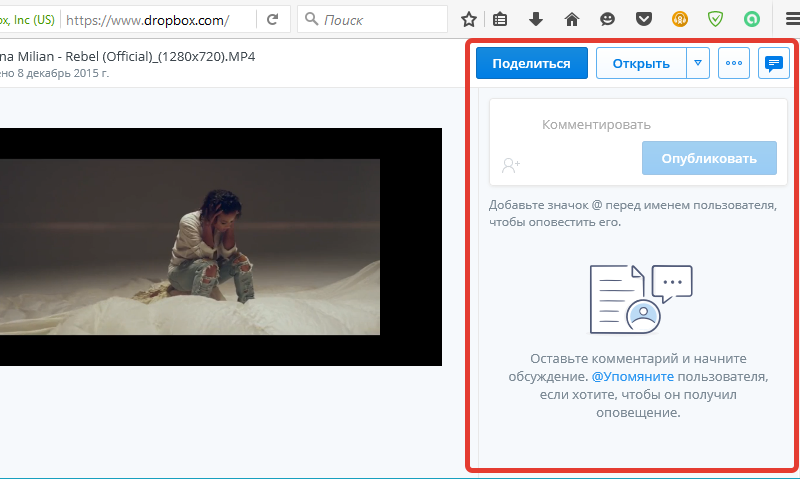
WikiFortio
Paskutinė šio sąrašo parinktis yra „wikiFortio“. Tai taip pat yra failų mainų paslauga, kuri yra labai panaši į „Firefox Send“, leidžiančią siųsti „E -Fails“ slaptažodį. Sąsaja yra paprasta ir turi dvi paprastas parinktis - atsisiųskite failą ir atsisiųskite failą. Viskas, ką jums reikia padaryti. Paruoštas! Po to įrankis pateiks daugybę nuorodų, kuriomis jums reikia pasidalyti su gavėju. Nepamirškite sumažinti galiojimo laiko iki 1 ar 2 dienų.
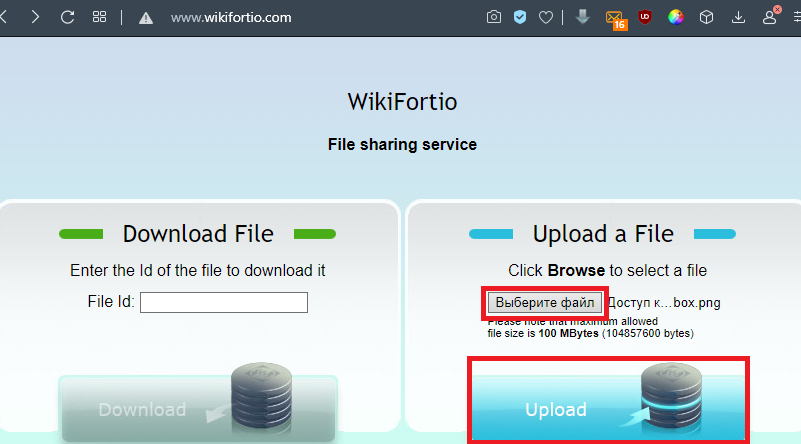
Dropsend
Kita didelių failų perdavimo paslauga, kurioje yra šios funkcijos:
- Didelių failų siuntimas iki 8 GB.
- Idealiai tinka siųsti JPG, PFS, mp3.
- Siųskite svarbius didelius dokumentus klientams.
- Greitas, paprastas ir saugus naudoti.
- Galima įsigyti su 256 bitų saugumo AES.
- Nėra programinės įrangos diegimui.
- Išbandyk nemokamai.
Jūsų saugus kietasis diskas debesyje. Naudokite paslaugą:
- Sukurkite visų failų atsarginę kopiją internete.
- Saugokite svarbią informaciją ir naudokite ją iš bet kurios vietos.
- Dalykitės išsaugotais failais su kitais vartotojais.
- Jūsų svetainės ir kitų projektų atsarginė kopija.
- Svarbių duomenų archyvai.
- Galimas verslo planas, skirtas mainams į bylas.

Kaip matote, yra gana daug būdų, kaip perduoti didelius failus el. Paštu. Jei jau susidūrėte.
- « Klaida err_empty_response Ką tai reiškia ir kaip ją ištaisyti
- Winlogonas.Exe, kas yra šis procesas ir kokios yra jo apkrovos sistemos priežastys »

