Žodžių konvertavimo metodai JPG
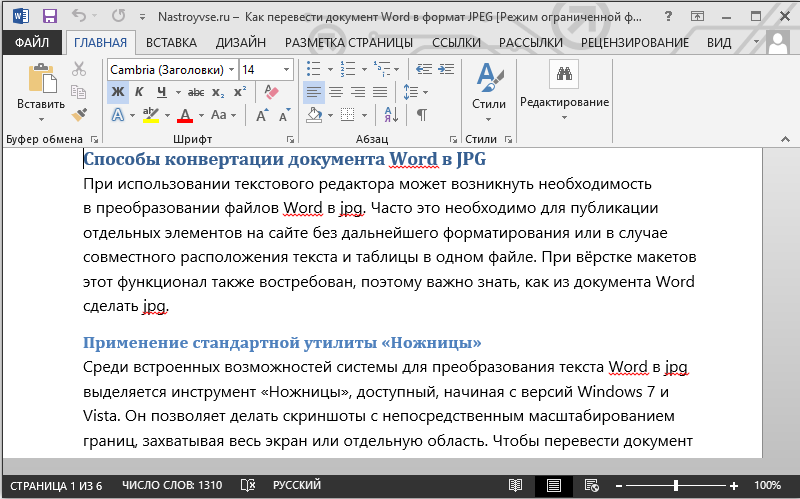
- 2055
- 450
- Cecil Kreiger
Naudojant teksto rengyklę, gali reikėti konvertuoti „Word“ failus į JPG. Tai dažnai būtina norint paskelbti atskirus elementus svetainėje, be papildomo formatavimo ar bendros teksto vietos ir lentelės, viename faile. Naudojant maketus, šios funkcijos taip pat yra paklausa, todėl svarbu žinoti, kaip JPG padaryti iš „Word“ dokumento.
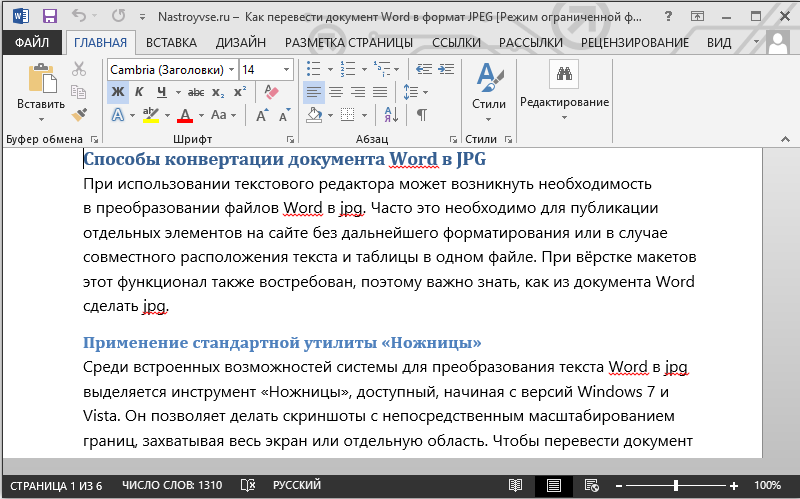
Standartinio naudingumo „žirklės“ taikymas
Tarp pastatytų žodžių teksto konvertavimo į JPG galimybes, „žirgų“ įrankis yra paryškintas, prieinamas, pradedant nuo „Windows 7“ ir „Vista“ versijų. Tai leidžia jums padaryti ekrano kopijas tiesiogiai suplanuojant sienas, fiksuojant visą ekraną ar atskirą sritį. Norėdami išversti „Word“ dokumentą į JPEG, mes darome šiuos dalykus:
- Mes atidarome dokumentą teksto rengyklėje.
- Mes jį turime visoje ekrano darbo vietoje, padidindami mastelį, o tekstas turėtų tikti visiems.
- Įrankį randame meniu „Pradėti“ - „Programos“ - „Standard“ („Scissors“ galite rasti „Windows 10 OS“, naudodami paiešką).
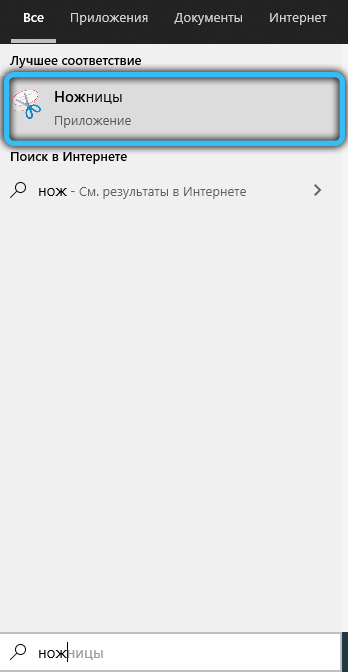
- „Žymekliai“ bus tiesiogiai supjaustyti pačioje teksto srityje, neužfiksuodami kaimyninių užduočių juostos skyrių ir programos valdymo zonos. Tai teigiamai paveiks kokybę. Paleidę įrankį, spustelėkite „Sukurti“ ir meniu pasirinkite „langas“, nurodykite dokumento žymeklį. Norėdami paskirstyti regioną, pasirinkite „regioną“ ir pažymėkite sritį, kuri turėtų būti paveikslėlyje.
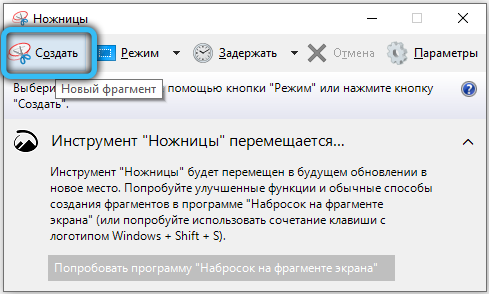
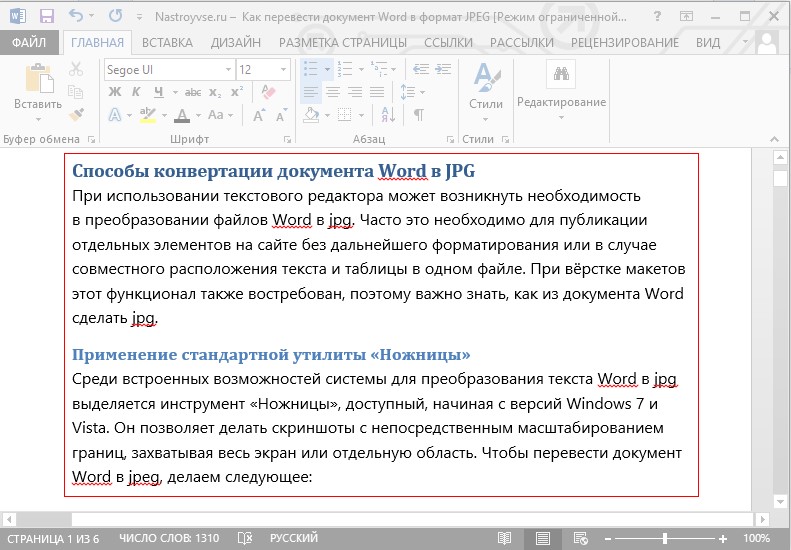
- Skirta sritis bus atidaryta „Žirgimis“. Objektą laikome standartiniu būdu („failas“ - „Išsaugoti kaip ...“), pasirinkdami JPG formatą. Nurodykite vardą ir nurodykite išsaugojimo kelią.
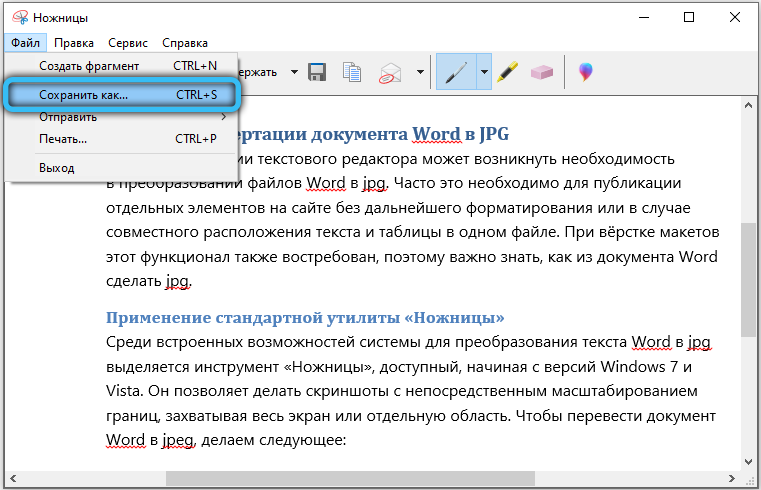
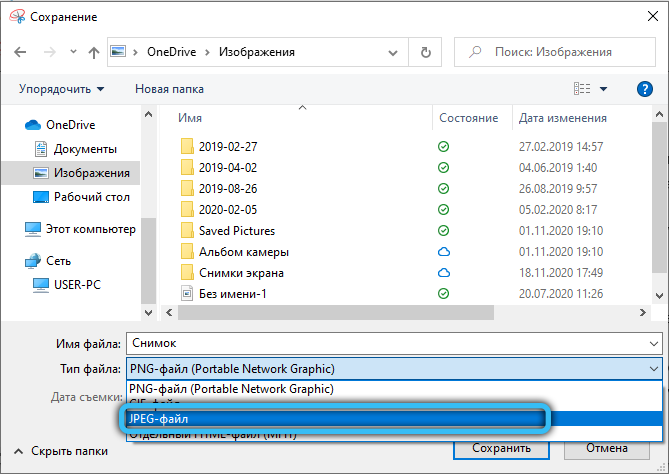
Taip galite konvertuoti „Word Test Fragment“ į JPEG vaizdą. Tai yra naudinga funkcija, kai vartotojas gauna failą, kuriame bet kokiomis aplinkybėmis bus fiksuotas žymėjimas. Ši galimybė išsprendžia teksto ir lentelių, turinčių skirtingą vietą skirtingoje terpėje, pateikimo problemą arba spausdinant.
Patarimas. Formatuojant žodį „Multi -Page“ dokumentas, reikia atsižvelgti į vaizdą. Jei tekstas yra per tankus, jis turėtų būti praskiestas pastraipomis, pridėkite pėdomis ir sąrašais, taip pat padaryti šriftą dideliu šriftu. Tai padidins puslapių skaičių, tačiau padės išlaikyti raidžių skaitomumą.Lengvas būdas sukurti ekrano kopiją
Metodas gali būti naudojamas, įskaitant senas OS versijas, nėra aprūpintas „žirklių“ naudingumu. Norint naudoti šią funkciją, pakanka atlikti šiuos veiksmus:
- Atidarykite tekstinį failą ir turėkite reikiamą puslapį optimaliai matomu ekrane. Tokiu atveju tekstas turėtų jį paimti didžiąją dalį, bet ne peržengti.
- Spustelėkite klaviatūros klavišą „Printscreen“ (PRTSCR). Vaizdas bus nukreiptas į mainų buferį ir taps prieinamas tolesnėms manipuliacijoms jau JPEG formatu.
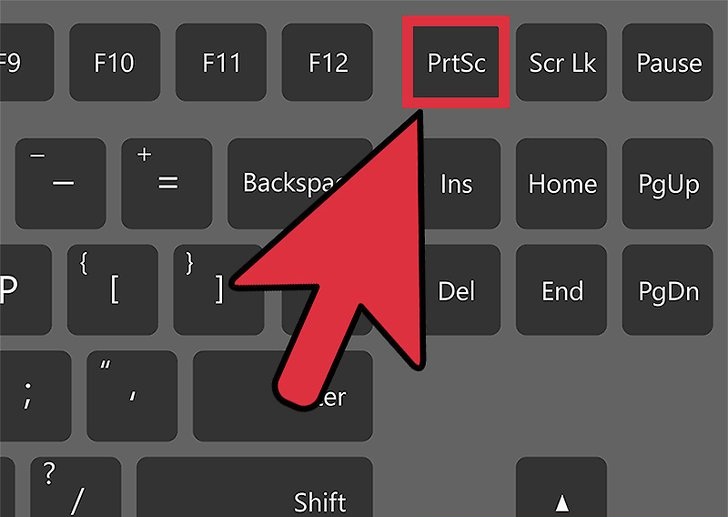
- Atidarykite „Paint Raster“ redaktorių, kuris taip pat yra tarp standartinių operacinės sistemos programų rinkinio (keliolikos atveju lengviau rasti paieškoje). Naujojo dokumento lange įterpiamas baigtas JPEG vaizdas iš „Word“ (mes naudojame pagrindinį derinį Ctrl+V). Tada galite pakeisti jo dydį pagal reikalavimus.
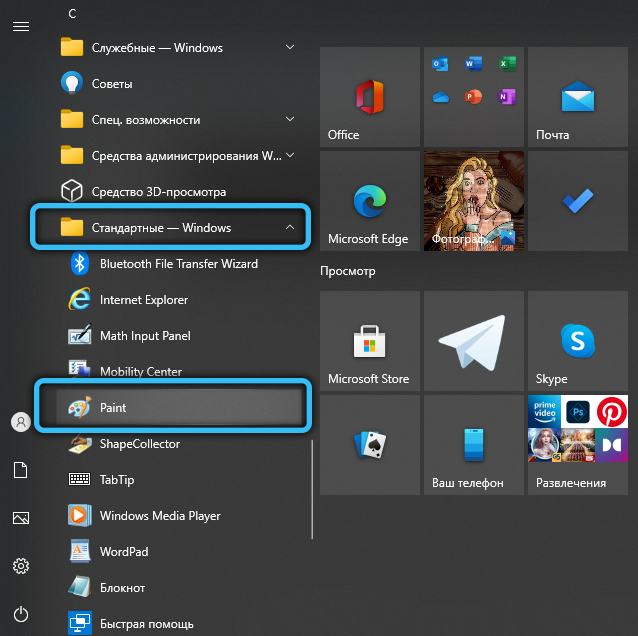
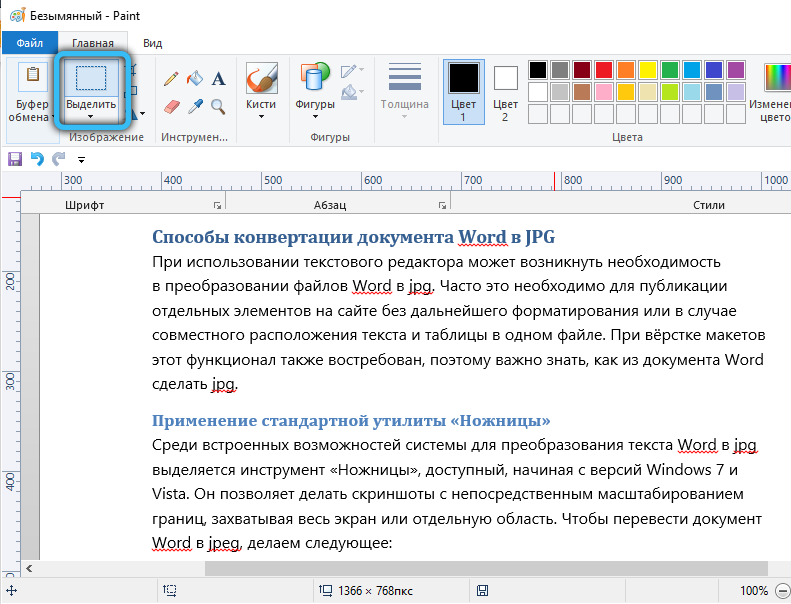

- Mes išsaugojame failą kaip JPG, nurodome kelią ir priskiriame objekto pavadinimą.
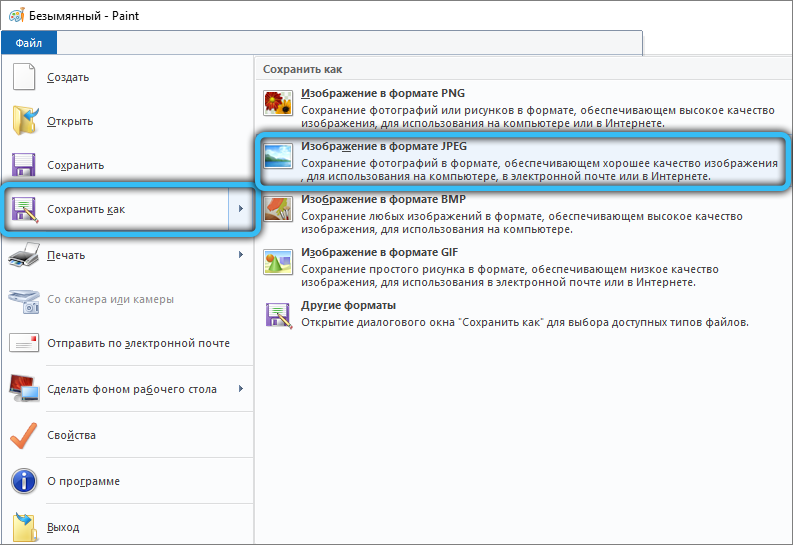
Svarbu atsižvelgti į tai, kad galutinė JPEG failo kokybė tiesiogiai priklauso nuo pasirinktos žodžio skalės. Jei puslapyje yra daug mažo šrifto teksto, vaizdas gali pasirodyti suteptas arba jis bus netinkamas mastelio keitimui. PRTSCR komanda taip pat užfiksuoja visą darbalaukį, taigi sienos yra privalomos.
Naudojant „Microsoft Office“ paketo galimybes
Tarp programinės įrangos įrankių „Microsoft Office“ paketas, kuriame yra „Word Text Editor“, yra įrankis, leidžiantis padaryti pastabas - „Onenote“. Jis taip pat gali būti naudojamas teksto dokumentui konvertuoti į grafinį formatą. Atminkite, kad metodas tinka naudoti šviežias „Windows OS“ ir „Microsoft Office“ paketo versijas. Mes atliekame šiuos veiksmus:
- Atidarykite tekstinį failą, su kuriuo dirbsime.
- Spustelėkite „Failą“ ir meniu pasirinkite „Spausdinti“ iš meniu “. Prekės „spausdintuve“ pasirinkite parinktį Siuntimo parinktis ir spustelėkite mygtuką „Spausdinti“.
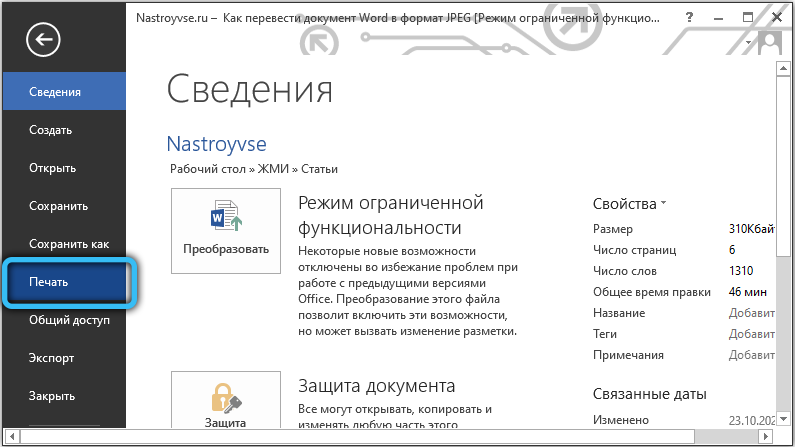
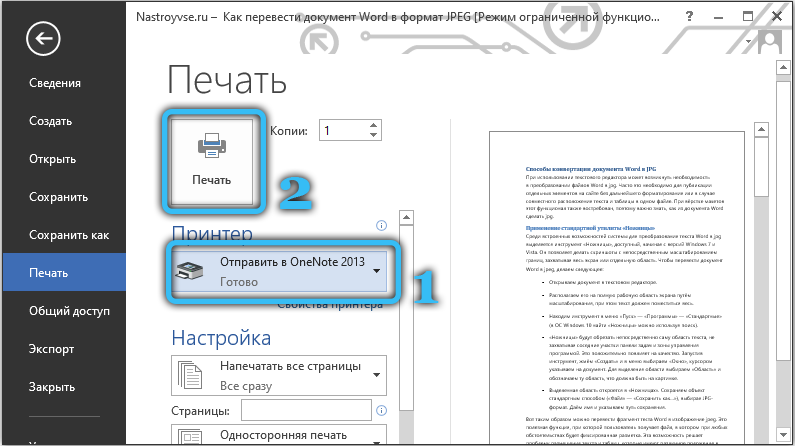
- Dokumentas bus atidarytas su atskiru programos puslapiu, kad būtų sukurtos pastabos (čia turėtų būti padaryta, kad būtų atidarytas tik vienas skirtukas - su mūsų dokumentu).
- Spustelėkite „Failą“ ir pasirinkite veiksmą „Eksportuoti“, tada nurodykite „Word Document“ kaip eksportuotą objektą ir paspauskite žemiau esantį mygtuką „Eksportuoti“, po kurio mes nurodome elemento išsaugojimo kelią išsaugoti elemento išsaugojimo kelią.
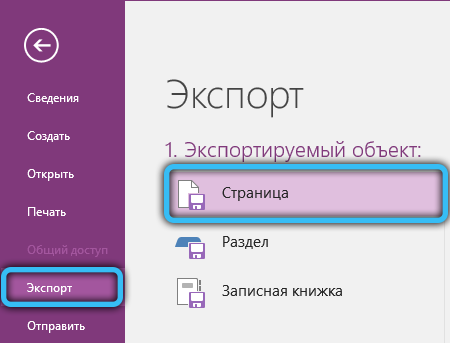
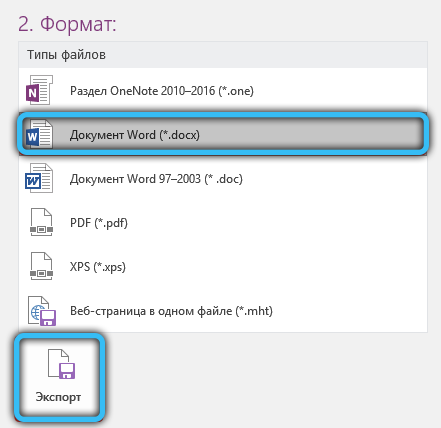
- Mes atidarysime šį objektą žodžiu. Dabar dokumentas bus rodomas puslapių pavidalu su teksto vaizdais, o ne įprastu tekstu. Šias nuotraukas galite išsaugoti atskirais elementais. Norėdami tai padaryti, spustelėkite PKM paveikslėlį ir pasirinkite parinktį „Išsaugoti kaip brėžinį“, nurodykite kelią, pasirinkite JPG apsaugos formatą ir sugalvokite elemento pavadinimą - tai mes darome su kiekvienu dokumento paveikslu.
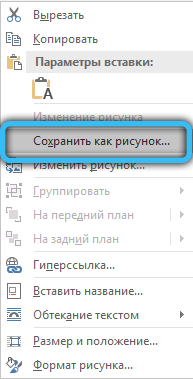
Vaizdų išsaugojimas iš „Word“ dokumento JPG formatu
Atskiras nuotraukas nuo dokumento galima išsaugoti kompiuteryje tiesiogiai nuo „Word“, net nesiimant kitos programinės įrangos. Tai lengva padaryti:
- Atidarytame dokumente spustelėkite PKM norimame paveikslėlyje.
- Atsiradus meniu, pasirinkite funkciją „Išsaugoti kaip piešinį ...“.
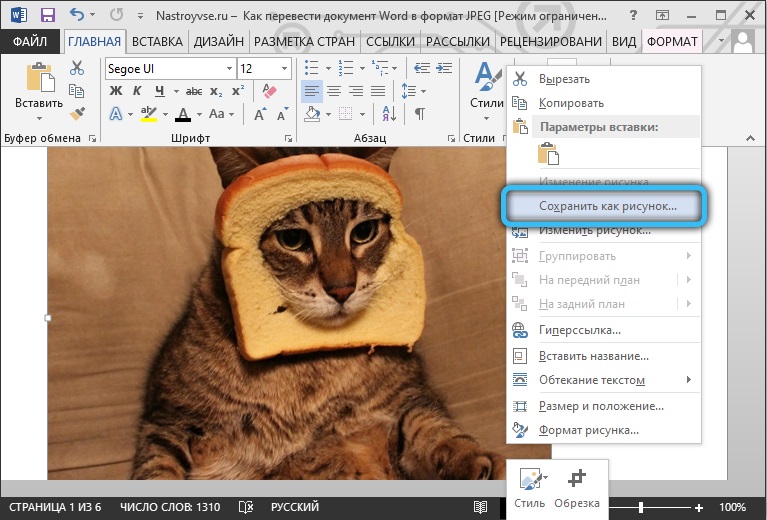
- Mes nustatome „brėžinį JPG formate“, nustatome pavadinimą, nurodykite kelią ir spustelėkite mygtuką „Išsaugoti“.
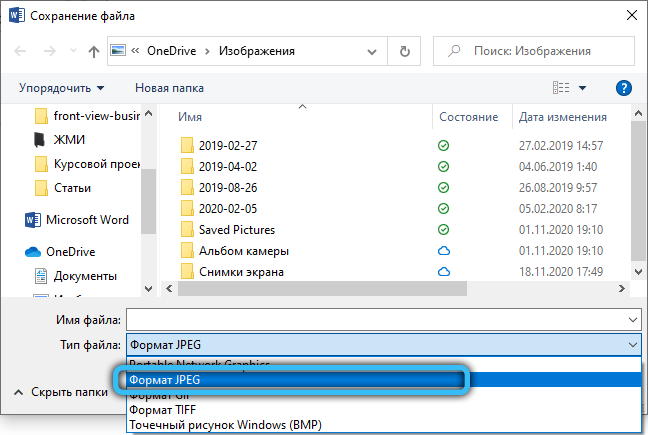
Kaip konvertuoti „Word“ dokumentą į JPG formatą naudojant programas
Lauko programinė įranga taip pat veiksminga kuriant grafiką iš teksto elementų. Neįmanoma tiesiogiai konvertuoti teksto į grafiką, todėl turėsite veikti keliais etapais:
- „Žodžio“ objekto išsaugojimas pdf.
- Objekto, paversto PDF, paleidimas grafikos redaktoriuje.
- PDF konvertavimas į JPG.
Pradinis etapas bus vykdomas redaktoriuje MS Word. Norėdami atlikti šiuos veiksmus, jums reikės programinės įrangos, kad galėtumėte dirbti su grafika, palaikančia PDF (kaip pavyzdį, mes naudojame „Photoshop“ redaktorių ir programą, skirtą peržiūrėti vaizdus „IRFanView“).
Išsamiau apsvarstykime, kaip atlikti užduotį per programas:
- Mes atidarome dokumentą žodžiu. Meniu „Failas“ pasirinkite Eksporto parinktį - „Sukurti pdf/xps“, išsaugokite objektą PDF.
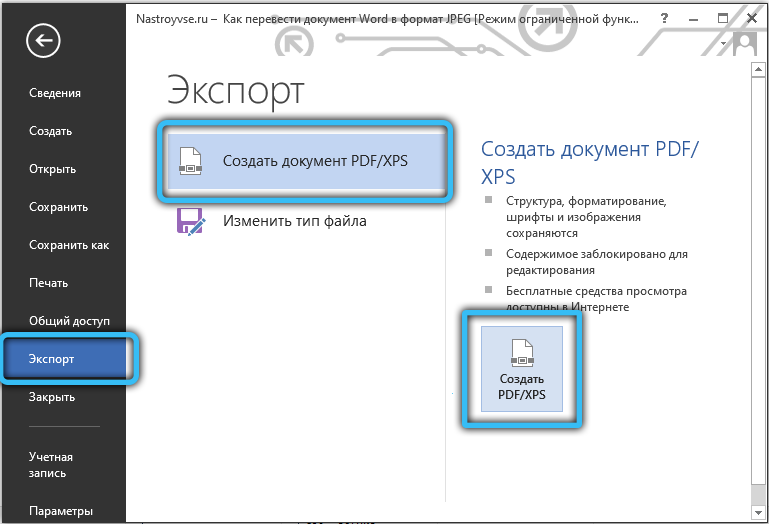
- Atidarykite konvertuotą elementą „Photoshop“.
- Pasirinkite atidarymo parinktį („Puslapiai“ arba „Vaizdai“), patvirtinkite ketinimą paspausdami mygtuką Gerai.
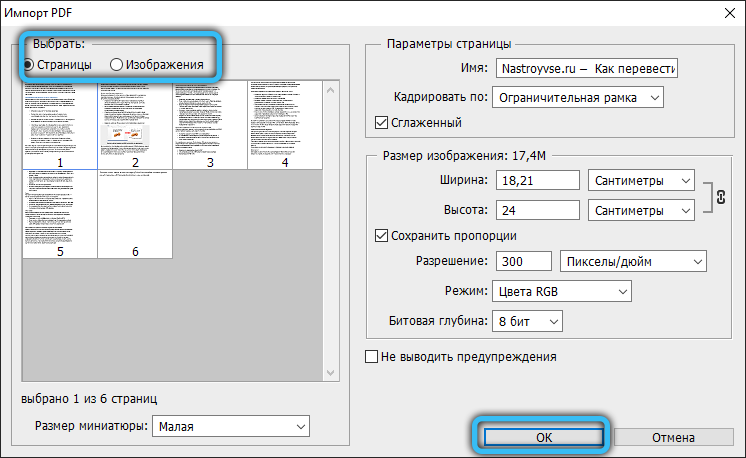
- Renkantis nuotraukų redaktoriaus sąsajos puslapius, atidaromas visas puslapis, o vaizdų pasirinkimas apima tik nuotraukų, kurias yra PDF, atradimas. Antroji parinktis reiškia tik grafikos išsaugojimą, o ne visą puslapį.
- Mes einame į meniu „Failas“ ir pasirinkite parinktį „Išsaugoti kaip ...“, nurodykite išsaugojimo kelią, priskirkite objekto pavadinimą ir pasirinkite JPEG.
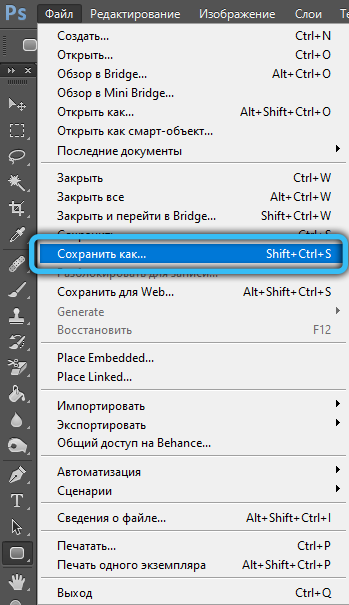
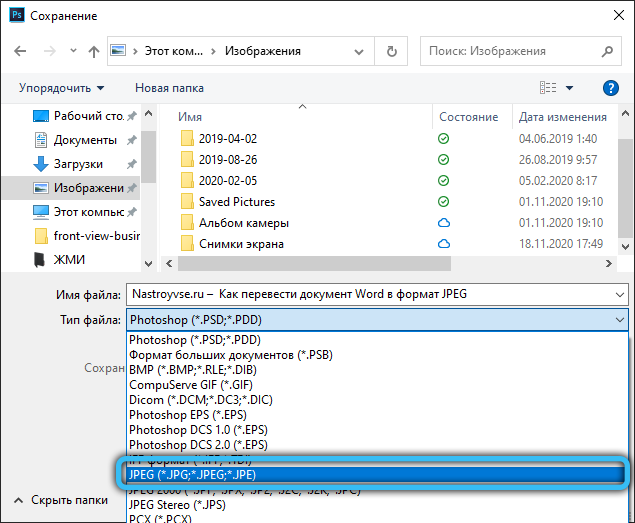
- Tada turite pasirinkti JPEG vaizdo parametrus, po kurių paveikslėlis bus išsaugotas.
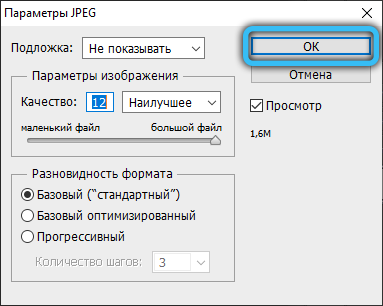
Panašius veiksmus galima atlikti „IrfanView Viewer“ (kad PDF formatą palaiko programa, mes įdiegiame „ADPL GhostScript“). Tuo pačiu būdu meniu „Failas“ pasirinkite parinktį išsaugoti objektą ir išsaugoti paveikslėlį JPG formatu.
Naudojimasis internetinėmis paslaugomis
Internete yra daugybė programų ir internetinių paslaugų, teikiančių darbą su dokumentais, kuriais jie perkelia į vaizdo tipą. Daugelis jų suteikia nemokamą prieigą prie funkcijų. Jų naudojimui pakanka atsisiųsti „Word“ dokumentą, po kurio nurodomas norimas vertimo puslapių skaičius.
Populiarios paslaugos turi skirtingą funkcionalumą su JPEG, leidžiančia kurti pastabas, pabrėžti specialius fragmentus ir taip pat paversti juos kitais formatais.
Apsvarstykite, kaip užpildyti kelių paslaugų pavyzdžio procedūrą.
Internetinis konvertas
Žiniatinklio paslauga leidžia iš šaltinio konvertuoti žodį JPG visuose arba pasirinktuose puslapiuose. Norėdami tai padaryti, mes atliekame šiuos dalykus:
- Mes einame į internetinį konvertavimą.Com ir mes einame į puslapį „Konvertuoti dokumentą JPG“ (yra palaikymas kaip dokumentai su plėtiniu “.Doc "ir failai".Docx ").
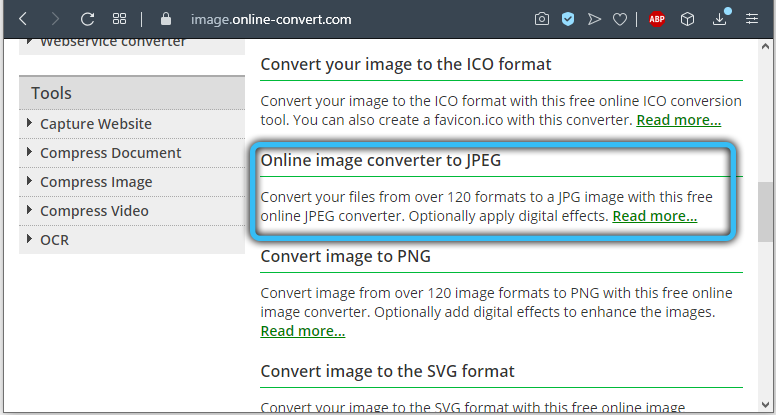
- Spustelėkite „Pasirinkite failus“ arba pridėkite objektą prie atitinkamos srities, vilkdami iš laidininko (taip pat galima pridėti failus iš interneto, kuriems reikia įvesti URL arba atsisiųsti iš debesies).
- Spustelėkite „Pradėti konvertuoti“.
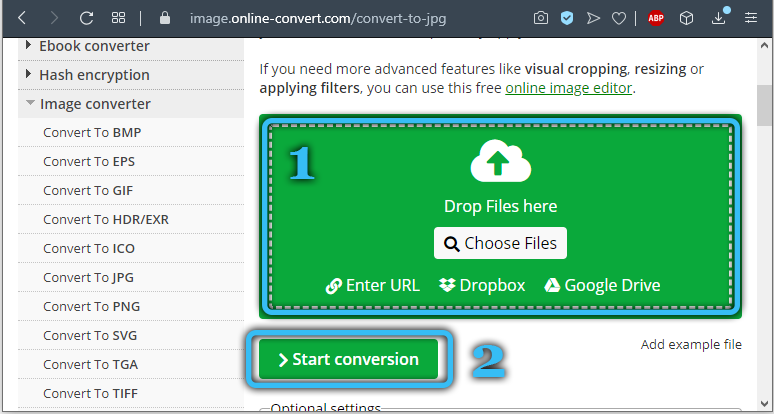
- Procedūros pabaigoje pasirinkite nuotraukas JPG (visi arba selektyviai) ir įkelkite atskirus ar visus failus į ZIP, po to išpakuojame archyvą jau kompiuteryje.
Zamzar
Kita gera paslauga, siūlanti nemokamą konversiją internete, yra „Zamzar“. Su ja užduotis atlikti yra taip pat paprasta:
- Mes einame į svetainę „Zamzar“.Com ir JPG puslapyje „Doc“ puslapyje spustelėkite „Pridėti failus“ (vilkite juos arba pridėkite nuorodą).
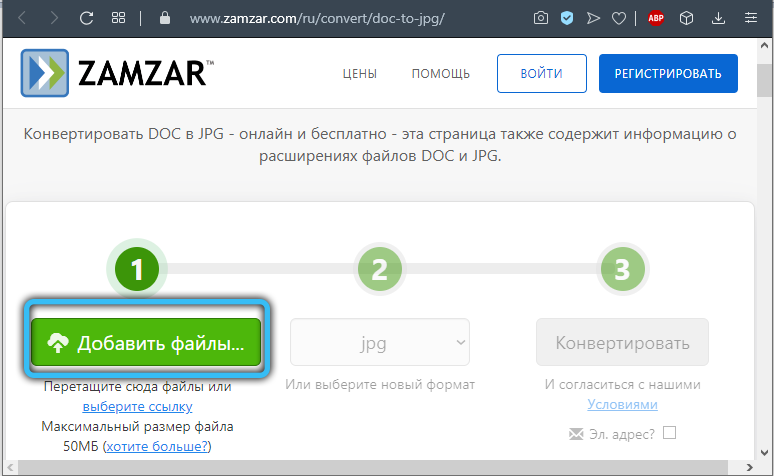
- Antrame etape siūlomas galutinio formato pasirinkimas (mes čia paliekame JPG).
- Spustelėkite „Konvertuoti“ ir proceso pabaigoje spustelėkite „Atsisiųsti“.
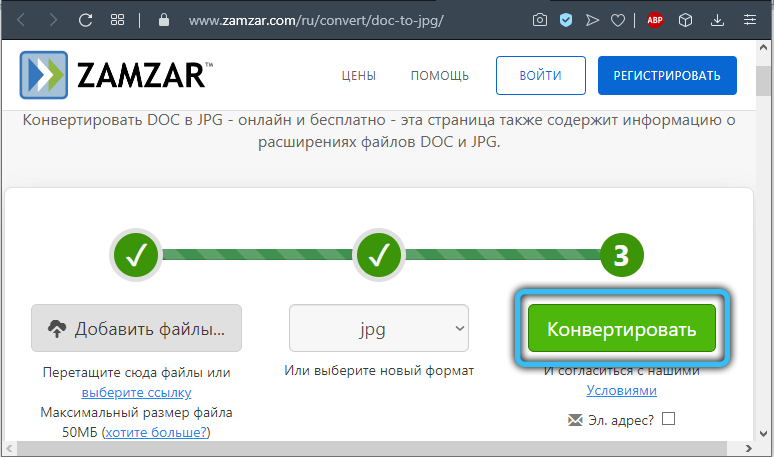
- Kitame puslapyje bus galima atsisiųsti elementus atskirai arba visiškai (ZIP archyvas).
Žodis JPEG
Nemokama žiniatinklio paslauga padės „žodžio“ dokumentus paversti atskirų JPEG formato elementų rinkiniais, kuriems reikės šių manipuliacijų:
- Mes einame į žodį į JPEG puslapį.
- Spustelėkite mygtuką „Atsisiųsti“ (failus galite pasirinkti iki 20 "žodžių“).
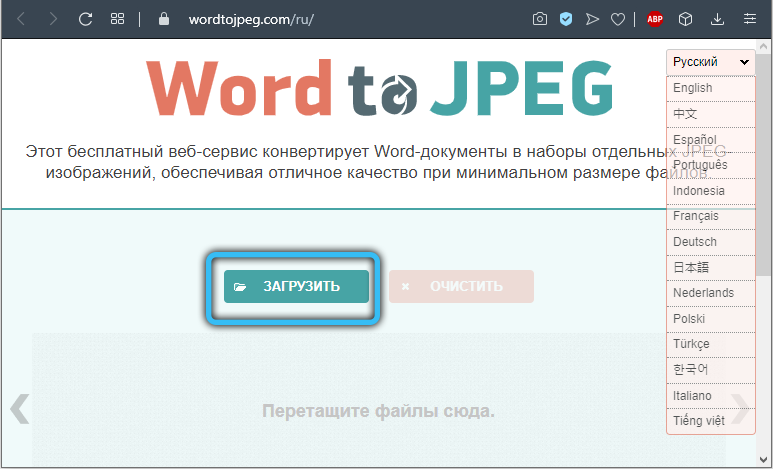
- Po konversijos spustelėkite „Atsisiųskite viską“, kad gautumėte rezultatus su vienu „Zip Archite“ arba atsisiųskite elementus atskirai.
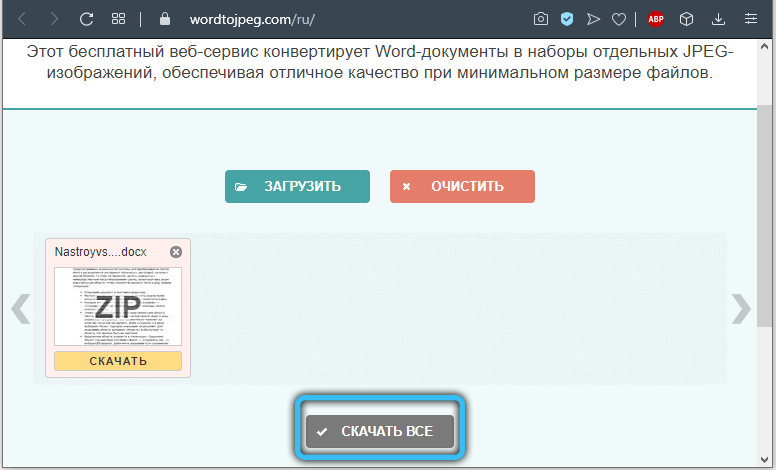
Kitos internetinės paslaugos veikia panašiu principu.
Tarp daugybės galimybių konvertuoti „Microsoft Word“ ir paveikslėlius iš failų į grafinį formatą, galite pasirinkti jums patogiausią parinktį. Vienas iš labiausiai paplitusių metodų yra ekrano ekranas, nes nebūtina įdiegti papildomos programinės įrangos, nes tai yra standartinė operacinės sistemos funkcija. Jei kompiuteryje jau yra norima programinė įranga, galite ja naudotis, taip pat papildomos redagavimo galimybės, prieinamos naudojant grafikos redaktorius.
Ar straipsnis padėjo atlikti užduotį? Kuris iš būdų jums buvo priimtinas? Papasakokite apie tai komentaruose.
- « Kaip sužinoti vaizdo plokštės, įdiegtos kompiuteryje ar nešiojamame kompiuteryje, pavadinimą ir modelį
- Ką galima padaryti, jei „iPhone“ neįjungia »

