„Windows“ klonavimo metodai kitam HDD arba SSD

- 696
- 60
- Mrs. Marcos Rippin
Daugelis patyrusių asmeninių kompiuterių vartotojų susiduria su disko posistemio modernizavimo problema. Disko rinka sparčiai progresuoja, o kartu su ja auga jų apimties reikalavimai, ir tie, kurie vakar atrodė didžiulis, yra užpildyti akies obuoliais šiandien. Tai priversta į sistemą pridėti naujų diskų. Tačiau įdiegę operacinę sistemą, kartu su visais tvarkyklėmis, ne visi nori kvailioti aplink.
Be to, yra galimybė klonuoti dabartinę OS versiją kitam diskui, HDD ar tvirtai. Tuo pat metu nukopijuojama ne tik pats „Windows“, bet ir visi įdiegti komponentai, tvarkyklės, programos.

Mes atkreipiame jūsų dėmesį trumpą šio darbo atlikimo būdų apžvalgą.
Kodėl verta vykdyti perkėlimą
Iš dalies mes jau atsakėme į šį klausimą - tai yra disko ploto išplėtimas. Tačiau vartotojai turi išspręsti sunkią dilemą, jei jų planuose yra integracija į naujojo mados SSD disko kompiuterį. Faktas yra tas, kad šie prietaisai, turintys didžiulį pranašumą darbo greičiu, pasižymi palyginti maža perrašymo riba. Todėl tokio disko naudojimas dažnai kaupiant ir įrašytus duomenis, tai yra, kaip įvairių duomenų saugojimas, yra labai prieštaringai vertinamas.
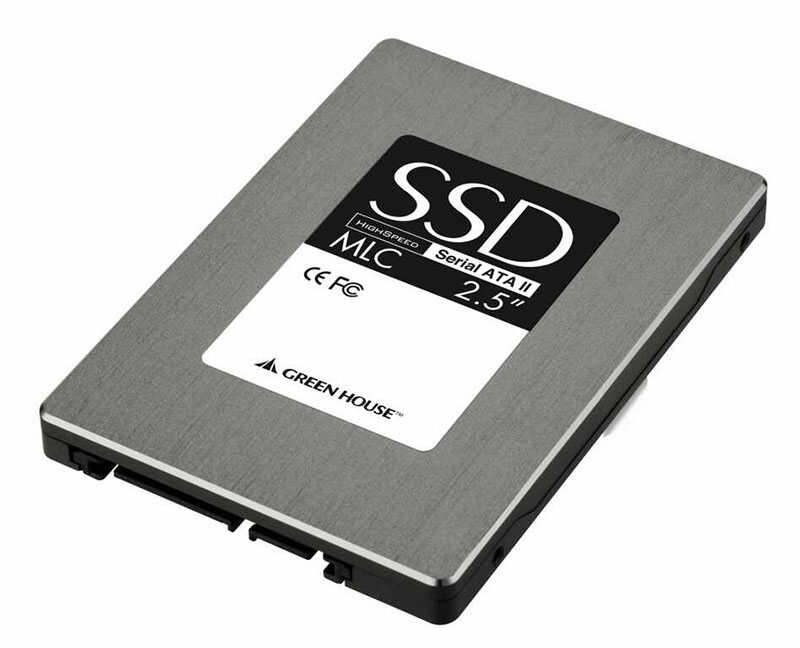
Klasikiniai HDD šiuo atžvilgiu yra labiau geresni, nes jie turi daug didesnį šaltinį: jie gali dirbti iki 10 metų ir tuo pačiu metu išlikti geros būklės. Tačiau žemas „SATA II“ sąsajos duomenų valiutos kursas netinka daugeliui, ypač jei diskas naudojamas OS įdiegti - jis įkeltas per lėtai per lėtai.
Taigi „Card -state“ diskų naudojimas „Windows“ yra pateisinamas sprendimas. Kitas dalykas yra tai, kad operacinės kambario diegimas yra varginantis verslas, ir tuo pačiu metu prarasite visas programos, nustatytas anksčiau programos sistemos diske, programos.
Tačiau yra išeitis - disko klonavimas arba tikslus „Windows“ perdavimas į naują terpę, naudodama jums pažįstamą konfigūraciją.
„Windows“ perkėlimo į kitą diską metodai
Apskritai tai galite padaryti dviem būdais:
- naudojant standartinius „Windows“;
- Trečioji -„Party“ specializuotos komunalinės paslaugos.
OS perkėlimas į naują diską per „Standard Utilities Windows“
Ne visos „Windows“ versijos yra aprūpintos tokiomis priemonėmis - pastatytos migracijos priemonės pasirodė tik septyniose. Mes tai laikysime donoru.
Visa procedūra gali būti padalinta į tris etapus:
- OS atvaizdo formavimas;
- įkrovos disko/„flash“ diskų sukūrimas;
- Išpakuokite nusidėjusį vaizdą naujai terpei.
Mes svarstysime klonavimą žingsnis po žingsnio:
- Pirmiausia atidarykite „Valdymo skydelį“ ir pirmame poskirsnyje spustelėjome elementą „Kompiuterio teiginys“;
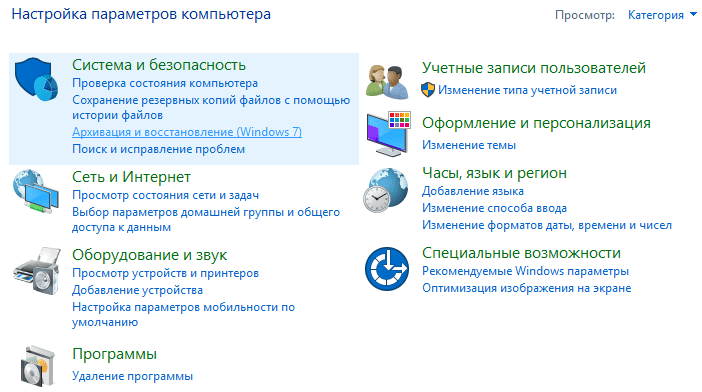
- Čia mus domina skirtukas „Sistemos atvaizdo sukūrimas“, spustelėkite jį;
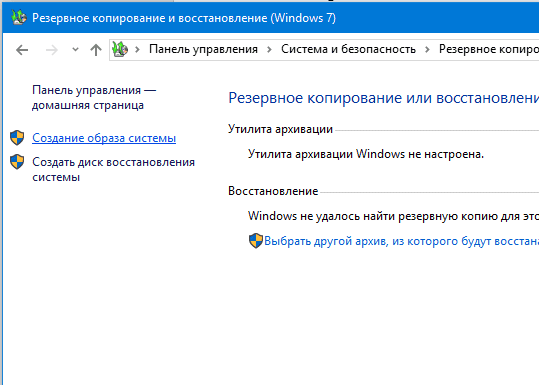
- Pasirodys langas, kai reikia nustatyti diską, kuriame ketiname įrašyti operacinės kambario vaizdą (tai gali būti DVD, „Flash Drive“ ar esamo standžiojo disko skyrius, o pirmosios ir antrosios parinktys nėra Geriausia, nes jau įdiegtų „Windows“ vaizdas yra gana didelis, jums reikės kelių DVD, arba jums reikės jo „flash“ diskų);
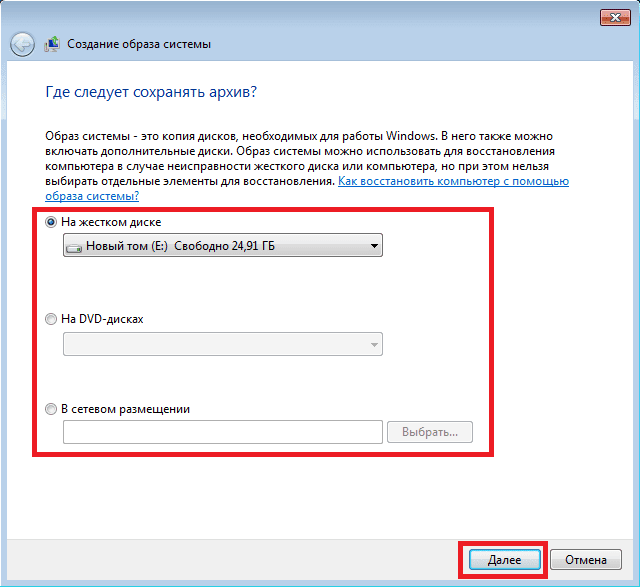
- Pasirinkę vežėją ir paspausdami mygtuką „Kitas“, naudingumas paprašys atkreipti dėmesį ";
- Galutinis patvirtinimo langas iššoko, jei sutinkate su čia pateiktais duomenimis, spustelėkite mygtuką „Archive“ ir palaukite, kol procesas pasibaigs;
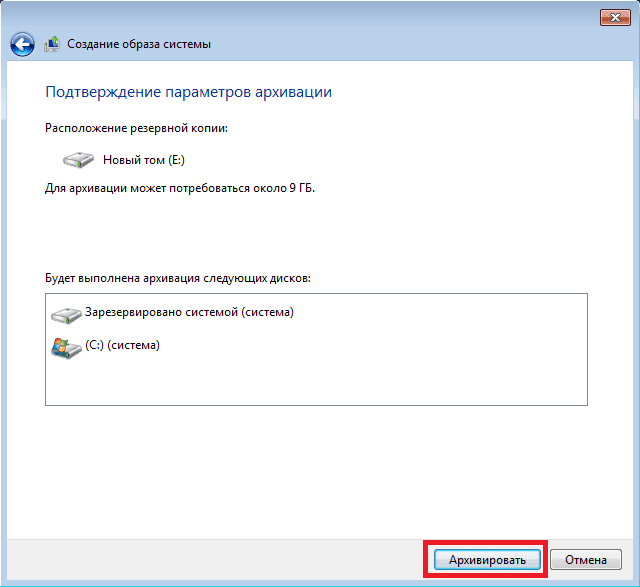
- Kai bus sukurtas sistemos vaizdas, jums bus pasiūlyta suformuoti įkrovos įrenginį (ši parinktis yra skirtuke „Archyvavimas ir restauravimas“ po „Sistemos vaizdo sukūrimo“);
- Mes sutinkame ir pasirenkame diską, kuriam bus įrašyta OS kopija, nes vaizdo dydis mums nežinomas, mes neatliksime jokių skaičiavimų, tiesiog įterpiame gryną DVD ar „Flash Drive“;
- Pasirinkę diską, spustelėkite mygtuką „Sukurti diską“ ir palaukite „Windows“ kopijos įrašymo.
- Kitas žingsnis yra perkelti sukurtą sistemą į HDD arba SSD, nes tai perkrauname kompiuterį ir įjungiame atsisiuntimo meniu (paprastai tam naudojamas F11 klavišas, tačiau yra ir kitų variantų - juos galima pamatyti pradiniame ekrane BIOS pakrovimo);
- Pasirinkę vežėją, prasideda „Windows Recovery“ aplinkos įkėlimo procesas, čia turime pasirinkti kalbą ir spustelėti „Kitas“;
- Paleidžiama standartinė anksčiau nustatytos OS radimo procedūra, kuri baigsis suformavus dviejų taškų sąrašą: jau įdiegtų „Windows“ pavadinimas ir sistemos restauravimo pasiūlymas naudojant anksčiau sukurtą vaizdą, čia pasirenkame antrąją parinktį ;
- Jei nešiklis su vaizdu įterpiamas į diską, pati sistema ją suras ir pasiūlys, mes sutinkame;
- Mes perduodame kvietimą suformatuoti diską (jis jau yra paruoštas su mumis) ir gauname paskutinį langą, kuriame reikia spustelėti mygtuką „Parengti“.
Užbaigus atkūrimą, „Windows“ paleis iš naujo, sukurdami savo kopiją naujajame diske. Jūs tiesiog turite tai paskirti kaip sistemą.
Dabar apsvarstykite galimybę atlikti trečiąsias paslaugas, kad atliktumėte tą patį veiksmą.
„Windows 10“ perduoti „acronis“ tikrąjį vaizdą
Tai oficiali nemokama programa, skirta klonuoti „Windows“ šeimai (nuo 7 -osios ir aukštesnės versijos), ji naudojama perkelti iš anksto įdiegtą OS į standžius/kieto stadijos diskus iš tam tikrų gamintojų.
Taigi, atsisiųskite, įdiekite, paleiskite programą. Pasirinkus skirtuką „Sistemos disko klonavimas“.
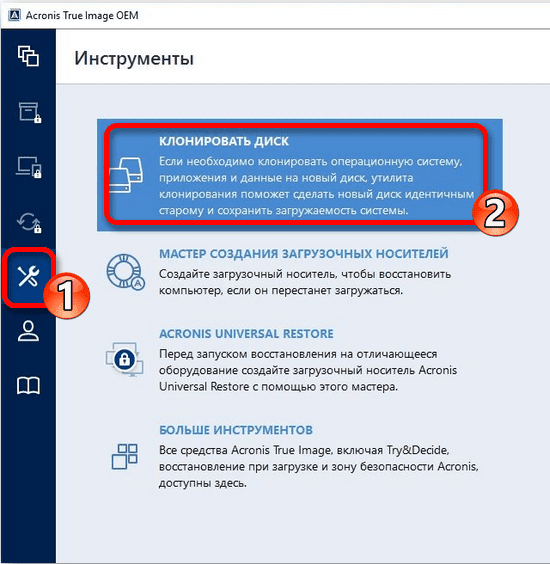
Tada pasirinkite automatinį kopijavimo režimą, kuris klonuoja „vienas prieš vieną“.
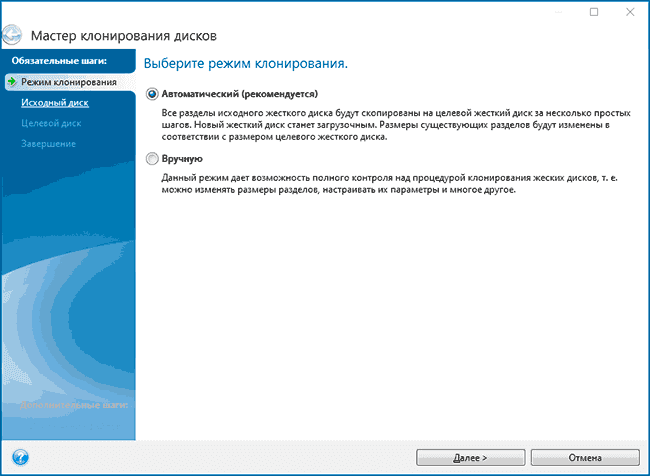
Baigę procedūrą, tikslinis diskas automatiškai įkelia, tai yra, jums nereikia nieko pakeisti įkrovos meniu. Pats pervedimo procesas gali užtrukti daug laiko, tačiau bet kokiu atveju mažiau nei įdiegus sistemą dar kartą.
„Windows 10“ perkėlimas iš HDD į SSD naudingumą AOMEI skaidinio padėjėją
Gana populiari nemokama programa „Russiefied“, suteikianti galimybę tiesiog taip pat nešiotis „Windows“ iš HDD į SSD kietąjį starto laikiklį ar kitą standųjį diską.
Dėmesys. Naudingumas yra suderinamas su „Windows 7/8/10“, jei jie yra įdiegti į MBR diską. Naudingumas neveikia su GPT tipo diskaisMes pateikiame visą „Windows“ perdavimo algoritmą į kitą geležies:
- Mes einame į meniu „Partition Assistant“ elementą, pasirinkite skirtuką OS perdavimo skirtuką, kuris pasirodo lange, spustelėkite mygtuką „Kitas“;
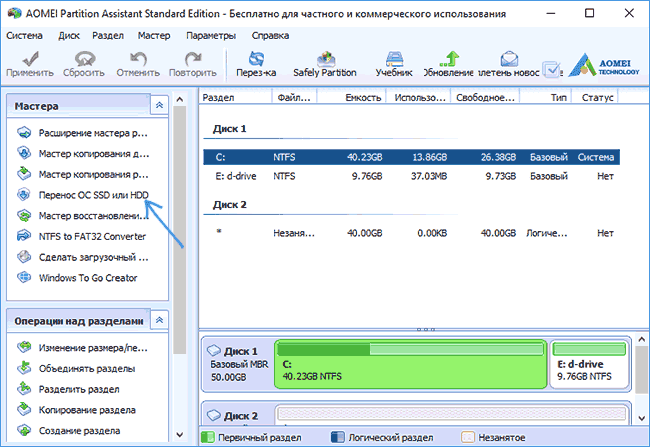
- Pasirinkite skyrių, kuriame bus nukopijuota operacinė kambarys;
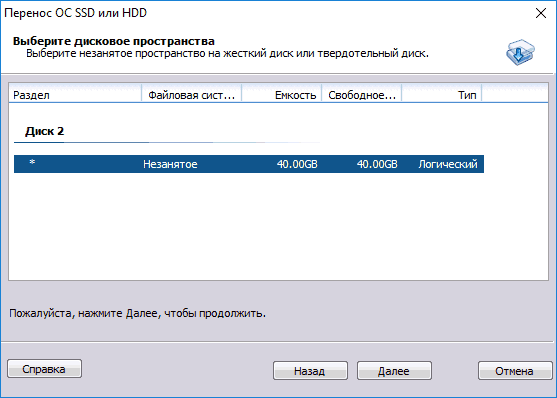
- Naudingumas pasiūlys pakeisti pasirinkto skyriaus tūrį, tačiau šį etapą galima praleisti, nes reikiamą disko suskaidymą galima atlikti vėliau;
- Pasirodys dar vienas įspėjamasis langas (kad pasibaigus procesui tikslinis diskas įkels), iš tikrųjų pertvarkymas ne visada įvyksta, tačiau tai nėra baisu, nes mes turime BIOS;
- Spustelėkite mygtukus „Pabaiga“, „Taikyti“, „Cross“ mygtukus ir palaukite sistemos perdavimo pabaigos, kuri prasideda po kompiuterio perkrovimo.
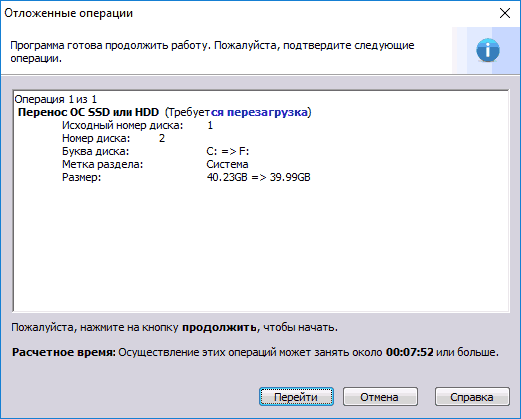
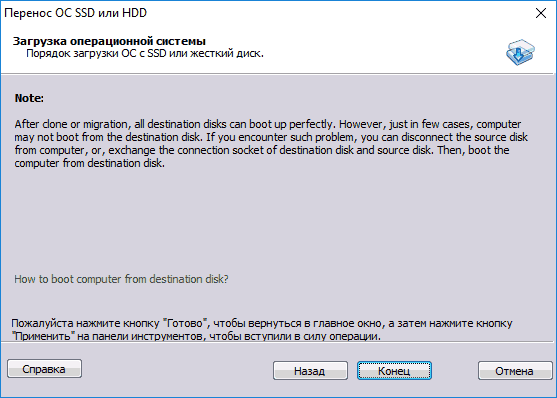
Kaip matote, čia klonavimo procedūra yra daug lengvesnė nei naudojant pastatytą naudingumą.
„Windows System Minitool“ skaidinio vedlio perkėlimas (įkrovos versija)
Kitas nemokamas naudingumas, lengvai naudojamas, stovi tame pačiame lygyje su „Aomei“ skaidinio padėjėju. Tačiau „Minitool“ produktas turi vieną reikšmingą pranašumą: oficialioje programinės įrangos kūrėjo svetainėje galite atsisiųsti visą funkcinį „Partition Wizard“ vaizdą. Tačiau nemokama „Aomei“ versija leidžia sukurti tik OS demonstracinį vaizdą, kuriame kai kurios svarbios funkcijos neveiks.
Vaizdo vaizdas įmanomas bet kurioje terpėje, įskaitant „Flash Drive“ (tam gamintojai rekomenduoja naudoti „Rufus“ įrankį).
Iš šio nešiklio galite klonuoti operacinę sistemą naujame ar papildomame HDD/ SSD diske, neturėdami visų rūšių apribojimų OS dalies, nes įrašymo procesas vyksta be diegimo.
„Windows“ perdavimo algoritmas (nuo septynių iki dešimties) SSD atrodo taip:
- Įkeliame iš sukurto „Flash Drive“, paleidžiame „Minitool“ skaidinio vedlį, pasirinkite skirtuką „Migrate OS“ (jis yra kairėje pačiame viršuje).
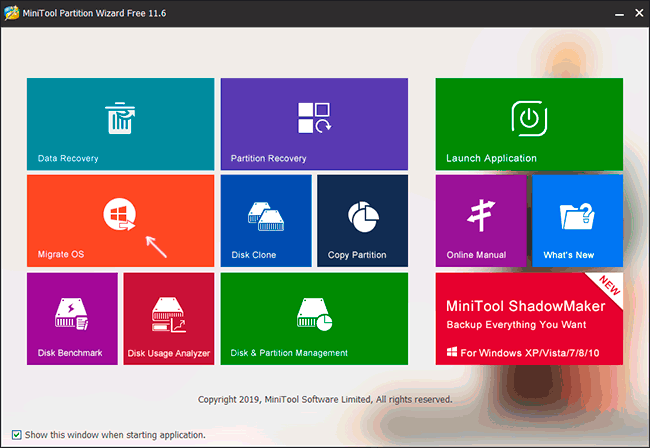
- Įspėjamasis langas bus atidarytas, spustelėkite „Kitas“.
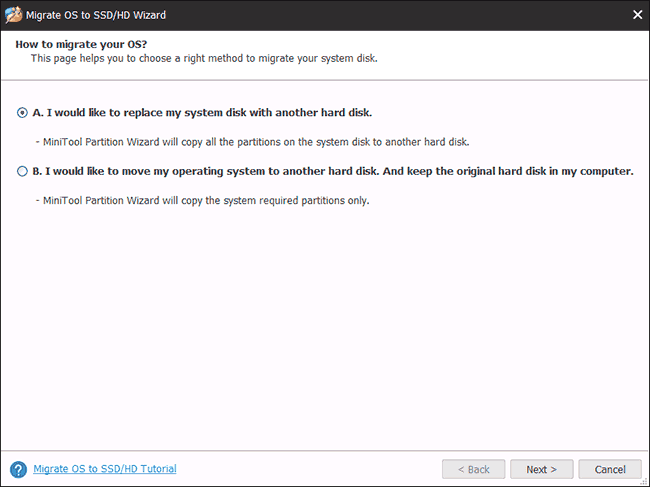
- Programa pasiūlys pasirinkti diską, kuriam bus padaryta kopijavimas. Jei sistemoje yra du, tada pasirinkimas bus pasirinktas automatiškai. Naudingumas savarankiškai pakeis disko/skyriaus tūrį, jei jis skiriasi nuo originalo mažesnėje ar didesnėje pusėje. Šie parametrai nustatomi pagal numatytuosius nustatymus, tačiau galite juos pakeisti, tada kopijavimas bus atliekamas nekeičiant disko struktūros. Tačiau jo apimtis turėtų būti didesnė nei pradinė, kitaip klonavimo procedūra paprasčiausiai neprasidės.
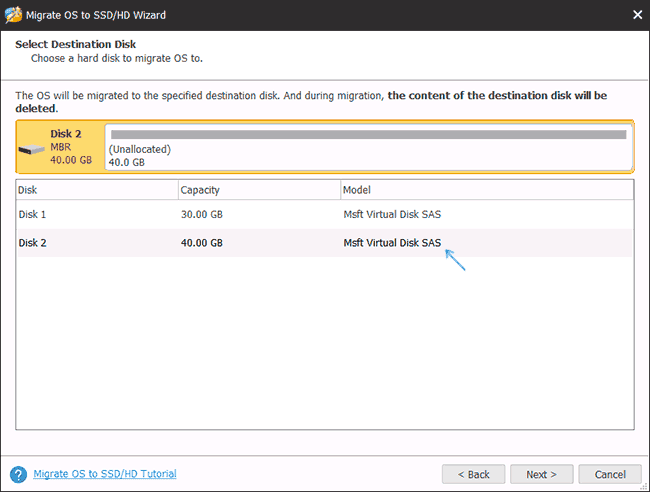
- Jei viskas mums tinka, spustelėkite mygtuką „Kitas“, po kurio OS perdavimo procedūra į nurodytą laikmeną bus įdėta į programos užduočių eilę. Norėdami pradėti klonavimą, turite spustelėti pagrindinį naudingumo mygtuko „Taikyti“ ekraną (esanti kairėje).
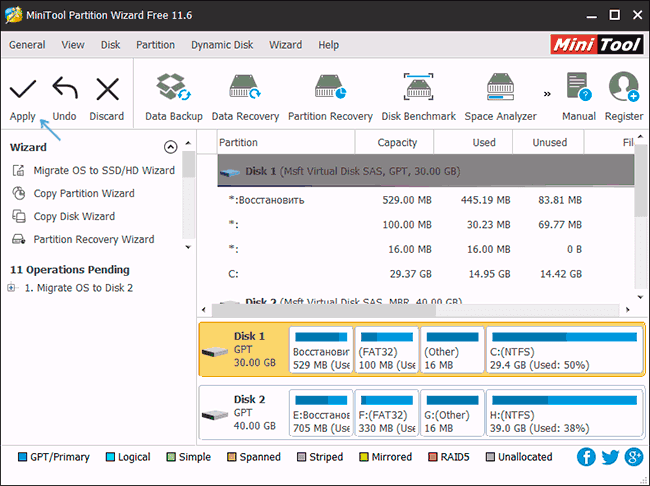
- Lieka laukti perdavimo procedūros pabaigos, kurios trukmė priklauso nuo klonavimo duomenų tūrio ir disko posistemio veikimo.
Užbaigus perkėlimą, būtina uždaryti skaidinio vedlį, perkrauti kompiuterį ir padaryti naują disko pakrovimą (per standartinį BIOS, nurodant naują įkėlimo procedūrą).
Kaip perkelti „Windows 10“ į kitą skyrių/diską „Macrium“. Atspindėkite naudingumą
Nemokamas naudingumo „Macrium“ atspindis taip pat suteikia galimybę klonuoti visus diskus ar skyrius. Išskirtinis programos bruožas yra galimybė dirbti su bet kokių prekės ženklų ir modelių diskais. Galima sukurti pakrovimo skyriaus vaizdą, kad prireikus pakrauti iš jo, kad būtų atkurta sistema. Atminkite, kad „Macrium“ atspindys gali dirbti su „Windows PE“.
Norėdami nukopijuoti SSD OS, mes paleidžiame naudingumą, programa sudarys sistemoje esančių loginių diskų sąrašą. Tarp jų turite pasirinkti diską, kurį jums reikia klonuoti, ir paspausti mygtuką „klonas šis diskas“.
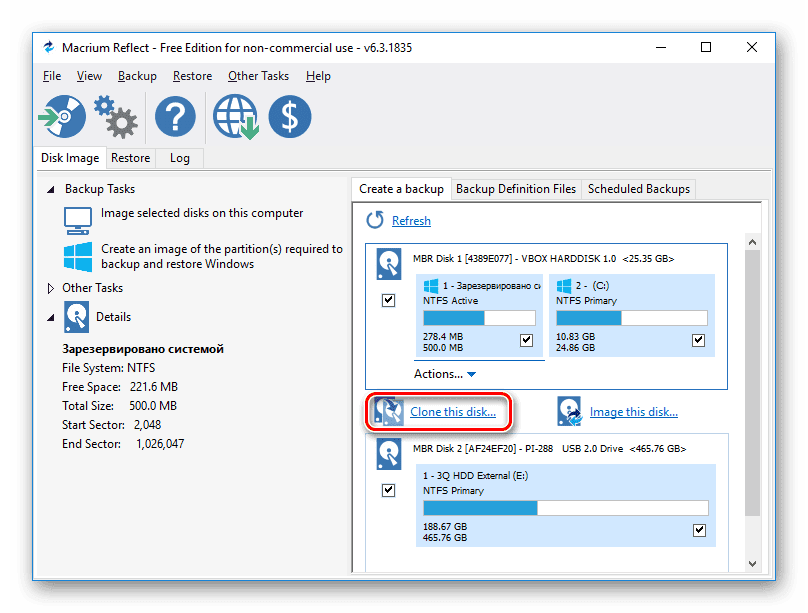
Tada lauke „Šaltinis“ pasirodys diskas, iš kurio bus išmesta sistema, o lauke „Paskirties tikslas“ pasirenkame diską, kurio metu bus nukopijuota.
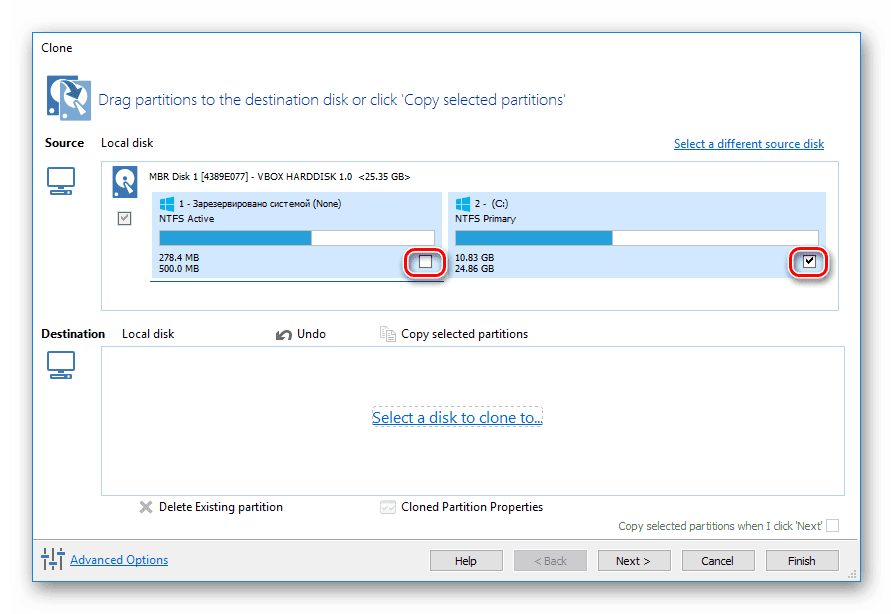
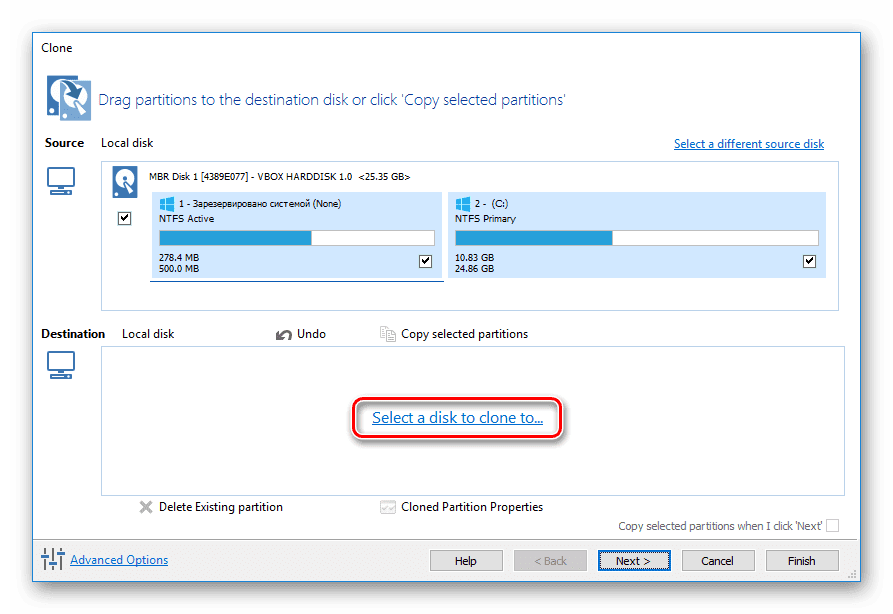
Tame pačiame etape yra galimybė pasirinkti atskirus skyrius, į kuriuos įmanomas sistemos perkėlimas. Visa kita bus užpildyta automatiškai, be jūsų įsikišimo, įskaitant naujo disko priskyrimą kaip įkrovą.
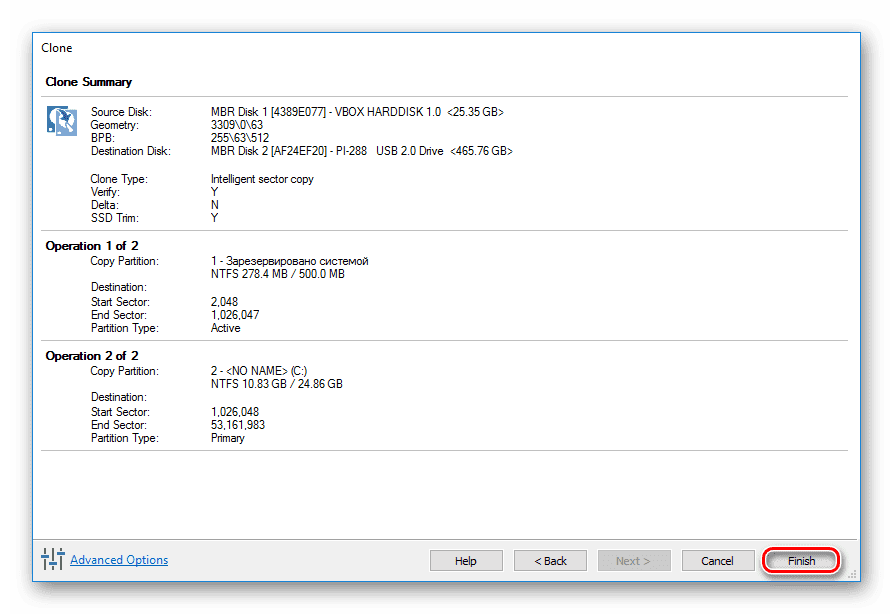
Kaip matote, specializuotų komunalinių paslaugų naudojimas yra daug lengvesnis nei klonavimas naudojant standartinius operacinės sistemos įrankius. Bet jei nenorite vargti dėl paieškos, atsisiųsti ir įdiegti šias programas, tada „Windows System Utility“ taip pat susitvarkys su užduotimi. Pagrindinis dalykas yra tikslus instrukcijų laikymasis.
- « Kokia yra „Smart Things“ programa „Samsung“ išmaniajame telefone
- „Windows“ priežasčių ir sprendimų klaida 0xc0000034 »

