Klaidos ištaisymo metodai 0x80242FFF „Windows 10“

- 2855
- 353
- Kirk Ward Sr.
Dešimt vartotojų dažnai bandydami įdiegti kitą atnaujinimo paketą, su.

Kaip pats kūrėjas apibūdina situaciją, priežastys, dėl kurių neįmanoma atlikti atnaujinimų, gali būti labai skirtingos:
- „Windows“ registro žala;
- Neteisingas tvarkyklės/programų diegimas;
- Šnipinėjimo/virusinės programinės įrangos įsiskverbimo į kompiuterį pasekmės;
- Pasirodymas sulaužytų sektorių diske.
Pagrindinė klaidos pasekmė yra nesugebėjimas įdiegti naujausių atnaujinimų, dėl kurių kenčia sistemos saugumas. Be to, sumažėja kompiuterio našumas, užšalimas, lėta reakcija į vartotojo veiksmus, o kai kuriais atvejais įmanoma „mėlynojo mirties ekrano“ atsiradimą išvaizda.
Žodžiu, pažeidžiamas įprastas operacinės sistemos veikimas. Todėl apsvarstykite pagrindinius klaidų pašalinimo būdus.
Atidėkite atnaujinimus
Paprasčiausias ir ne labai efektyviausias sprendimas, be to, nėra prieinamas visiems „Windows 10“ vartotojams, o tik profesinis platinimas („Pro“ versija).
Norėdami atidėti atnaujinimus neapibrėžtam laikotarpiui, atlikite šiuos dalykus:
- Spustelėkite skirtuką „Windows Update Settings“
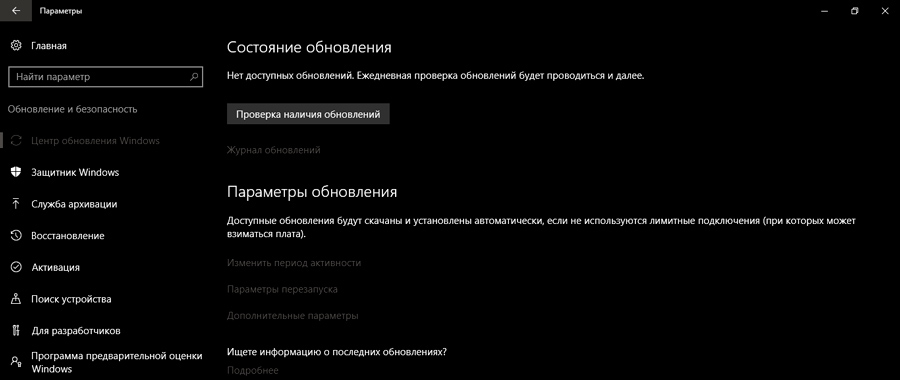
- Atidarymo lango apačioje pasirinkite tašką „Papildomi parametrai“;
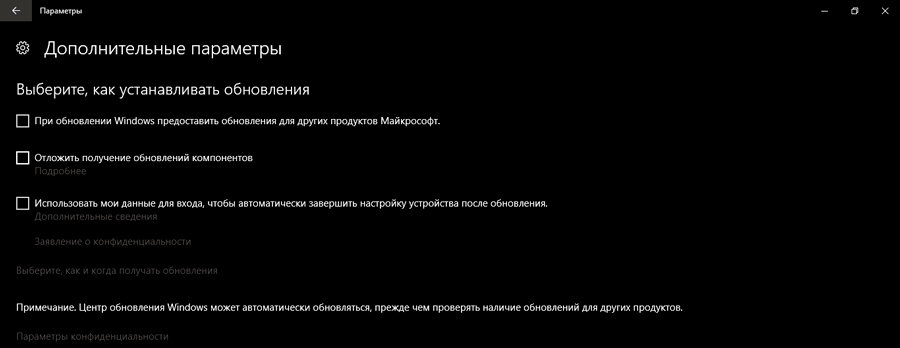
- Spustelėkite elementą „Įdėti atnaujinimus“.
Nieko sudėtinga, nors OS nebus atnaujinta, tačiau gryna forma problema bus neišspręsta.
Naudokite žiniasklaidos kūrimo įrankį
Jei jums nesiseka ir esate „namų“ versijos „namų“ savininkas “, jūs neturėsite galimybės atidėti atnaujinimo - tokia parinktis čia nepateikiama. Bet tai nereiškia, kad klaida 0x80240FFF „Windows 10“ negalėsite jos ištaisyti.
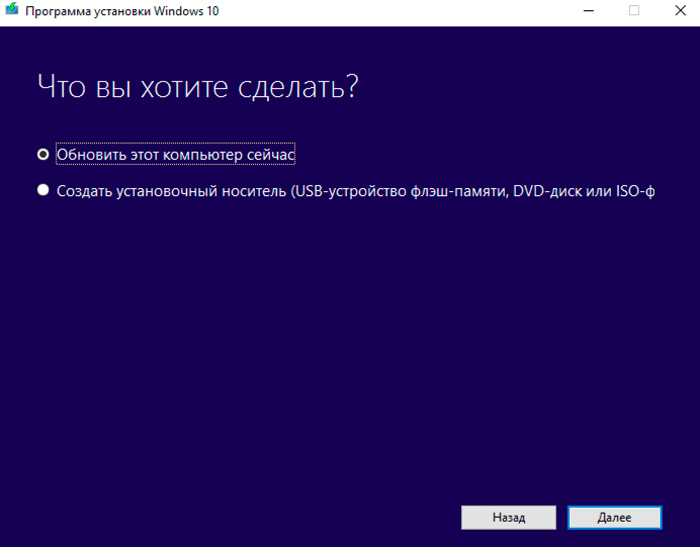
Naudokite „Media Creation“ įrankį iš „Microsoft“, kuris daugeliu atvejų leidžia atnaujinti operacinę sistemą automatiniu režimu, nereikia kurti įkrovos laikiklio, taip išspręsdami problemą.
Paleiskite „Windows“ atnaujinimą
Daugelyje „Windows“ versijų yra sukurtos priemonės ir naudingumo komunalinės paslaugos. Tie, kurie su jais susidūrė, gali teigti, kad jų naudojimo efektyvumas yra mažas, tačiau akivaizdu.
Taigi, norėdami ištaisyti „Windows 10“ klaidą 0x80240FFF, atlikite šiuos veiksmus:
- Spustelėkite skirtuką „Nustatymai“;
- Eikite į elementą „Atnaujinimas ir saugumas“;
- Pasirinkite skirtuką „Problemų pašalinimas“;
- Pradėkite painiavos pašalinimo įrankį, susijusį su „Windows“ atnaujinimo centru.
Iš naujo paleiskite bitų fonines paslaugas
Gana sudėtingas supratimui, tačiau efektyvus metodas.
Norėdami tai atlikti, vykdykite nurodytą algoritmą:
- Paleiskite „atlikimo“ konsolę naudodami „Windows + R“ derinį;
- Paslaugų komandos tipas.MSC, patvirtinkite paspausdami mygtuką Gerai;
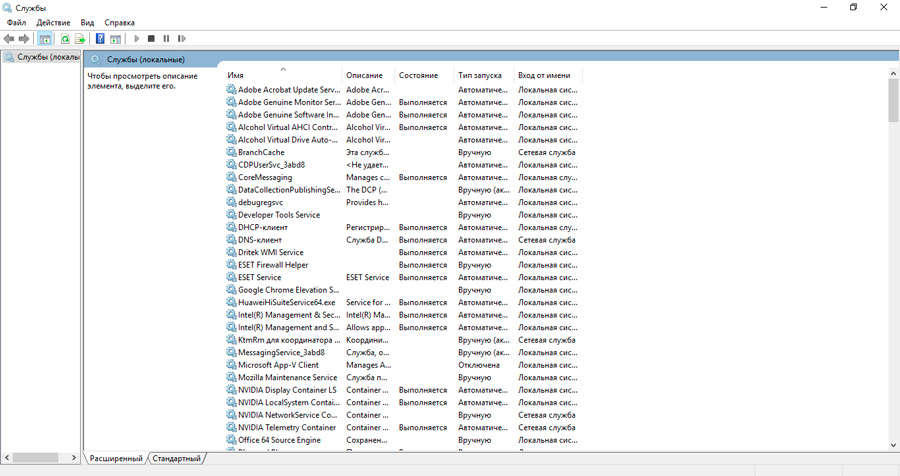
- Raskite apleistų paslaugų sąraše
- Mes vadiname kontekstiniu meniu su dešiniu mygtuku, o jame - „ypatybių“ elementą;
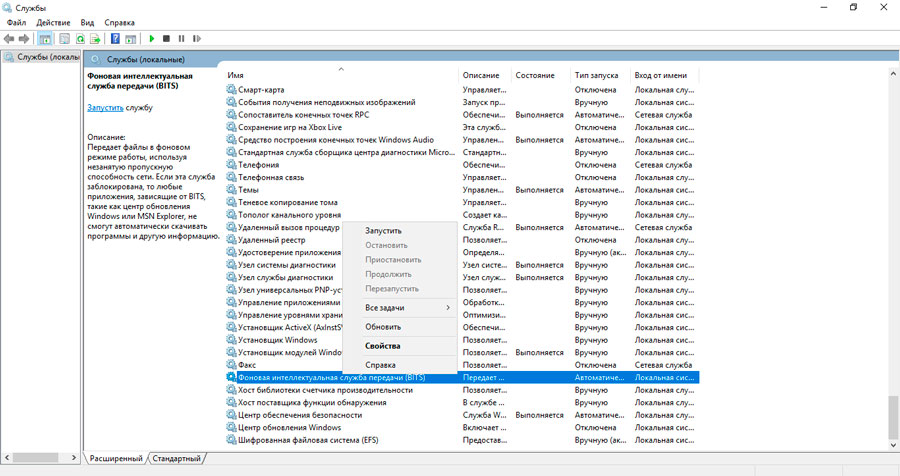
- Atidarys naują langą, kuriame pasirenkame skirtuką „Bendra“ (jis pirmiausia stovi ir yra pasirinktas pagal numatytuosius nustatymus);
- Priešingai, frazė „įrašymo tipas“ turi būti nustatyta vertė „automatinė (atidėta paleidimas)“ (numatytoji reikšmė - „rankiniu būdu“).
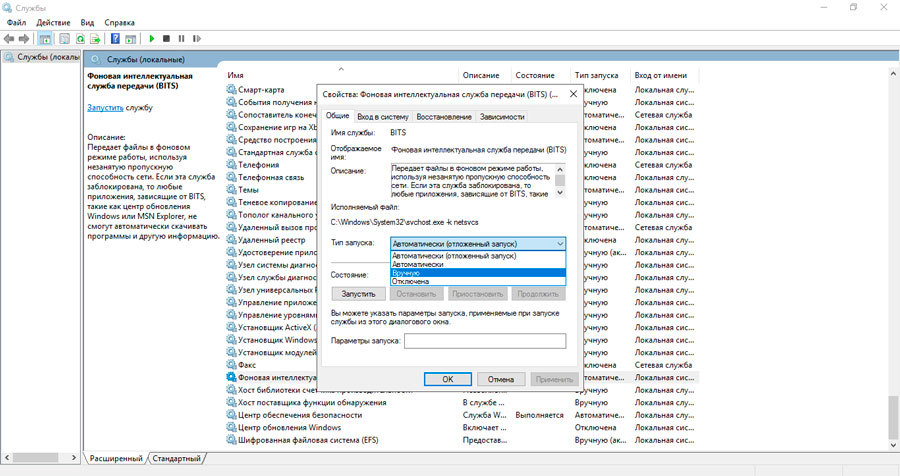
Jei net po to klaida neišnyksta, mes pereiname prie kito metodo.
Windows "naujinimo
Mes vėl vadiname konsolę „vykdyti“ (su administratoriaus teisėmis) paleiskite komandą CMD. Komandos eilutėje reikės sustabdyti „Windows Update Services“, „Bits“, „MSI“ diegimo programos ir kriptografinių procesų diegimą. Norėdami tai padaryti, mes nuosekliai įvedame šias komandas, kiekvieną kartą paspausdami raktą:
„Net Stop Cryptsvc“
„Net Stop Wuauserv“
Grynieji stotelės bitai
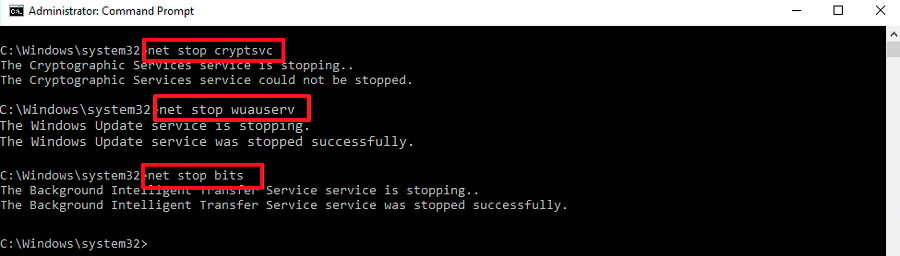
„Net Stop Msiserver“
Dabar būtina pervardyti du pakuotes, užpildžius šias komandas:
REN C: \ Windows \ SoftWaredISTiBution SoftWaredSibutation.Senas
Ren C: \ Windows \ System32 \ catRoot2 catRoot2.Senas
Belieka iš naujo paleisti visas keturias paslaugas iš tos pačios komandinės eilutės, užpildžius komandas:
„Net Start Cryptsvc“
Grynasis „Wuauserv“ pradžia
Grynasis pradžios bitai
„Net Start MSISERVER“
Mes paliekame komandinę eilutę (Exit), iš naujo paleiskite „Windows“ atnaujinimus, kad įsitikintume, jog klaida išnyko.
Serverio nustatymų keitimas
Jei ankstesnis žingsnis pasirodė nesėkmingas, galite pabandyti naudoti dar vieną patikrintą kovą su 0x80242FFF - Pakeiskite tarpinio serverio nustatymus.
Tai daroma „Internet Explorer“, įmontuotoje OS naršyklėje:
- paleisti stebėtoją;
- Mes vadiname naršyklės savybes, spustelėdami pavarų piktogramą, esančią viršutiniame dešiniajame kampe;
- Pasirinkite skirtuką „Ryšys“;
- Spustelėkite pelę kasant „Tinklo nustatymai“;
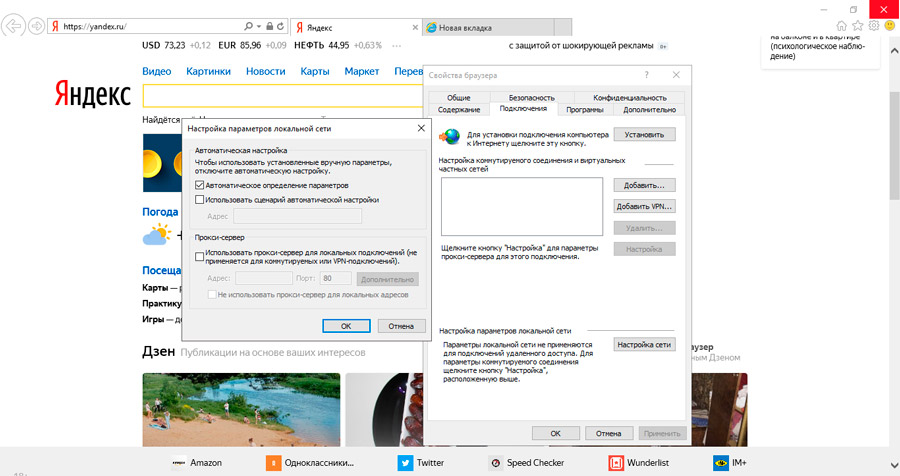
- Vietinio tinklo parametrų pasirinkimo langas bus atidarytas, turime suaktyvinti elementą „Naudokite tarpinį serverį ...“, pateikdami priešais esančią varnelę;
- Palikite lauką „Adresas“ tuščias, spustelėkite mygtuką „Papildomai“;
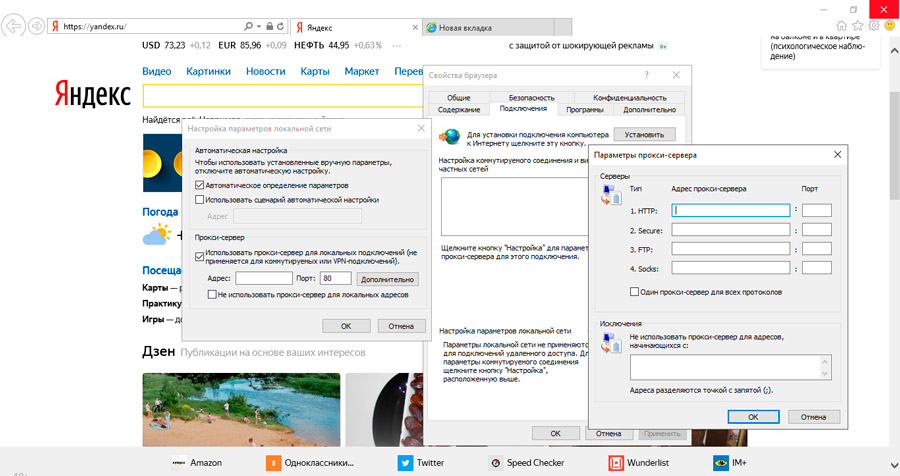
- Naujame skyriuje „Išimtys“ ištryniame visas eilutes, patvirtiname visus veiksmus.
Uždarykite naršyklę ir atlikite talpyklos valymą:
- Vykdykite konsolę „atlikti“;
- Mes renkame CMD;
- Komandos eilutėje mes nuosekliai įgyjame komandas: „NetSh winhttp Reset Proxy“, „Net Stop Wuauserv“, „Net Start Wuauserv“;
- Mes paliekame komandinę eilutę;
- Iš naujo paleiskite „Windows“ atnaujinimą.
Galiausiai, jei šis įrankis nepadėjo, ugniasienė turėtų būti atjungta, taip pat antivirusinė programinė įranga - galbūt ji reaguoja į bandymus atnaujinti sistemą taip, kad klaida įvyktų 0x80242FFFF.
Jei po laikino šių lėšų atjungimo atnaujinimas bus sėkmingai baigtas, tai reiškia, kad tai buvo antivirusinė. Po sėkmingo atnaujinimo nepamirškite suaktyvinti abiejų apsaugos priemonių, kad jūsų kompiuteris būtų apsaugotas nuo įvairių rūšių.
Galiausiai klaidos atsiradimas gali būti dėl to. Tiesiog laikinai išjunkite šią paslaugą ir pabandykite pradėti atnaujinimus.
Turint maždaug 95%tikimybę, galima teigti, kad vienas iš išvardytų metodų buvo efektyvus. Ir kaip jūs išsprendėte klaidos problemą 0x80242FFF?
- « Kas yra Velykos ir kas yra paslėpta skirtingose „Android OS“ versijose
- Kaip atsikratyti reklamos „Skype“ »

