Būdai, kaip pridėti programų į automatinį krovimą į „Windows OS“

- 2921
- 97
- Cecil Kreiger
Kasdieniniame darbe mes dažnai naudojame tas pačias programas, kurias pradedame nuo kiekvieno kompiuterio įjungimo. „Windows“ turi galingą įrankį tokioms programoms automatizuoti. Norėdami pakeisti „AutoExec“ failą.Bat, kuris buvo naudojamas ankstyvosiose „MS-DOS“ operacinės sistemos versijose, atėjo automobilio pakrovimo failas. Būtent jame yra išrašomos visos programos, kurių paleidimas reikalingas, kai įjungus/paleidžiant kompiuterį iš naujo. Tarp jų yra antivirusinė programa, naudojami pasiuntiniai, mėgstama naršyklė ir pan. Paprastai daugelį to, kas patenka į automobilio apkrovą.

Dažnai programa automatiškai įvedama į automatinę apkrovą, jų diegimo metu virusai mėgsta registruotis taip. Yra keletas būdų, kaip įtraukti programas į šį sąrašą, ir visos jos yra neaiškios. Todėl mes siūlome jums nedidelę edukacinę programą šia tema.
Kaip žiūrėti ir išjungti programas iš automatinio įkėlimo
Lengviausias būdas gauti prieigą prie „Windows 10“ automatinio apkrovos sąrašo yra naudoti parametrus (paleidimas atliekamas per meniu Pradėti arba naudojant „Win + I“ derinį). Spustelėkite skirtuką „Programa“ ir pasirinkite meniu „Automobile“ elementas “.
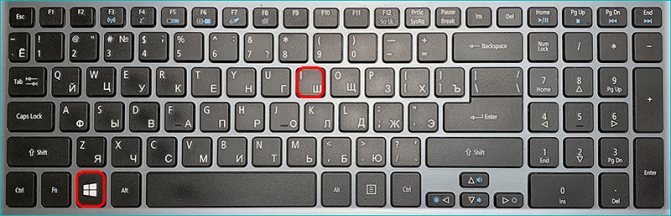
Bus rodomas operacinės sistemos pradžioje pateiktas programų sąrašas. Galite tai apžiūrėti ir neįtraukti tų programų, kurios, jūsų manymu, yra nereikalingos. Jei sutinkate ką nors nepažįstamo, geriau jo neliesti, bet pirmiausia sužinokite, kokia tai programa. Tačiau apskritu atveju viskas, kas čia yra, nėra labai svarbu veikiant operacinei sistemai. Tiesa, be kai kurių komunalinių paslaugų, tam tikros funkcijos gali neveikti (pavyzdžiui, pavyzdžiui, valdytojai, dirbantys su monitoriumi), tačiau bet kokiu atveju „Windows“ našumas nebus prarastas. Kitas dalykas yra tai, kad neįtrauktos programos turės būti pradėtos rankiniu būdu.
Ankstesnėse „Windows“ versijose prieigą prie automatinio pakrovimo galima gauti paleidžiant „MSConfig“ įrankį skirtuke „Automobiliai“. Kaip ir ankstesnėje versijoje, galite peržiūrėti sąrašą ir išjungti nereikalingas eilutes.
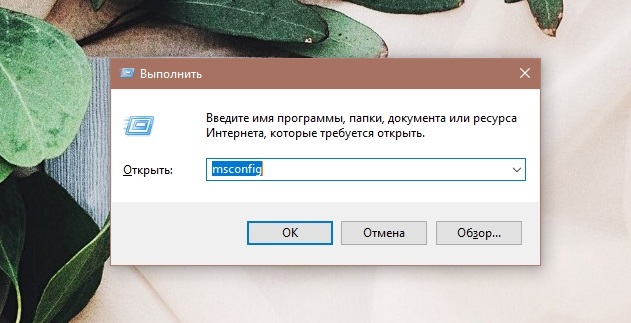
Tačiau tokiu būdu negalima pridėti programų prie automatinio apkrovos, todėl yra ir kitų būdų.
Prieiga prie automatinio apkrovos užduočių dispečeryje
Alternatyvus būdas ištirti, kurios programos ir komunalinės paslaugos yra automatiniame pakrovime, galite per „Task Manager“. Norėdami pradėti jį „Windows 10“, galite naudoti kontekstinį meniu „Pradėti“, spustelėdami jį PKM. Kitas būdas paleisti naudingumą yra „TaskMGR“ komandos rinkinys skydelyje „Perform“.

Pradėję užduočių dispečerį, spustelėkite žemiau esantį mygtuką „Skaityti daugiau“ ir spustelėkite skirtuką „Automobilis“.
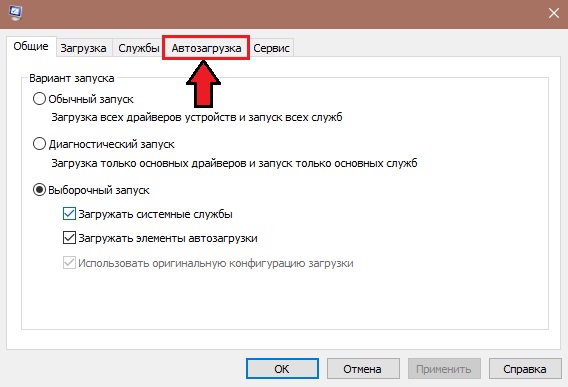
Rezultatas bus panašus į ankstesnį - bus programų, paleistų operacinės kambario pradžioje, sąrašas. Norėdami išjungti/įjungti bet kurį elementą iš sąrašo, kurį turite spustelėti, čia taip pat galite pamatyti, kur programa yra fiziškai išdėstyta diske. Stulpelyje „Įtaka paleidimui“ galima išanalizuoti, kiek programa veikia OS trukmę. Tiesa, neverta pasitikėti šia informacija, net jei parametro vertė nurodoma kaip „aukšta“, visai nereikia, kad ši programa labai slopintų jūsų kompiuterio darbą.
Vėlgi, pridedant programą prie „Windows 10“ automatinio apkrovos per dispečerį neveiks, šis valdytojas leidžia tik įjungti/atjungti/atjungti. Kaip įdėti programą į šį sąrašą, mes svarstysime žemiau.
Automatinio įkėlimo aplankas
Apsvarstykite dabar, kaip pridėti programos failą prie „Windows“ automatinio įkėlimo. Tiesą sakant, šis sąrašas programos nuorodų pavidalu yra saugomas paleidimo aplanke (paleidimas). Ne visi žino, kur tai yra, todėl mes suteikiame visą kelią:
%user_profile%\ appData \ tarplaukimas \ Microsoft \ Windows \ Pagrindinis meniu \ Program \ Automatinis įkėlimas
Į šį aplanką galite patekti per laidininką, nukopijavę šią eilutę ir įvesdami ją į paieškos juostą. Tai galite padaryti kitaip: paskambinkite konsolei „Perform (Win + R“) ir įveskite „Shell: Startup“ komandą, patvirtindami jos paleidimą paspaudus paspaudus.
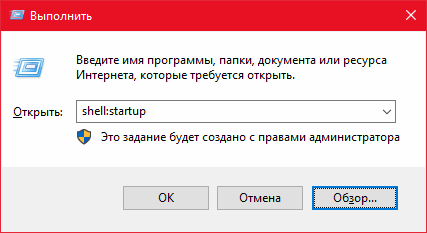
Kaip pridėti programą prie magistralės apkrovos naudojant šį aplanką? Bendra klaida - nukopijuoti vykdomąjį failą. Šis metodas neveiks - šiame kataloge turite sukurti norimos programos nuorodą.
Dėmesys. Šis metodas yra paprastas ir labai aiškus, tačiau jis neveikia visais atvejais, jis negali būti vadinamas patikimu. Tam daug efektyviau naudoti sistemos registrą.Elementų pridėjimas prie automatinio krovimo per registrą
Šis metodas yra patikimas, tačiau reikalauja didelio dėmesingumo ir tikslumo, kaip ir bet kokios kitos manipuliacijos sistemos registre. Registro redaktoriaus paleidimas įprastu būdu atliekamas visose „Windows“ versijose per konsolę, kad „atliktų“ komandų „Regedit“ įdarbinimą.
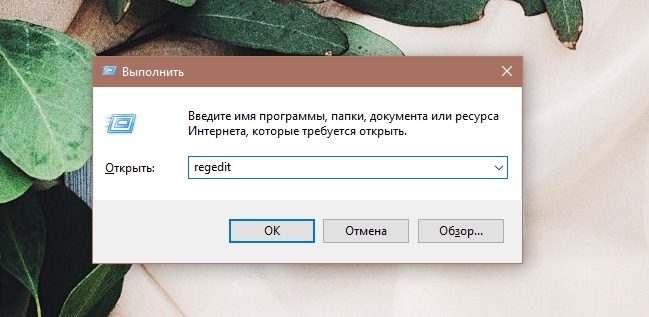
Automatinio apkrovos sąrašai yra „Microsoft \ Windows \ CurrentVersion \ Run“ skyriuje, kurį galima pasiekti skirtingais būdais, šiais būdais:
- Hkey_current_user \ programinė įranga \;
- Hkey_local_machine \ programinė įranga \;
- Hkey_current_user \ programinė įranga \ wow6432Node \;
- Hkey_local_machine \ programinė įranga \ wow6432Node \.
Pirmasis kelias yra laikomas pagrindiniu, paskutiniųjų dviejų jūsų registre gali nebūti.
Apsvarstykite, kaip įtraukti programą į automobilių „Windows“, naudodamiesi registro redaktoriumi. Mes peržengiame nurodytą kelią, dešinėje skydelyje matome sistemos pradžioje paleistų programų sąrašą, nurodantį visą kelią ir paleidžiant parametrus. Sąrašo elementų pašalinimas atliekamas spustelėjus dešinįjį pelės mygtuką programos pavadinime, pasirinkus elementą „Ištrinti“ iš kontekstinio meniu.
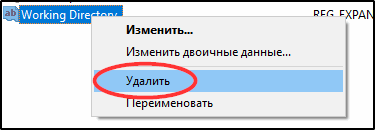
Taip pat nėra sunku pridėti naują programą „AutaStart“: mes spustelėjome PKM bet kurioje lango vietoje, išskyrus pavadinimą, ir pasirinkite vienintelį tašką „Kurti“, o jame - pastraipos „Strite Parameter“. Lauke „Vardas“ įveskite programos pavadinimą, spustelėkite Gerai, spustelėkite Du kartus pavadinimu ir įveskite „Vertės“ lauką į programos vykdomosios (EXE) programos programą.
Panašiai pateikiami sąrašo elementų pridėjimas/pašalinimas likusiose registro šakose.
Naudojant „Užduočių planuotoją“
„Windows“ turi dar vieną įrankį, leidžiantį ne tik pridėti programų prie automatinio apkrovos, bet ir padaryti tai su tam tikrais parametrais. „Planner“ paleidimą „Windows“ paieškos konsolėje vykdo eilutės „užduočių planuotojas“ rinkinys.
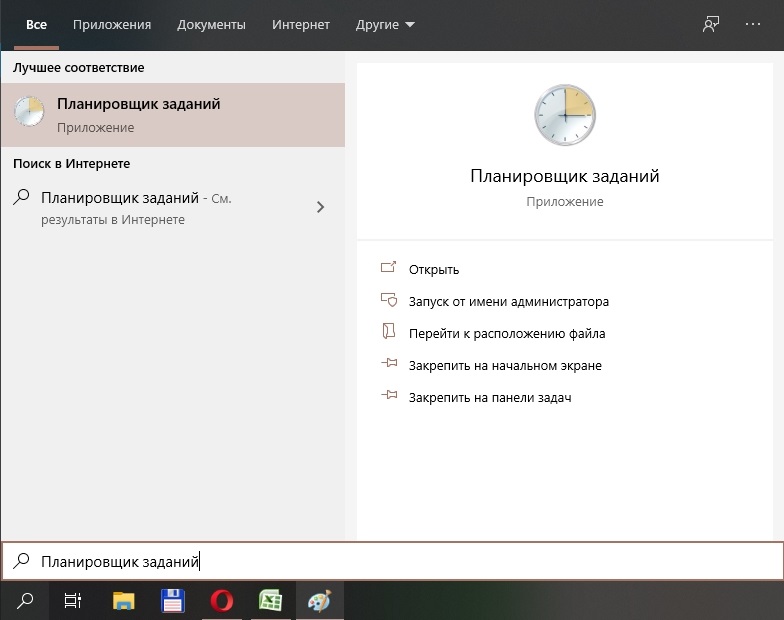
Jei spustelėsite elementą „Libertine Library“, kairiajame skydelyje, langas su programų sąrašu, kuris bus pradėtas rodyti nurodytus įvykius arba su tam tikru dažniu bus atidarytas. Tarp trigerių taip pat galima nurodyti sistemos pradžią.
Dešinėje skydelyje išvardyti veiksmai, kuriuos galima atlikti su sąrašo elementais. Visų pirma, yra mygtukai, leidžiantys išjungti arba ištrinti pasirinktą elementą, taip pat pridėti programą/programą prie „Windows 10/8/7“ automobilio įkėlimo.
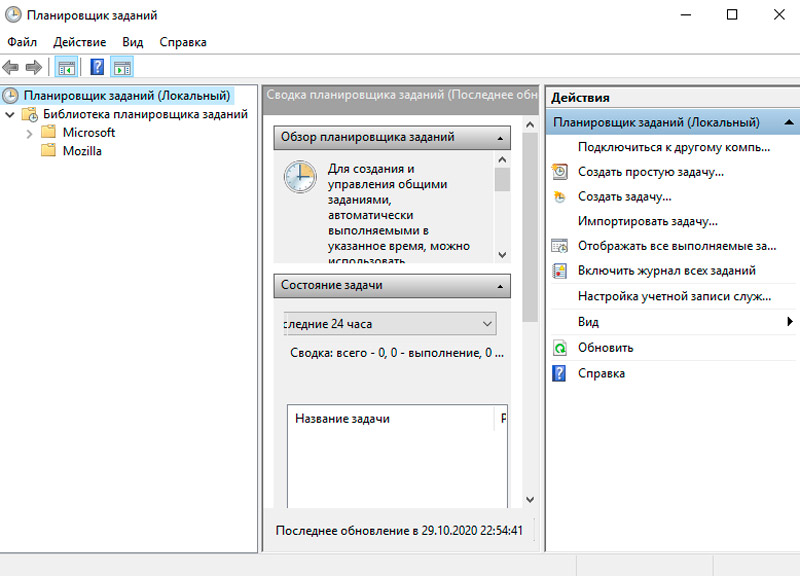
Tokiu atveju valdymo parametrai valdomi apatiniame centriniame įrankio lange. Visų pirma, norint, kad programa būtų pradėta, kai kompiuteris įjungiamas, skyriuje „Trigger“ turite pasirinkti parametrą „Kai paleidžiama“.
„Windows“ automobilių problema
Naudojant integruotas operacinės sistemos priemones reikia atsiminti jų paleidimo parametrus, kurie apskritai taip pat yra sunki užduotis. Diske yra daug lengviau paleisti specializuotą programą, kurios etiketė visada yra darbalaukyje. Yra daugybė tokių komunalinių paslaugų. Apsvarstykite garsiausią iš jų.
„Anvir“ užduočių vadovas
Gana funkcionalus, o svarbiausia - nemokamas įrankis, leidžiantis ne tik sudėti daiktus į automobilio apkrovą, bet ir valdyti „Windows OS“ sukurtas paslaugas ir procesus, kurie nėra rodomi užduočių dispečeryje. Naudingumas teikia visą įmanomą pagalbą kovojant su virusais, stebint kenksmingų programų veiklą ir neleidžiant jiems blokuoti operacinės sistemos veikimo. Čia taip pat yra funkcijų, skirtų pagreitinti kompiuterio veikimą.
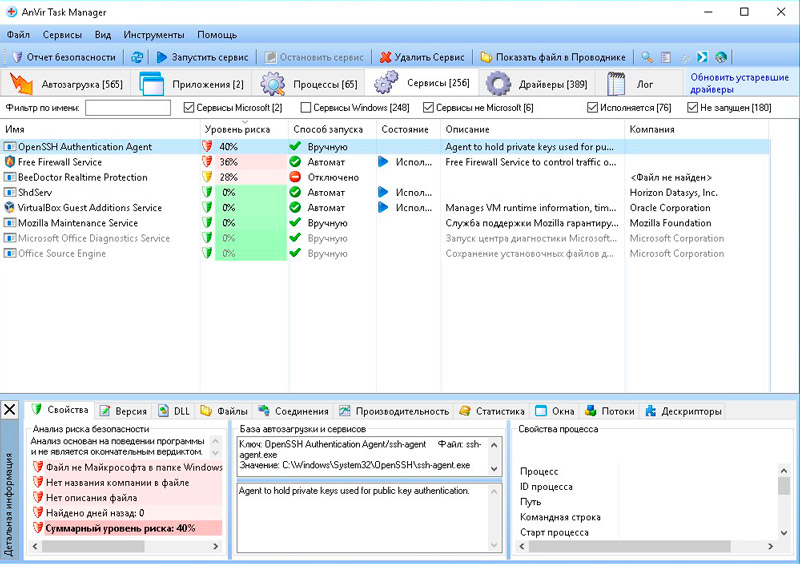
Programa yra skirta pradinės ir vidutinės kvalifikacijos vartotojams ir nereikalauja žinių apie „Windows“ sistemos procesus.
Kadangi naudingumas taip pat veikia su sukurtomis sistemos paslaugomis, jis turi būti paleistas su administratoriaus teisėmis.
Pradėjus programą po įrankių juosta, yra skirtukų, iš kurių mus domina pirmasis - „Automobilis“. Viršutiniame kairiajame skydelyje yra automatinio krovimo elementų vietos medis, tai yra registras su šakomis, failais ir planuotoju.
Viršutiniame dešiniajame lange rodomas pasirinktos šakos turinys, kuriame visi atitinkamo automatinio pradinio sąrašo elementai rodomi su pagrindiniais parametrais:
- programos pavadinimas;
- Gamintojo vardai;
- Dabartinė būsena;
- Rizikos lygis sistemos saugumo prasme.
Žinoma, paskutinis vertinimas yra grynai euristinė, o didelė oranžinės/raudonos spalvos apšvietimo procentinė vertė nebūtinai reiškia, kad tai yra virusas arba programa, kurioje yra kenksmingo kodo, yra kenksmingas kodas. Bet jūs turėtumėte atkreipti dėmesį į įrašą, studijuodami apatiniame skydelyje „Properties“ skirtuke, kodėl „Anvir“ užduočių tvarkyklė paskyrė programą tokiu dideliu rizikos laipsnio įvertinimu.
Dažnai atsitinka, kad visiškai nekenksmingi sistemos komponentai, pavyzdžiui, pastatytų „Intel“ vaizdo įrašų narų programos yra įtrauktos į nepatikimo sąrašą. Norint patikrinti kenksmingo kodo buvimą, būtina paryškinti įtartiną programą ir paspausti skirtuką su baltos rodyklės vaizdu mėlyname fone viršutiniame meniu.
Leiskite mums pateikti veiksmų, kuriuos galima atlikti su automatinio apkrovos sąrašu, sąrašą:
- Atjunkite programas;
- Atidarykite aplanką su savo vieta laidininke;
- sustabdyti procesų įgyvendinimą, paleiskite juos iš naujo;
- Pridėkite naujas programas „AutoStart“;
- padaryti registro redagavimą;
- Atsisiuntę „Windows“ nurodykite programos paleidimo vėlavimą (atidėtą pradžią).
Programos sąsaja yra labai pakrauta, tai yra naudingumo funkcionalumo pasekmė, todėl prireiks laiko ją įvaldyti.
Startuolių delsia
Ši programa leidžia ne tik redaguoti automatinio įkėlimo sąrašą, bet ir paskirstyti programų paleidimą laiku. Tai yra gana vertinga kokybė, nes paprastai visos programos, esančios automatinėje programos pradžioje „Windows Load“, pradedamos tuo pačiu metu.
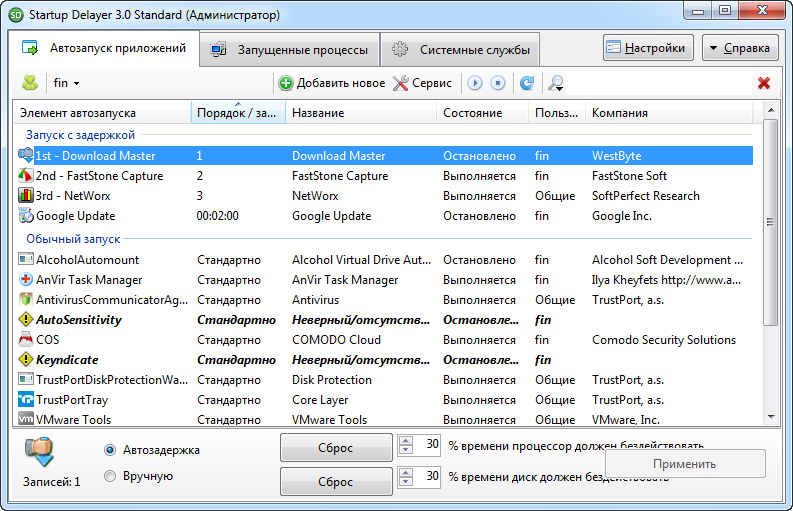
Jei kompiuteris nėra labai galingas, sistemos paleidimas labai sulėtėja, ir tai negali tik erzinti. „Startup DeAther“ automatiškai sukuria laikinas vėlavimus, leidžiančius darbalaukiui pasirodyti daug greičiau. Taigi, vartotojas gali pradėti dirbti nelaukdamas, kol bus baigta atsisiųsti visas programas, pateiktas automatiniame krovime.
Iš pirmo žvilgsnio programos sąsaja taip pat gali atrodyti sunki, tačiau paprastas vartotojas be sunkumų ir gana greitai įvaldys naudą. Lange „Automobilio taikymas“ yra trys funkcijos:
- „Delay“ programų (naudojamos šaltiniams ir intensyvioms programoms) paleidimas;
- įprastas paleidimas;
- Pradėjimo draudimas (atjungimas).
Įdiegus ir pirmą kartą paleidus naudingumą, visi „Auto -Launch“ elementai turės įprasto paleidimo būseną. Norėdami, kad programa prasidėtų nuo vėlavimo, tiesiog vilkite ją iš antrojo bloko į pirmąjį, o kai sąrašas sudaromas, padėkite jo elementus tinkama tvarka.
Norėdami atjungti programą nuo automatinių salų, perkelkite ją į apatinį bloką.
Kitas „Startup Deleader“ pranašumas yra individualių automatinio automobilių krovimo profilių sukūrimas visiems kompiuterio vartotojams.
Autorunai
Šis „SysInternals“, kuri yra „Microsoft“ dukra, naudingumas gali būti vadinamas žanro klasika. Būtent čia pamatysite išsamiausią autografų elementų sąrašą, įskaitant visų kompiuterių paskyrų sistemos paslaugas. Žinoma, programa suteikia galimybę tvarkyti šiuos sąrašus - ištrinti nereikalingus elementus, išjungti/įjungti juos. „Autoruns“ negalės pridėti programos prie „Autoruns“, tačiau čia yra daug labai naudingų parinkčių.
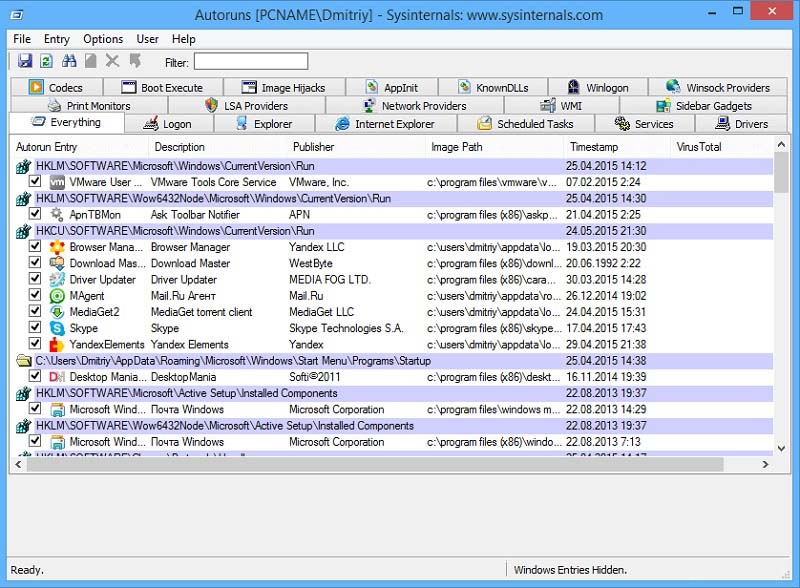
Programos darbo langas yra suskirstytas į 20 kategorijų programų, esančių automatinėje lentoje, ir visi sąrašo elementai rodomi paskutiniame skirtuke.
Jei atkreipsite dėmesį į visą sąrašą, pastebėsite, kad kai kurios eilutės yra paryškintos kitos spalvos. Yellow sako, kad sąraše esančio vykdomojo failo nėra nurodytoje vietoje. „Autoruns“ klasifikavo programas kaip įtartinas. Galite patikrinti, ar nėra kenksmingo kodo tiesiogiai iš naudingumo - jis bus perkeltas į failą, kad būtų galima patikrinti „Virustotal Service“, jei jūs jau esate registruotas joje.
Spustelėkite bet kurią sąrašo eilutę, o išsami informacija apie pasirinktą failą bus rodoma žemiau - jo pavadinimas, kūrėjas, versija ir kūrimo data.
Norint atjungti elementą nuo automatinio pradžios, būtina pašalinti varnelę į kairę nuo įrašymo kairėje. Galite ištrinti automatinį įkėlimo elementą naudodami PKM, paspausdami „Delete“ elementą (tačiau atminkite, kad jis neveiks, kad šis elementas būtų atkurtas naudojant naudingumą). Du kartus spustelėdami liniją, pateksite į registro redaktorių, kur galėsite sureguliuoti paleidimo parametrus.
„Autoruns“ rodo dabartinio vartotojo automobilių krovinių sąrašą, tačiau galite dirbti su panašiais kitų vartotojų sąrašais, spustelėdami skirtuką Vartotojas ir pasirinkdami norimą tašką.
Taigi, jūs susipažinote su pagrindiniais metodais, kaip pridėti/redaguoti programas automatiškai įkeliant. Ir kaip išspręsti naujojo elemento, paleisto programų pradžioje, įvedimo problemą? Pasidalykite savo patirtimi komentaruose, ji gali būti labai vertinga kitiems vartotojams.
- « Kontaktų palaikymas iš „iPhone“ į kompiuterį
- „Ping-Control“ interneto tinklai iš komandinės eilutės »

