Būdai greitai ieškoti failų kompiuteryje su „Windows“

- 999
- 123
- Eugene Fadel
Laikui bėgant, bet kurio vartotojo kompiuteryje kaupiasi didžiulė informacija, tarp kurių kartais dabar dabartinio failo radimas atrodo nerealus. Sistemas galima ieškoti įvairiais būdais ir ne tik vardais, bet ir turinyje, tokia galimybė yra ypač naudinga, kai nėra tikslios informacijos apie norimą objektą. Raskite kompiuteryje, net jei informacija diske nėra susisteminta, galite bet kokį elementą, svarbiausia žinoti, kaip teisingai ieškoti. Apsvarstykite, kaip tinkamai ieškoti failų „Windows 10“, 8, 7.

Naudojant mygtuką „Pradėti“
„Windows 7“ meniu „Pradėti“ yra paieškos juosta. Kai pradėsite įvesti paieškos užklausą, sistema parodys rastas atitiktis. Rezultatai parodys visus įvairių tipų elementus, kai naudojamas įvestas simbolių derinys. Jie yra suskirstyti į kategorijas, o žemiau - elementas bus prieinamas „susipažinti su kitais rezultatais“, kai paspausite laidininką, kur galite pamatyti visų duomenų, atsakančių į užklausą, sąrašą. „Septyni“, be pasirinkimo pagal pavadinimus, sistema taip pat gali ieškoti turinio, įskaitant ZIP archyvą, su sąlyga, kad ši parinktis yra aktyvi.
„Windows 10“ paieškos linijoje pagal numatytuosius nustatymus užduočių juostoje užima karališkąją vietą, todėl sunku jos nepastebėti. Jei norite, galite pakeisti ekraną arba paslėpti naudodami kontekstinį meniu, kuriam užduočių skydelyje turėtumėte paspausti dešinįjį mygtuką, tada „ieškoti“ ir pasirinkti tinkamą parinktį, pavyzdžiui, pakeisti padidintuvo rodinį į didintuvo piktogramą. Kitas būdas pereiti prie paieškos apima parinkčių pasirinkimą iš meniu „Pradėti“ arba „Contexteal“ meniu (PKM arba WIN+X - „Raskite“).
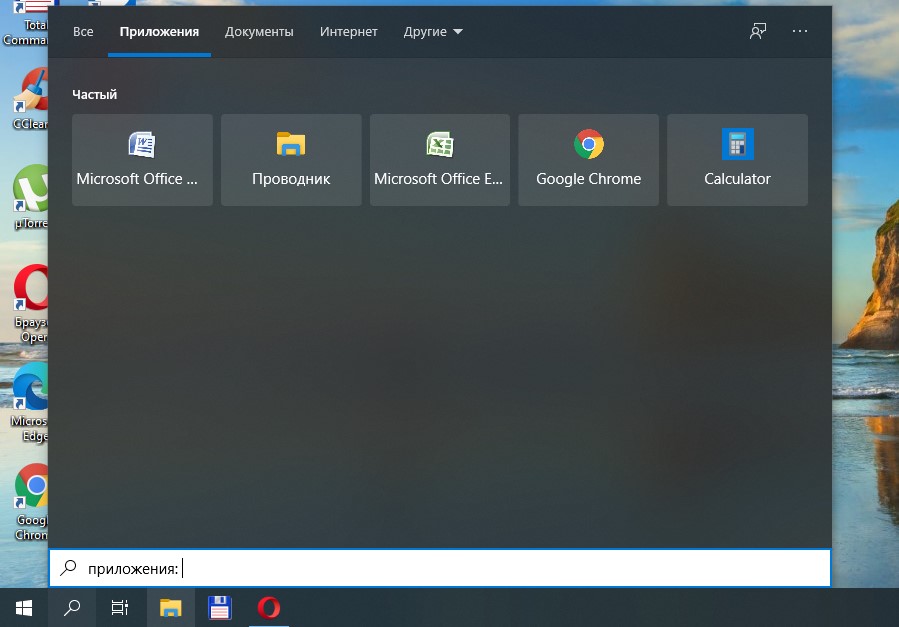
Failų paieška „Windows 8“ OS atrodo šiek tiek kitaip, nes čia nėra „Pradėti“. Galite ieškoti duomenų, paspausdami padidinamąjį stiklą iš pradinio ekrano arba iš papildomo meniu, kuris pasirodo perkeliant žymeklį į apatinį kampą. Darbas gali būti atliekamas tiek kompiuteryje, tiek tiesiogiai programose. Taip pat galite naudoti „Win+W“ (parametrų) derinius, „Win+q“ (pagal programas) arba „Win+F“ (pagal failus), taip pat ieškoti parinktį „rasti“ iš kontekstinio meniu (PCM). „Windows“ mygtukas.
Naudojant specialią paieškos sąsają
Tarp būdų ieškoti „Windows“ sistemoje, yra dar vienas, leidžiantis paieškai paleidžiant specialią sąsają. Vartotojai to nesinaudoja per dažnai, nes yra patogesnių metodų, pavyzdžiui, naudojant „Start“, „Windows“ standartinį laidininką ar trečiosios partijos failų tvarkyklę.
Apsvarstykite, kaip rasti failą kompiuteryje „Windows 7“:
- Norėdami atidaryti langą, mes naudojame „Win+F“ klavišų derinį;
- Eilėje mes nurodome užklausą, po kurios sistema išleis rezultatus.
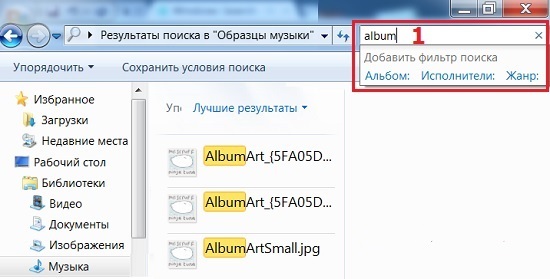
Jei reikia, ieškodami, galite naudoti galimybę filtruoti objektus.
Per dirigentą
Standartinis laidininko sistemos įrankis leidžia pasiekti bet kokius failus ir aplankus, esančius kompiuterio diske, įskaitant tada, kai reikia greitai rasti objektą. Sukurtų įrankių sąsaja ir funkcionalumas priklauso nuo sistemos versijos, tačiau naudojimo principas išlieka tas pats. Laidininko paieškos linija yra dešinėje viršutinėje lango dalyje, norima informacija įvedama į lauką, po kurio sistema randa sutapimus ir pateikia rezultatus. Tuo pačiu metu „Windows XP“, jei ieškote iš laidininko, turite paspausti mygtuką su padidinamuoju stiklu ant programos įrankių juostos.
Norėdami rasti norimą objektą „Windows 7“ ar aukštesniame laidininke, turite atlikti šiuos dalykus:
- Atidarykite dirigento langą (iš meniu Pradėti iš etiketės „My Computer“ arba „Šis kompiuteris“ dešimtajai „Windows“ versijai);
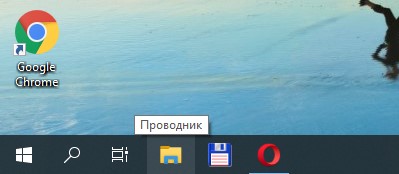
- Jei žinote, kuriam konkrečiam katalogui yra norimas elementas, geriau nedelsiant pereiti prie jo, kad sutrumpintumėte laiką ir pašalintumėte papildomą , procesas trunka daug ilgiau);
- Vardo arba vardo dalį įvedame į laidininko paieškos eilutę (pirmieji rezultatai bus rodomi įvesties procese);
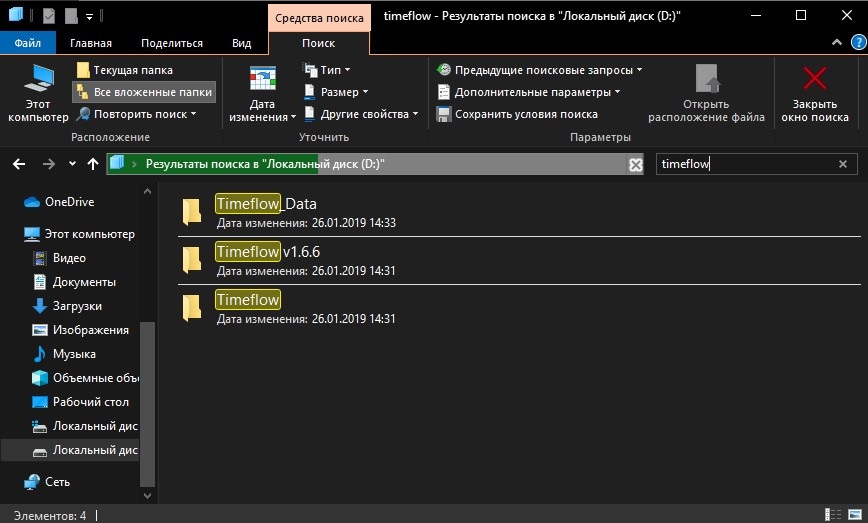
- Jei nėra informacijos apie objekto vietą, galite ieškoti viename iš diskų ar iš karto;
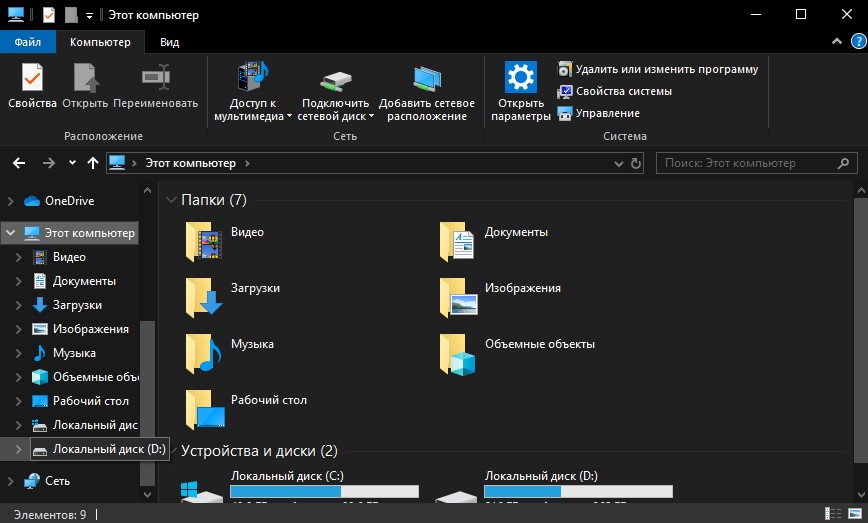
- Tuo atveju, kai objektas nebuvo rastas arba sistema pateikia daugybę rezultatų, verta pritaikyti filtrus, taip susiaurinate paieškos sritį ir rasite tik objektus, kurie tinka nurodytoms kriterijams.
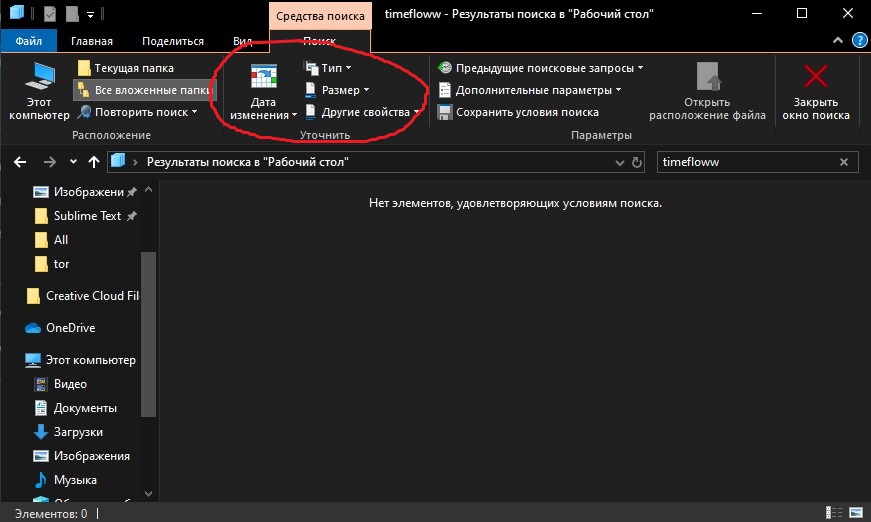
Greita paieška pagal failų tipus
Nustatykite tam tikras sąlygas, kad greitai rastumėte norimą failą kompiuteryje, galite, žinodami objekto tipą. Norėdami tai padaryti, turite išrašyti elemento pratęsimą užklausos pavidalu, pavyzdžiui, tai gali būti:
- Dokumentai „Microsoft Word“ arba „Excel“ - „*.Doc ","*.Docx ","*.Xls ","*.Xlsx ", tekstas (formatas, kurį naudoja nešiojamasis kompiuteris) -"*.txt ";
- Vaizdai - "*.jpg ","*.Jpeg ","*.Gif "arba dr.;
- Vaizdo failai - "*.Avi ","*.Mpeg ","*.mp4 ","*.Wmv "ir pr.;
- Garso failai - "*.mp3 ","*.mp4 ","*.AAC "arba dr.
Taigi, net nežinodami objekto pavadinimo, galite rasti tą, kurio reikia sąraše. Skirtuke „Paieška“, kuris pasirodo paspaudžiant paieškos eilutę, galite nustatyti ne tik elemento tipą, bet ir dydį ar kitas sąlygas. Ieškokite „Windows 10“, 7, 7 iki pakeitimo, dydžio, žymų ir kitų parametrų datos.
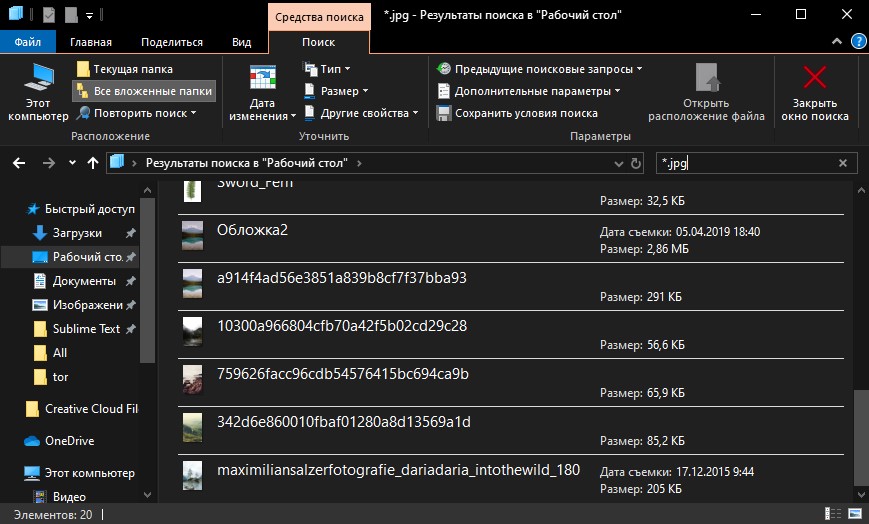
Paieška pagal turinį
Be kitų parametrų, kuriuos galima nustatyti siekiant tiksliai surasti reikiamus failus, tiksliausia yra turinio paieška, pirmiausia reikia sukonfigūruoti parinktį. Kad laidininkas atrodytų ne tik pagal pavadinimą, bet ir analizuoja dokumento turinį, mes atliekame šiuos dalykus „Windows 7“:
- Bet kokiu patogiu būdu atidarykite „aplankų ir paieškos parametrus“ (suraskite meniu „Pradėti“, ieškodami meniu Pradėti, eikite iš valdymo skydelio arba atidarykite bet kurį aplanką ir spustelėkite „Orlocrate“);
- Skirtuke „Paieškos“, visų kompiuterio aplankų parametrų nustatymas - „Kas yra Sead“ bloke visada ieško failų pavadinimų ir turinio “ir saugokite pakeitimus.
Po to sistema ieško simbolių iš užklausos, įskaitant dokumentų tekstus. Tokia paieška užtruks daugiau laiko, todėl geriau išjungti parinktį, kai ši parinktis yra nepriimtina.
„Windows 10“ rasite parinktį pakeisti failų ir aplankų paieškos parametrus laidininko parametruose ir suaktyvinkite paiešką pagal failo turinį:
- Įveskite atitinkamą užklausą paieškos juostoje „Pradėkite“ arba atidarykite laidininką, paspauskite „Failą“ ir pasirinkite „Pakeiskite aplankų ir paieškos parametrus“;
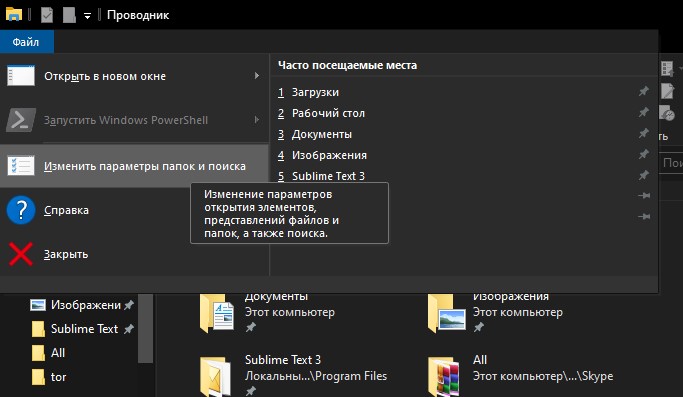
- Skirtuke „Paieška“ pažymime tašką „Visada ieškokite failų pavadinimų ir turinio“ su varnele, o tada išlaikome pakeitimus.
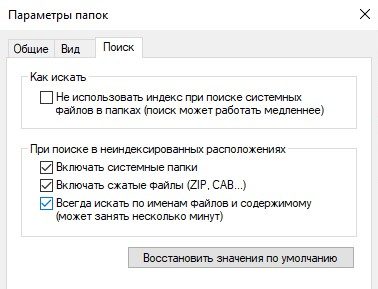
Kaip naudoti filtrus paieškai
Bet kurioje „Windows“ versijoje pateikiamas filtravimas, leidžiantis sistemai tiksliau ieškoti. Paieškos darbo organizavimas XP asistento pavidalu, leidžiama gauti patarimų, o vėlesniuose „Windows“ variacijose sąsaja atrodo skirtinga, o tai gali supainioti vartotojus, ieškančius kompiuterio failų. Paieškos filtravimas išliko, o rūšiavimo galimybės išsiplėtė, tačiau jei jums reikia ieškoti bet kokių elementų, jums nereikia naudoti filtrų.
Esant tam tikros informacijos, patartina pasirinkti tinkamą filtrą. „Windows 10“ lengva pritaikyti parinktį paspausdami paieškos mygtuką ir paaiškinkite, kokių kriterijų reikia ieškoti pagal datą, tipą, dydį ar kitas charakteristikas. Filtravimo galimybė taip pat yra prieinama naudojant paiešką meniu „Pradėti“ ir laidininkas.
Kaip išsaugoti paieškos sąlygas
Vartotojams dažnai reikia naudoti tą pačią informaciją, o norint negalvoti laiko savo pakartotiniam įrašui, patartina išlaikyti nurodytas sąlygas. „Windows 7“, tam, kad gautumėte rezultatus, turėtumėte spustelėti „Išsaugoti paieškos sąlygas“, tada nurodyti užklausos pavadinimą ir išsaugoti. Kitoje paieškoje su panašiais parametrais bus galima susisiekti su išsaugotu šablonu iš pasirinkto.
Tokia pati galimybė yra „Windows 10“. Norėdami jį naudoti, spustelėkite laidininko lauką paieškos ir „Paieškos įrankių“ bloke „Paieškos įrankiai“, spustelėkite mygtuką diskelio disko pavidalu, laikykite sąlygas, laikykite sąlygas.
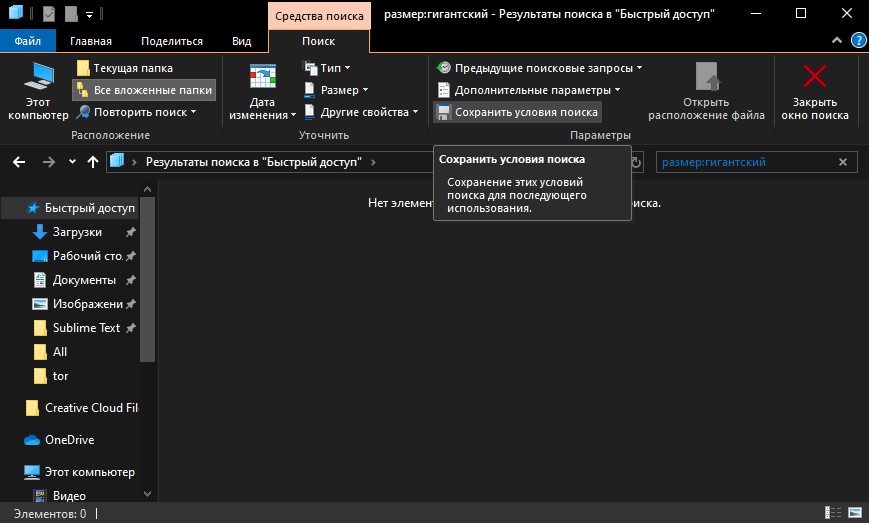
Kaip išvalyti paieškos sąlygas
Jei jums reikia ištrinti informaciją apie anksčiau įvestas užklausas, „Paieškos“ skirtuke „Paieškos“ skirtuke „Parametrų bloke“, turėtumėte paspausti „Ankstesnės paieškos užklausos“ ir pasirinkite „Išvalykite paieškos žurnalą“.
Taikydami aukščiau pateiktus metodus, galite lengvai rasti bet ką savo kompiuteryje, net jei neprisimenate pavadinimo ar kitos informacijos apie norimą objektą. Bet be standartinių sistemos sistemų, šiems tikslams galite naudoti trečiojo pavidalo įrankius, pavyzdžiui, ieškoti mano failų.
- « „Windows“ priežasčių ir sprendimų klaida 0xc0000034
- „SDFormatter“ - nemokamas įrankis atminties kortelėms formatuoti »

