Mes esame išgelbėti nuo įprasto darbo per „Excel“ VOL funkciją

- 1542
- 449
- Raul Becker
Be abejo, daugelis aktyvių „Excel“ planšetinių kompiuterių redaktoriaus vartotojų turėjo susidoroti su situacijomis, kuriose reikėjo pakeisti vertes iš vienos lentelės į kitą. Įsivaizduokite, kad į jūsų sandėlį atėjo tam tikras produktas. Mūsų žinioje yra du failai: vienas su gautų prekių pavadinimo sąrašu, antrasis yra šio paties produkto kainų sąrašas. Atidarę kainų sąrašą, mes pastebime, kad jame yra daugiau pozicijų ir jos yra neteisingoje sekoje, kuri faile yra su elementų sąrašu. Vargu ar kas nors iš mūsų patiks idėjai prižiūrėti failus ir perkelti kainas iš vieno dokumento į kitą rankiniu būdu. Žinoma, tuo atveju, kai kalbama apie 5–10 pozicijų, mechaniniai įvedantys duomenys yra gana įmanomi, tačiau kas, jei elementų skaičius viršija 1000? Šiuo atveju „Excel“ ir stebuklinga VPR funkcija (arba VLOOKUP, jei mes kalbame apie anglišką programos versiją), padės mums susitvarkyti su monotonišku darbu.

Kas tai ir kaip juo naudotis?
Taigi, mūsų darbo pradžioje konvertuoti duomenis iš vienos lentelės į kitą, bus tikslinga padaryti nedidelę VPR funkcijos apžvalgą. Kaip jūs tikriausiai jau sugebėjote suprasti, „Vlookup“ leidžia perduoti duomenis iš vienos lentelės į kitą, tokiu būdu užpildyti ląsteles, mums reikia automatiškai. Norėdami, kad VPR funkcija veiktų teisingai, atkreipkite dėmesį į buvimą jūsų kombinuotų ląstelių lentelės antraštėse. Jei tokių bus, jums reikės juos sulaužyti.
Taigi, mes susiduriame. Norėdami tai padaryti, turime atlikti šį algoritmą:
- Pirmiausia pateikite „Excel“ lentelę jums reikalingam vaizdui. Pridėkite du stulpelius prie paruoštos duomenų matricos su pavadinimais „kaina“ ir „kaina“. Pasirinkite ląsteles naujai suformuotų stulpelių diapazone, pinigų formatu.
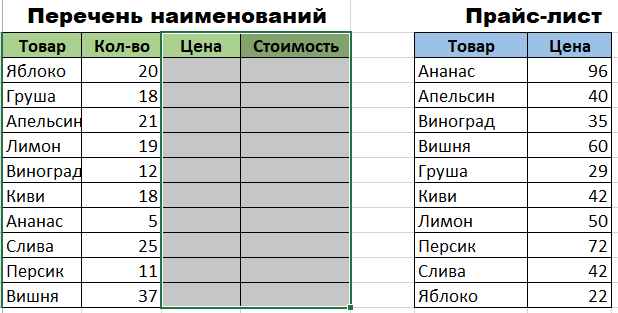
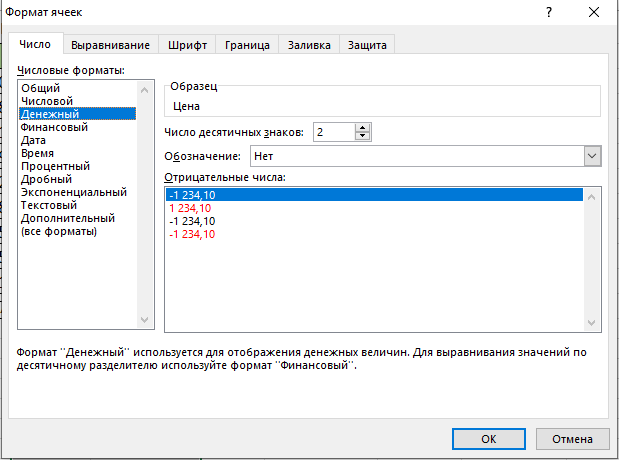
- Dabar suaktyvinkite pirmąją kainos „kainą“ langelį ir paskambinkite „Master of Funkcijos“. Tai galite padaryti spustelėję mygtuką „FX“, esančiame priešais formulės liniją, arba laikydami raktų derinį „Shift+F3“. Dialogo lange, kuris atidaromas, raskite kategoriją „Nuorodos ir masyvai“. Čia mes nesidomi nieko, išskyrus VPR funkciją. Pasirinkite jį ir spustelėkite Gerai. Beje, reikia pasakyti, kad „Vlockup“ funkcija gali būti padaryta per „Formulės“ skirtuką, kuriame yra „Drop -Town“ sąraše, kurio kategorija taip pat yra „Nuorodų ir masyvų“ kategorija.

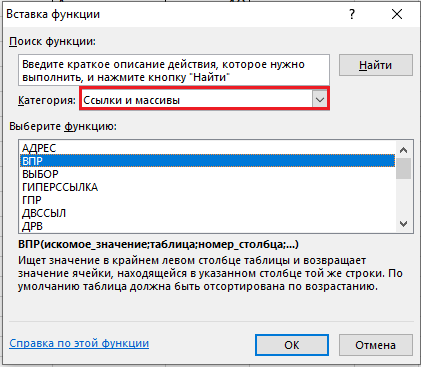
- Suaktyvinus VOL, priešais jus bus atidarytas langas su pasirinktos funkcijos argumentų sąrašu. Lauke „Impedian vertė“ turėsite įvesti duomenų diapazoną, esantį pirmame lentelės stulpelyje, su gautų prekių sąrašu ir jų numeriu. Tai yra, jūs turite pasakyti „Excel“, ką jis turėtų būti antroje lentelėje, ir perkeltas į pirmąjį.
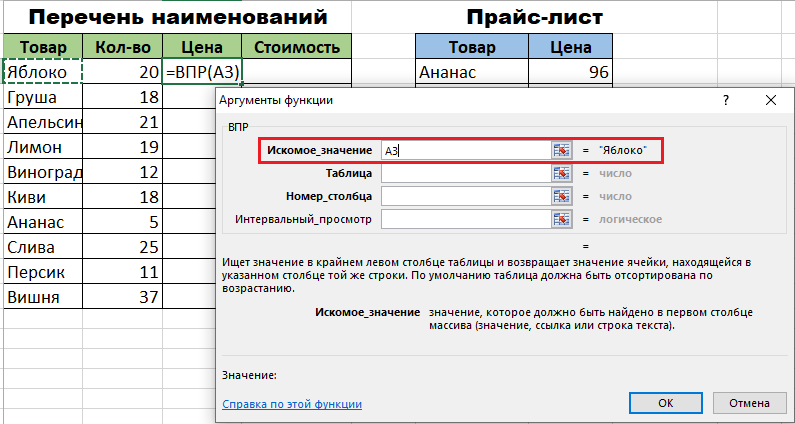
- Kai bus nurodytas pirmasis argumentas, galite pereiti prie antrojo. Mūsų atveju antrasis argumentas yra lentelė su kaina. Įdiekite pelės žymeklį argumentų lauke ir pereikite prie lapo su kainų sąrašu. Rankiniu būdu pasirinkite asortimentą su ląstelėmis stulpelių lauke su prekių produktų pavadinimais ir jų kaina. Nurodykite „Excel“, kurios vertės turi palyginti „Vlockup“ funkcijas.
- Norint, kad „Excel“ nesipainuotų ir nurodytų jums reikalingus duomenis, svarbu ištaisyti jam nustatytą nuorodą. Norėdami tai padaryti, paryškinkite reikalingas lentelės vertes ir paspauskite klavišą F4. Jei viskas padaryta teisingai, ekrane turėtų pasirodyti ženklas $.
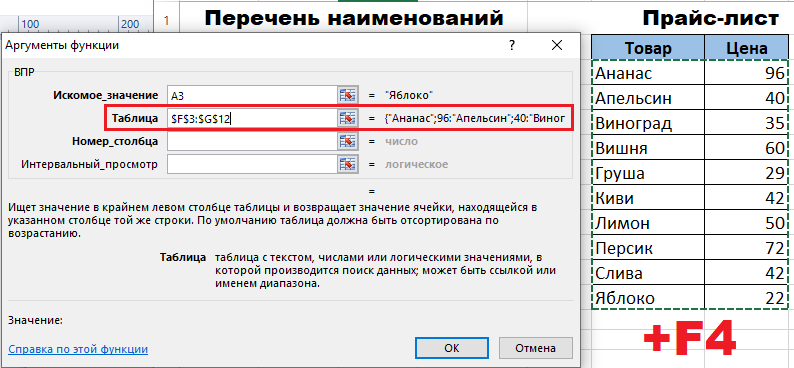
- Dabar mes pereiname prie argumento „Puslapio numerio“ lauko ir nustatome jam reikšmes „2“. Šiame bloke yra visi duomenys, kuriuos reikia išsiųsti į mūsų darbo lentelę, todėl svarbu priskirti klaidingos svarbos „intervalo žiūrėjimą“ (nustatykite „melo“ padėtį). Tai būtina, kad VPR funkcija veiktų tik su tiksliomis vertėmis ir jų neapvalintų.
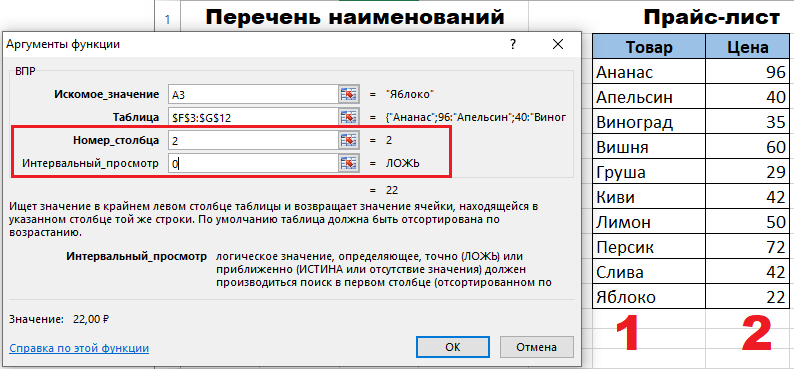
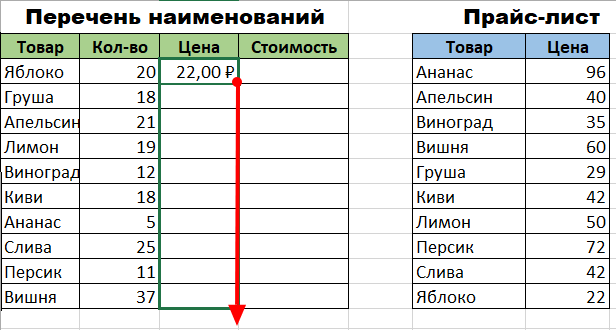
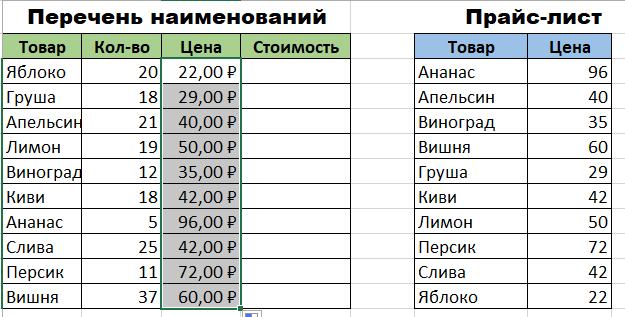
Dabar, kai atliekami visi būtini veiksmai, mes galime juos patvirtinti tik paspausdami mygtuką Gerai. Kai tik duomenys pasikeis pirmoje langelyje, šią funkciją turėsime pritaikyti visam „Excel“ dokumentui. Norėdami tai padaryti, pakanka skleisti „Vlookup“ per visą stulpelį „Kaina“. Tai galima padaryti pritvirtinant dešinįjį langelio apatinį kampą, pakeistą vertę į stulpelio dugną. Jei viskas paaiškėjo, ir duomenys pasikeitė taip, kaip mums reikėjo, galime pradėti skaičiuoti bendrą mūsų prekių kainą. Norėdami atlikti šį veiksmą, turime surasti dviejų stulpelių - „kiekio“ ir „kainos“ darbus. Kadangi visos matematinės formulės yra išdėstytos „Excel“, skaičiavimas gali būti pateiktas su „formulių eilute“, naudojant „FX“ piktogramą, pažįstamą mums jau pažįstamą piktogramą.
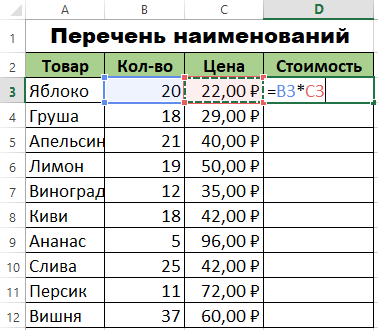
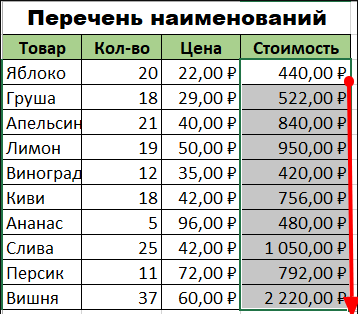
Svarbus taškas
Atrodytų, kad viskas yra paruošta, o „Vlookup“ susidorojo su mūsų užduotimi, tačiau jos nebuvo. Faktas yra tas. Tai yra, abi mūsų lentelės išlieka susijusios vienas su kitu. Toks tandemas gali sukelti faktą, kad kai duomenys keičiami lentelėje su kaina, mūsų darbo byloje esanti informacija su prekių sąrašu taip pat pasikeis.
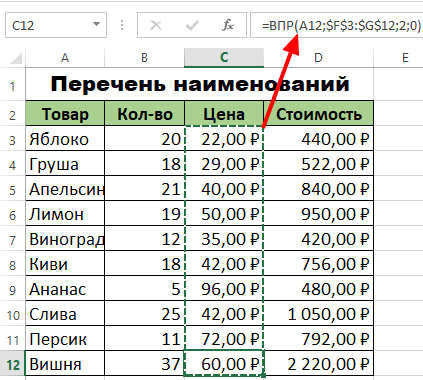
Geriau išvengti panašios situacijos, atskirdami dvi lenteles. Norėdami tai padaryti, turime paryškinti langelius stulpelio „kainos“ diapazone ir spustelėti jį su dešiniu mygtuku. Atidarytame lange pasirinkite ir suaktyvinkite parinktį „Kopijuoti“. Po to, neišimdami iškrovos iš pasirinktos langelių srities, dar kartą paspauskite dešinįjį pelės mygtuką ir pasirinkite parinktį „Special Intern“.
Suaktyvinus šią parinktį, ekrane bus atidarytas dialogo langas, kuriame turėsite įdėti vėliavą šalia kategorijos „reikšmės“. Patvirtinkite veiksmus, kuriuos atlikote, spustelėdami mygtuką „Gerai“.

Grįžtame prie savo formulių eilutės ir patikriname, ar „Vlookup“ aktyvioji funkcija yra stulpelyje „kaina“. Jei formulės vietoje matote tiesiog skaitmenines reikšmes, tada viskas pasirodė, o VPR funkcija išjungta. Tai yra, ryšys tarp dviejų „Excel“ failų yra suplyšęs, o neplanuoto pakeitimo ar iš lentelės pridedamų duomenų ištrynimo grėsmė nėra duomenų kaina nėra. Dabar galite saugiai naudoti lentelės dokumentą ir nesijaudinti, kas nutiks, jei „kainų sąrašas“ bus uždarytas arba perkeltas į kitą vietą.
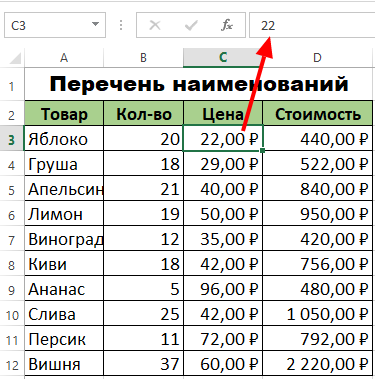
Kaip palyginti dvi lenteles „Excel“?
Padedami potvynio funkcijos, per kelias sekundes galite palyginti keletą skirtingų verčių, kad, pavyzdžiui, būtų palyginti, kaip pasikeitė esamo produkto kainos. Norėdami tai padaryti, turite užregistruoti „Vlookup“ tuščiame stulpelyje ir nusiųsti funkciją į pakeistas vertes, kurios yra kitoje lentelėje. Geriausia, jei naujasis kainos stulpelis yra iškart už stulpelio „Kaina“. Toks sprendimas leis jums pakeisti kainą kaip labiau vizualią palyginimui.
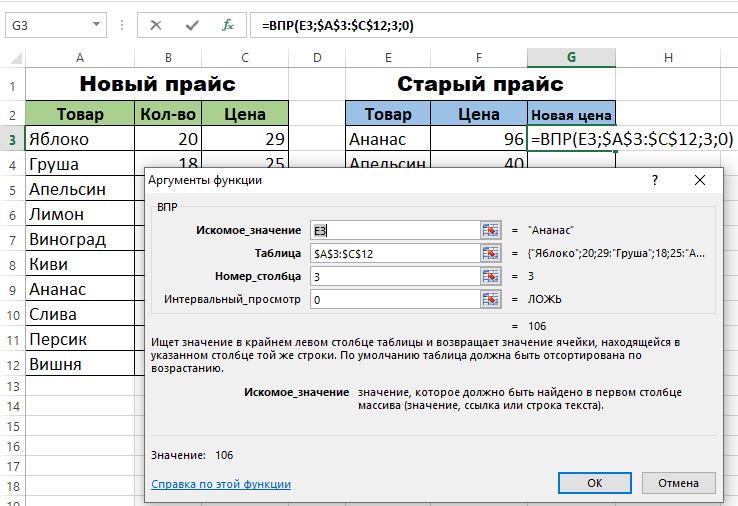
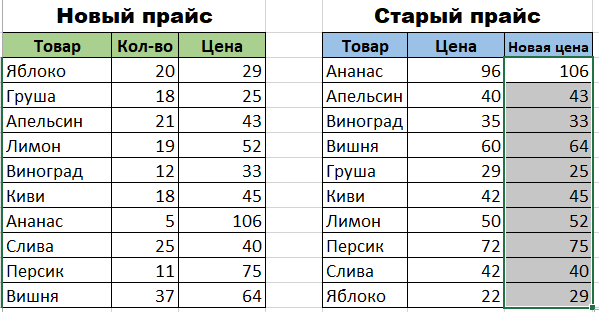
Gebėjimas dirbti su keliomis sąlygomis
Kitas neabejotinas „Vlockup“ funkcijos pranašumas yra jos sugebėjimas dirbti su keliais jūsų produktui būdingais parametrais. Norėdami rasti produktą, kuriame yra dvi ar daugiau charakteristikų, jums reikia:
- Sukurkite dvi (arba, jei reikia.
- Pridėkite naują stulpelį, į kurį darbo procese funkcijos bus pridėtos visi kiti stulpeliai, kuriais produktas ieško.
- Gautame stulpelyje, remiantis aukščiau pateiktu algoritmu, mes pristatome mums jau pažįstamą „Vlockup“ funkciją.
Apibendrinant, verta pasakyti, kad tokios funkcijos, kaip VPR, „Excel“ išlaikymas labai supaprastina darbą su lentelių informacija. Nebijokite naudoti „Vlookup“ dirbdamas su didžiuliu kiekiu duomenų, nes nesvarbu, kaip jie suprojektuoti, funkcijos veikimo principas visada yra tas pats. Viskas, ką jums reikia padaryti, tai teisingai nustatyti jo argumentus.

