„Android“ įkrovos „Flash Drive“ kūrimas
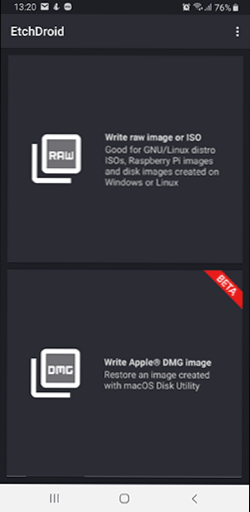
- 863
- 262
- Kirk Ward Sr.
Šiose instrukcijose, kaip sukurti įkeliamą „Flash Drive“ arba atminties kortelę (kuri, prijungus prie kompiuterio naudojant kortelės skaitytuvą, gali būti naudojamas kaip krovimo pavara) tiesiai į „Android“ įrenginį iš „Windows 10“ ISO vaizdo ( ir kitos versijos), „Linux“, vaizdai iš antivirusinių paslaugų ir instrumentų, visa tai be šaknies. Tokia galimybė bus naudinga, jei vienintelis kompiuteris ar nešiojamasis kompiuteris neįkeliamas ir reikalauja skubių priemonių, kad būtų atkurtas našumas.
Kai atsiranda daug problemų su kompiuteriu, jie pamiršta, kad dauguma jų kišenėse turi beveik pilną kompiuterį „Android“ kompiuteryje. Taigi kartais nepatenkinti komentarais apie straipsnius šia tema: Kaip atsisiųsti vairuotojus iš „Wi-Fi“, naudingumo valymui iš virusų ar dar ką nors, jei aš tiesiog išspręsiu problemą su internetu kompiuteryje. Lengva atsisiųsti ir perduoti jį į USB į probleminį įrenginį, jei turite išmanųjį telefoną. Be to, „Android“ taip pat gali būti naudojamas kuriant įkeliamą „Flash“ diską, kuriam pradėsime pradėti. Cm. Taip pat: nestandartiniai „Android“ išmaniojo telefono ir planšetinio kompiuterio naudojimo metodai.
- Ko jums reikia norint padaryti įkrovą „Flash Drive“ telefone
- „Windows“ įkėlimo „Flash Drive“ kūrimas „Android“
- Vaizdo instrukcija: „Windows 10“ įkeliama „Flash Drive“ į „Android“ telefoną
Ko reikės sukurti įkrovos „Flash Drive“ arba atminties kortelę telefone
Prieš pradėdami, rekomenduoju pasirūpinti šiomis akimirkomis:
- Įkraukite telefoną, ypač jei jis neturi labai talpios akumuliatoriaus. Procesas gali trukti ilgai ir yra gana energingas daug energijos.
- Įsitikinkite. Kaip prijungti USB „Flash Drive“ su „Android“). Galite naudoti atminties kortelę (jos duomenys iš jos taip pat bus ištrinti), su sąlyga, kad ją galima prijungti prie kompiuterio, kurį būtų galima atsisiųsti ateityje.
- Atsisiųskite norimą vaizdą į savo telefoną. Pvz., Galite atsisiųsti „ISO Image Windows 10“ arba „Linux“ tiesiogiai iš oficialių svetainių. Daugelis vaizdų su antivirusiniais įrankiais taip pat sukuriami remiantis „Linux“ ir sėkmingai veiks. „Android“ yra visaverčių „Torrent“ klientų, kuriuos galima naudoti atsisiųsti.
Tiesą sakant, tai yra viskas.
Pastaba: kuriant įkrovos blykstės diską su „Windows 10“, 8.1 arba „Windows 7“, atminkite, kad jis bus sėkmingai įkeltas tik į UEFI (ne palikimas). Jei naudojamas 7 vaizdas, jis turėtų būti EFI krautuvas, o kompiuterio ar nešiojamojo kompiuterio BIOS turite nustatyti tinkamus atsisiuntimo parametrus (jei įjungta tik „Legacy/CSM“ įkėlimas).
Įkeliamo ISO vaizdo įrašymo procesas USB USB „Flash“ diske „Android“
Žaisti rinką yra keletas nemokamų programų, leidžiančių išpakuoti ir parašyti ISO vaizdą „USB Flash Drive“ arba atminties kortelėje:
- „Ventoy“ yra patogi programa, leidžianti sukurti įkrovą arba daugiafunkcinį USB „Flash Drive“ su paprastu ISO vaizdų įrašymu diske. Skaitykite daugiau apie naudojimą atskirose instrukcijose: „Boot Flash Drive“ telefone „Ventoy for Android“.
- ISO 2 USB - paprasta nemokama programa, veikianti be šaknies. Aprašyme nėra aiškių požymių, kurie vaizdai palaikomi. Apžvalgos Kalbama apie sėkmingą darbą su „Ubuntu“ ir kitais „Linux“ paskirstymais, aš įrašiau „Windows 10“ į savo eksperimentą (apie kitą) ir įkeltą iš jo EFI režime (palikime nėra apkrovos). Atrodo, kad jis nepalaiko įrašymo atminties kortelėje.
- „EtchDroid“ yra dar viena nemokama programa, veikianti be šaknies, leidžianti įrašyti ir ISO, ir DMG vaizdus. Aprašyme nurodytas vaizdų, pagrįstų „Linux“, palaikymą, o „Windows“ vaizdai taip pat priima programą.
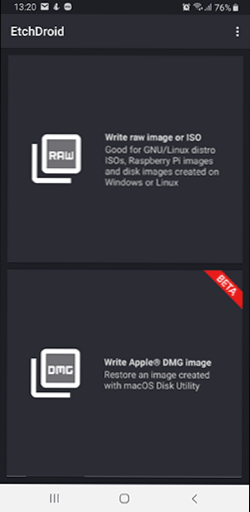
- Bootable sdcard - nemokamai ir mokamoje versijoje reikia šaknies. Iš funkcijų: Įvairių „Linux“ paskirstymų vaizdų įkėlimas yra prieinamas tiesiai programoje. Nurodoma „Windows“ vaizdų palaikymas.
Kiek galiu vertinti, paraiškos yra labai panašios viena į kitą ir dirba beveik vienodai. Savo eksperimente aš naudojau ISO 2 USB, programą galima atsisiųsti iš „Play Market“ čia: https: // groti.„Google“.Com/parduotuvė/programos/informacija?Id = com.Mixapplications.ISO2USB
Žingsniai, įrašydami įkrovos USB, bus toks:
- Prijunkite USB „Flash Drive“ prie „Android“ įrenginio, paleiskite ISO 2 USB programą.
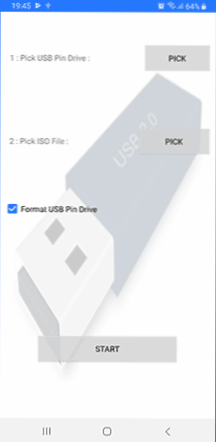
- Programoje priešais „Pick usb Pen Drive“ spustelėkite mygtuką Pasiimti ir nurodykite „Flash Drive“. Norėdami tai padaryti, atidarykite meniu su įrenginių sąrašu, spustelėkite norimą diską, tada spustelėkite „Pasirinkite„ Pasirinkite “.
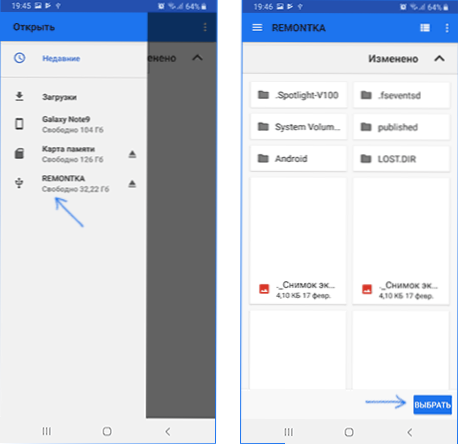
- Pasirinkite ISO failo tašką, spustelėkite mygtuką ir nurodykite kelią į ISO vaizdą, kuris bus įrašytas diske. Aš naudojau originalų „Windows 10 x64“ vaizdą.
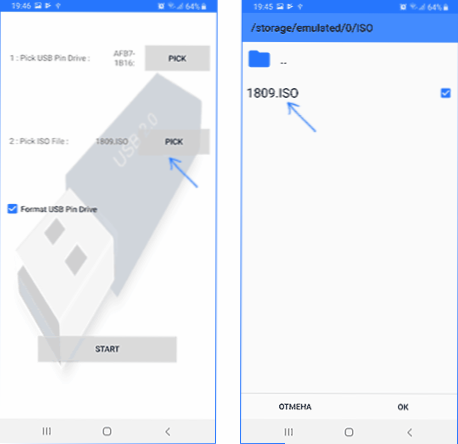
- Palikite elementą „Format USB Pen Drive“ (suformatuokite diską).
- Paspauskite mygtuką „Pradėti“ ir palaukite, kol bus užbaigtas „Boot USB“ diskas.
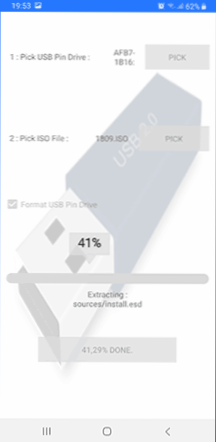
Kai kurie niuansai, su kuriais susidūriau kurdamas įkrovos „Flash“ diską šioje programoje:
- Po pirmojo paspaudimo „Pradėti“ programa pakabinta pirmojo failo išpakavime. Vėlesnė spauda (neuždarant programos) paleido procesą ir jis sėkmingai praėjo iki pabaigos.
- Jei prijungsite saugyklą, įrašytą ISO 2 USB prie „Windows“ darbo sistemos, ji praneš, kad ne viskas yra tvarkinga su disku ir pasiūlys tai ištaisyti. Nepratenkite. Tiesą sakant, veikiantis „Flash Drive“ ir „Loads“/„Diegimas“ yra sėkmingi, tiesiog „Android“ formatas „Neįprastas“ „Windows“, nors jis naudoja palaikomąją riebalų failų sistemą. Ta pati situacija gali atsirasti, kai naudojama kitos panašios programos.
„Windows 10“ įkeliama „Flash Drive“ „Android“ - vaizdo instrukcija
Tai viskas. Pagrindinis medžiagos tikslas yra ne tiek atsižvelgti.
- « Kaip ištrinti puslapį klasės drauguose iš telefono
- Kaip išjungti automatinį programų skyrių įvedant „Windows 10“ »

