„AutoCAD“ sluoksnių kūrimas, keitimas ar pašalinimas

- 3267
- 205
- Clayton Carter
Sluoksniai - dažna vieta daugiau ar mažiau sudėtingame piešimo ar piešimo programų pakete. Įvairius objektus vis dar galima nupiešti atskirai, tačiau sujungti į kosmosą. Pavyzdžiui, skirtinguose aukštuose galite išlaikyti primityvius ir dydžius. O tai leidžia jums dirbti su primityvais. Pačius primirus taip pat galima kruopščiai praskiesti skirtinguose aukštuose, sumažinti kartu, paslėpti ir rodyti ekrane arba atspausdintą.

Kaip dirbti su „AutoCAD“ programoje esančiais sluoksniais.
Kurdamas piešinį, jis turi tik vieną. Galite pasigaminti naujų, pašalinti, paslėpti, užblokuoti reikiamą sumą meniu Sluoksniai. Visos veiklos subjektuose vykdomos dabartiniu lygiu.
Atminkite, ar pradinį lygį galima pašalinti, ar pervadinti, kiek papildomų papildomų.
Kaip sukurti sluoksnį „AutoCAD“
Sukurti „AutoCAD“ yra sluoksniuose → sluoksniai → sluoksnio savybės). Redaktorius su lentele bus atidarytas. Pridėti - piktograma su „Redster“ akcija. Nustatykite vardą ir savybes. Taip pat galite pridėti per komandinę eilutę: sluoksnis (sluoksnis). Sluoksnio tvarka visada yra abėcėlės tvarka. Akivaizdu, kad neįmanoma jų pertvarkyti. Galite jį pakeisti filtru arba pavadindami. Geriau pirmiausia, nes vardai yra nepatogūs, kad tilptų pagal rūšiavimą.
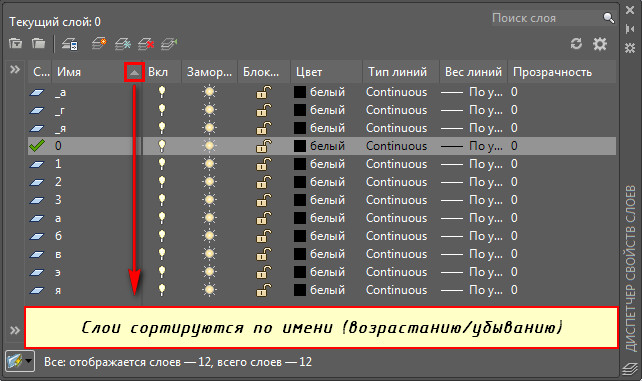
Rekomenduojama duoti prasmingus vardus, kad pats vartotojas suprastų prasmę. Sakykite, „matmenys“, „pamatai“, „vidinis elektrinis tinklas“ ir bet koks kitas poreikio rinkinys.
- Ant./Tinklas. (Įjungta/išjungti) - matoma/nematoma.
- Blokavimas (užraktas) - matomas, tačiau tik peržiūrėti ir spausdintuvui nebus atspausdinta.
- Užšaldymas (užšaldymas) - nematomas ir tik peržiūrėti.
- Spalva (spalva) - pakeiskite spalvą. Kitu būdu, visų objektų spalva.
- Linijų tipas ir svoris (linija, linija) - linijų tipas ir storis.
- Skaidrumo skaidrumas (skaidrumas) - skaidrumas procentais. Šio nustatymo naudingumas yra tas, kad kitas yra aiškiai matomas iš vieno piešinio lygio. Pavyzdžiui, matmenys netrukdo detalių geometrijai. Bet kuriuo metu galite pašalinti ir pridėti skaidrumą norėdami.
- Spausdinti (sklypą) - ar spausdinti spausdintuve, ar kitame išvesties įrenginyje.
Anksčiau sukurtus objektus galima perkelti į naujai sukurtą sluoksnį, pasirinkus sluoksnių meniu ir juos pasirinkti. Kitas kelias yra perkeltos esmės paskirstymas. Savo parametruose pateikite norimą lygį. Ankstesni parametrai bus išsaugoti, jei jie priklausys pačiam objektui. Pasirinkite jį ir paskambinkite meniu su tinkamu pelės mygtuku. Parametruose sukonfigūruokite būtiną.
Kaip pašalinti sluoksnį „AutoCAD“ ir „Redaguoti“
Abu galima pagaminti to paties lygio redaktoriuje. Leiskite man jums priminti: sluoksniai → sluoksnio savybės. Pašalinimas - mygtukas su raudonu įstrižiniu kryžiumi. Originalo ir dabartinio draudimo pašalinimas. Alternatyvus būdas per sluoksnį.
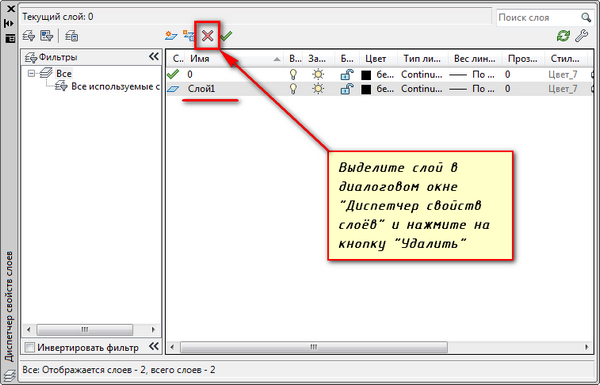
Kopijuojant iš kitų brėžinių, sukuriama daug informacijos, paverčiant piešinį žinomu drambliu. Tai trukdo darbui. Pastebima sulėtinti. Nenaudojami, tušti sluoksniai ištrinami per meniu failą → Komunalinės paslaugos → Išvalyti. Naudokite rankinio rinkinio valymui (išvalyti).
Pervadinimas - kairiojo pelės mygtuko paspaudimas ant pavadinimo, esančio sluoksnių redaktoriuje. Vardo spragos yra leistinos, tačiau specialūs simboliai paprastai nėra. Naudokite raides su skaičiais. Pradinio lygio negalima pervadinti.
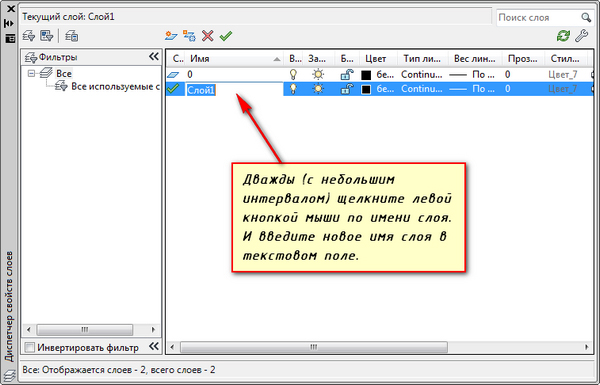
Kaip sujungti kelis pamatus su objektais? Jūs pabrėžiate tą, kurį turite pridėti. Tada sluoksniai → sujunkite arba sluoksnį (LAYMRG) rankiniu būdu. Suvienijimas lemia pasirinkto lygio pašalinimą ir jo turinio perkėlimą į taikinį.
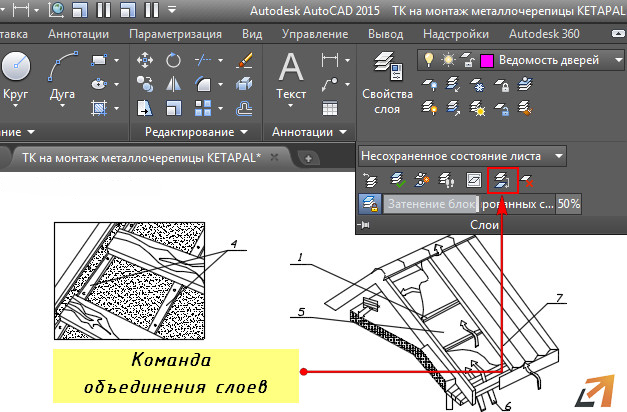
Atskiros komandos
„AutoCAD“ leidžia grupių operacijas. Norėdami tai padaryti, turite pereiti į sluoksnių meniu. Šį kartą redaktorius jums nereikalingas, nors jis turi įdomių galimybių. Pažvelkite į piktogramos paaiškinimus. Ištraukite pelę kiekvienam ir laukite pop -up patarimų. Sužinosite daug naujų dalykų.
Pavyzdžiui, piktograma padės padaryti jus nematomu viskuo, išskyrus dabartinį sluoksnį. Patogu sutelkti pastangas. Galite visiškai įjungti visus sluoksnius, perkelti lygio savybes iš vienos į kitą (kopijuoti), perjungti juos ir daug daugiau.

Kopijavimo ypatybės taupo daug laiko, kai reikia turėti lygius su artimomis savybėmis. Objektai nukopijuojami į kitą sluoksnį „CopyToLayer“ komanda.
Rezultatas
Darbas su „AutoCAD“ sluoksniais yra gana paprasta ir ypač naudinga. Naują sluoksnį lengva pridėti daug nustatymų, palengvinančių operaciją, arba paimti jį iš esamos. Galite valdyti meniu, galite komandas.
Kas yra komanda? Trumpas tekstas patraukė komandų eilutę ekrano apačioje. Iš pradžių jie buvo pagrindinis „AutoCAD“ įrankis. Viskas, ką galima padaryti meniu, komandos atlieka. Žurnalas pateiks jums veiksmų istoriją. Kadangi bet kuris iš jų, nepriklausomai nuo skambinimo būdo, ten pateks, jūs nepastebėsite neįsimenamų pakeitimų.
Komandos eilutė gąsdina naujokus. Tačiau įgūdžių metu įgyti žodžių greičiau ir suprantamiau keliauti į platų meniu. Be to, dabartinės mados dėlei tai gali savavališkai pasikeisti iš versijos į versiją. Komandos yra konservatyvesnės, liko nepakitusias dešimtmečius. Įgūdžių stabilumas visada naudingas. Mažiau perkvalifikuojant naują versiją, jūsų darbas bus automatizuotas, augant įgūdžiams.

