Lentelės kūrimas, formatavimas ir redagavimas žodžiu

- 4831
- 192
- Cecil Kreiger
Manoma, kad žodis yra skirtas dirbti su tekstu, o „Excel“ yra orientuota į lentelių kūrimą. Bet tai nėra teisingas pareiškimas.
Žodžių funkcionalumas yra gana platus. Tai leidžia jums dirbti per jį ir su lentelėmis. Vartotojas gali sukurti lentelę, ją redaguoti ir išdėstyti savo nuožiūra.

Yra keletas būdų sukurti lenteles, kurias galima rasti „Word“ programoje.
Būdai kurti lenteles
Sukūręs tą ar tą turinį teksto pavidalu, jį dažnai reikia papildyti vaizdinėmis lentelėmis. Jų turinys dabar neturi reikšmės. Kol kas svarbiausia yra išsiaiškinti, kaip sudaryti lenteles „Word“ programoje ir ko reikia reikalauti.
Kaip minėta anksčiau, žodis yra gana funkcinis įrankis. Todėl iš karto yra 6 parinktys, kaip sukurti lenteles žodžiu. Jie turi būti svarstomi atskirai.
Standartinis metodas
Tai yra paprasčiausias ir klasikinis būdas įterpti lentelę ir parodyti jį žodžiu. Niuansas yra tas, kad dydžiai yra riboti. Tai gali būti nuo 1 iki 1 iki 10 iki 8 stulpelių ir linijų.
Jei jums reikia pridėti daugiau tam tikrų komponentų, tuomet turėsite naudoti toliau pateiktus metodus.
Klasikinio metodo atveju, norint sukurti lentelę žodžio teksto rengyklėje, reikės šio veiksmo -pakopos instrukcijos:
- Atidarykite skirtuką Įterpti;

- Spustelėkite mygtuką „Lentelė“;

- Pasirinkite reikiamą eilučių ir stulpelių skaičių specialiame dizainere;
- Spustelėkite norimą dizainą su kairiuoju mygtuku.
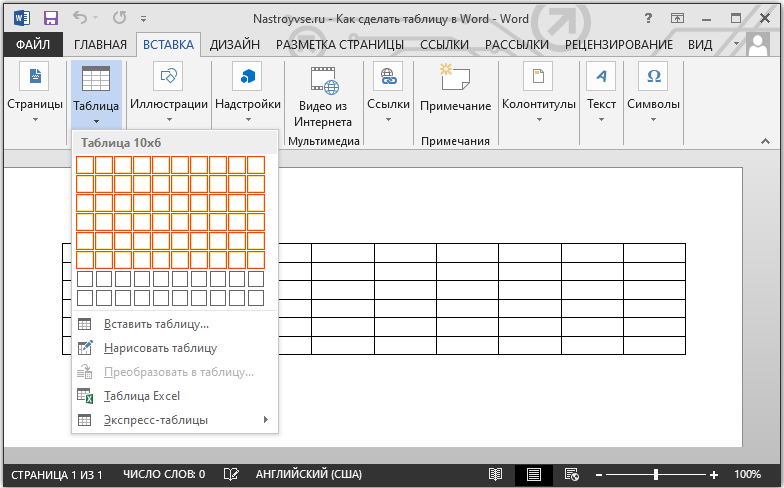
Viskas, dabar jūs žinote, kaip pridėti reikiamą lentelę prie „Word“. Bet kadangi stulpelių ir eilučių skaičius yra ribotas, ši parinktis ne visada tinkama.
Lentelė su nurodytu pločiu
Išskirtinis šio metodo bruožas yra tas, kad čia galite nupiešti lentelę žodžių redaktoriuje, naudodamiesi bet kokiu skaičiumi stulpelių ir eilučių.
Jei nežinote, kaip šiuo metodu nubrėžti norimą lentelę žodžiu, pažiūrėkite į instrukcijas:
- Atidarykite meniu „Įterpti“;
- Spustelėkite elementą „lentelė“;
- Spustelėkite eilutę „Įdėkite lentelę“;

- Kai atsidaro naujas langas, parašykite ten būtinus parametrus;
- Užsirašykite, kiek eilučių ir stulpelių reikia;
- Jei reikia, nustatykite jų plotį;

- Patvirtinkite duomenis, įvestus mygtuko OK.
Tai viskas. Darbas atliekamas. Bet tai toli gražu nėra paskutinis būdas pridėti. Verta apsvarstyti alternatyvių variantų.
Piešimas
„Word“ taip pat leidžia įterpti vartotojui reikalingą lentelę į dokumentą, nupiešdamas jį.
Šiuo atveju į gelbėjimą ateina specialus sukurtas įrankis. Nieko sudėtinga. Daugelis vartotojų naudoja šį metodą, kai reikia sukurti tam tikros konfigūracijos lentelę. Reikšmė yra:
- Eikite į skirtuką „Įterpti“;
- Eikite į skyrių „lentelė“;
- Spustelėkite mygtuką „Nubraižykite lentelę“;
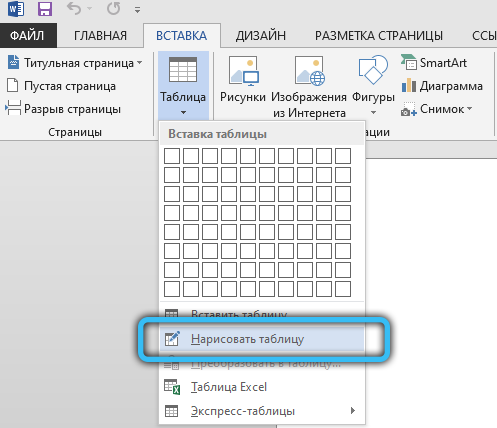
- Palaukite, kol teksto redaktoriaus lape pasirodys pieštuko įrankis;
- paryškinkite stačiakampį ar kvadratinį plotą, kuris veiks kaip sukurtos stalo kraštas;
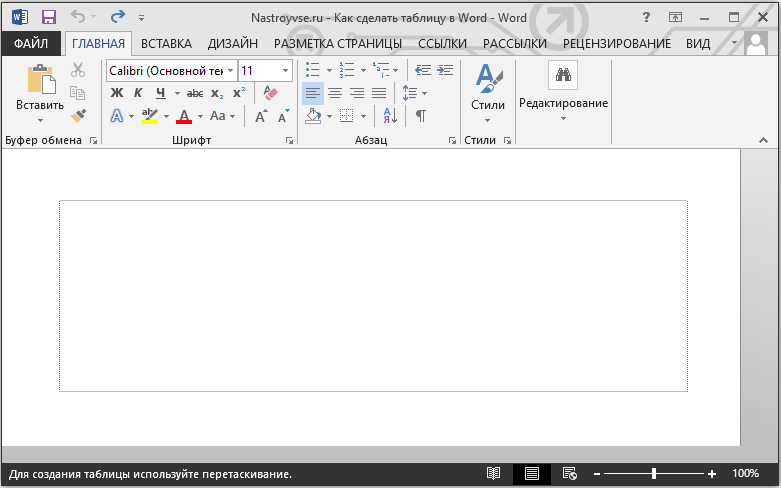
- Naudodami pieštuką, užspaudus kairįjį pelės mygtuką, patraukite linijas iš vienos kraštinės į kitą;
- Nubrėžkite reikalingų stulpelių ir linijų skaičių;
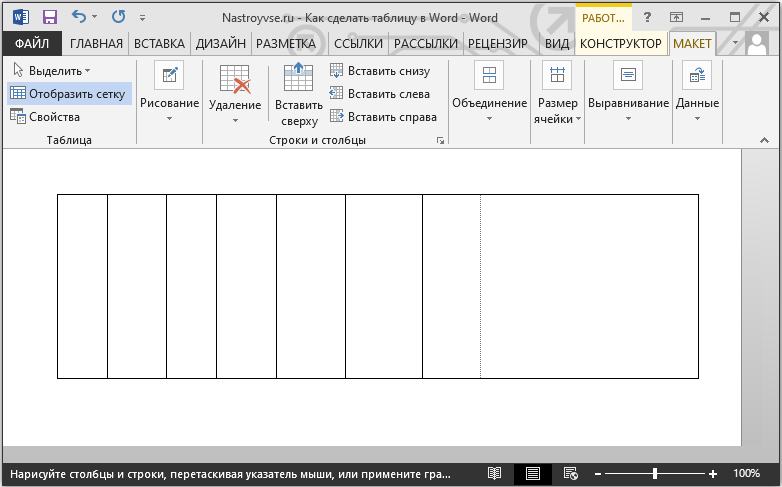
- Piešimo pabaigoje spustelėkite Du kartus kairiąjį mygtuką Sukurtas lentelės viduje.
Taigi pieštukas yra išjungtas, ir jūs galite tęsti įprastą redagavimą.
Jei kai kurios eilutės pasirodo nereikalingos, pašalinti paprastą trintuką naudokite trintuką.
„Excel“ įdėklas
„Microsoft Office“ paketas yra ne tik universalus, bet ir glaudžiai sujungtas tarpusavyje. Tai leidžia naudoti vieno įrankio galimybes kitos programos sistemoje.
Aiškus pavyzdys yra galimybė įterpti „Excel“ lenteles tiesiai į žodžio teksto rengyklę. Be to, visos pagrindinės galimybės bus teikiamos kaip funkcijų, lapų, formatavimo ir daug daugiau.
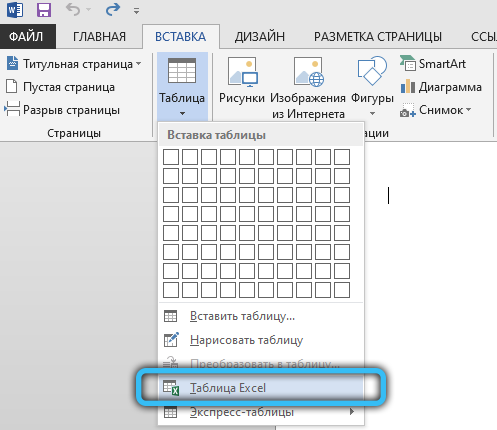
Ir padaryti tai labai paprasta. Turite atidaryti skirtuką „Įterpti“ ir spustelėkite mygtuką „Lentelė“. Tada pasirinkite elementą „Excel“ lentelė.
Teksto transformacija
Nuostabu, kad daugelis vartotojų, kurie ilgą laiką naudoja „Word Text Editor“.
Bet tai gana lengva naudoti įrankį. Norėdami ja naudotis, turite atlikti šiuos dalykus:
- Pasirinkite visą tekstą ar dalį, kurios jums reikia statant stalą, laikydami kairiąjį pelės mygtuką;
- Eikite į meniu „Įterpti“;
- Spustelėkite tašką „lentelė“;
- Siūlomų parinkčių sąraše spustelėkite „Konvertuoti į lentelę“;

- Kai pasirodys naujas langas, nustatykite norimus lentelės parametrus;
- Nurodykite tinkamą stulpelių ir eilučių skaičių;
- Pasirinkite tinkamą separatoriaus plotį ir variantą;

- Patvirtinkite visus mygtuko pakeitimus.
Preliminarus suskirstymas leidžia programai teisingai nustatyti tinkamą lentelės komponentų skaičių. Tai yra, eilutės ir stulpeliai. Linijos bus paryškintos pastraipos, o tekstas, kurį vartotojas padalintas iš „Stabula“, pateks į skyrių su stulpeliais.
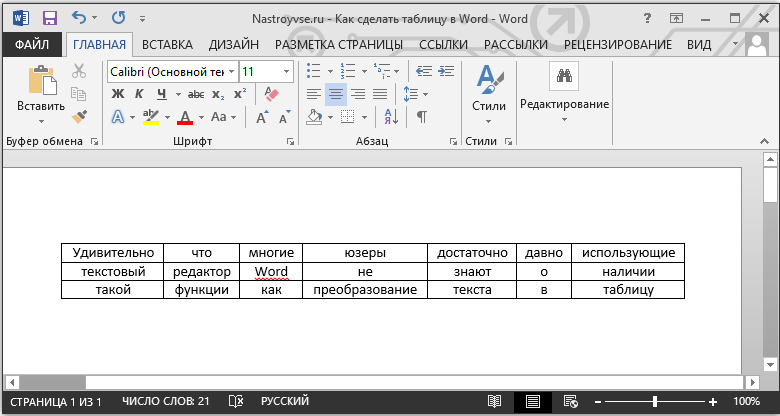
Express lentelė
Paskutinis, bet ne mažiau dažniausiai naudojamas parinktis yra įrankio naudojimas „Express“ lentelės pavidalu. Tai yra baigtų šablonų kolekcija, leidžianti tiesiogine prasme pridėti norimą ir tinkamą lentelę savo parametruose savo paspaudimuose.
Norėdami tai padaryti, turite atidaryti skirtuką „Įterpti“, iš ten eikite į skyrių „Lentelės“ ir spustelėkite elementą „Express Tables“. Atidaromas atitinkamas šablonų sąrašas, iš kurio vartotojas jau gali pasirinkti tinkamiausią parinktį.
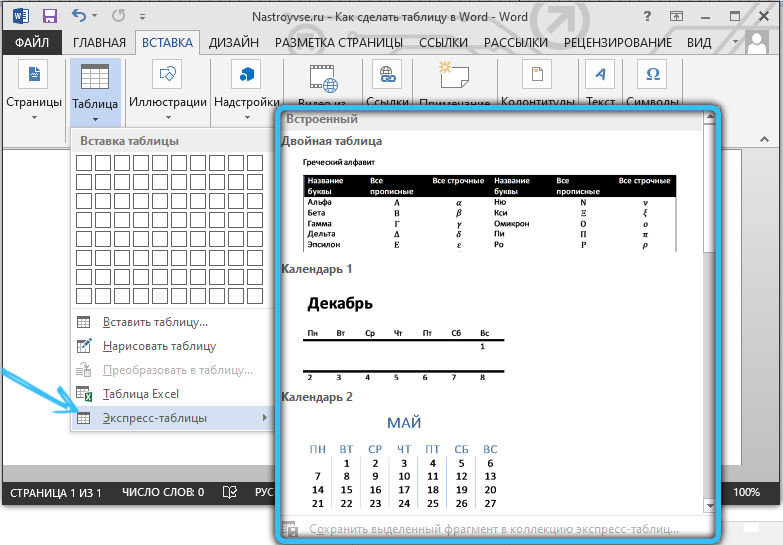
Labai aktualus įrankis tiems, kurie dažnai dirba su lentelėmis teksto rengyklėje ir naudoja tam tikras konfigūracijas. Galite išsaugoti tokios lentelės kopiją ir vėliau ją naudoti dirbdami su kitu tekstu. Kiekvieną kartą jums nebereikės kurti struktūros.
Norėdami pridėti savo parinktį prie šablonų skaičiaus, turite pasirinkti lentelę su kairiuoju mygtuku, o tada paspauskite mygtuką Sustatymo mygtukas, skirtas pasirinktam fragmentui kolekcijoje. Ši komanda yra tik pagal pagrindinių šablonų sąrašą.
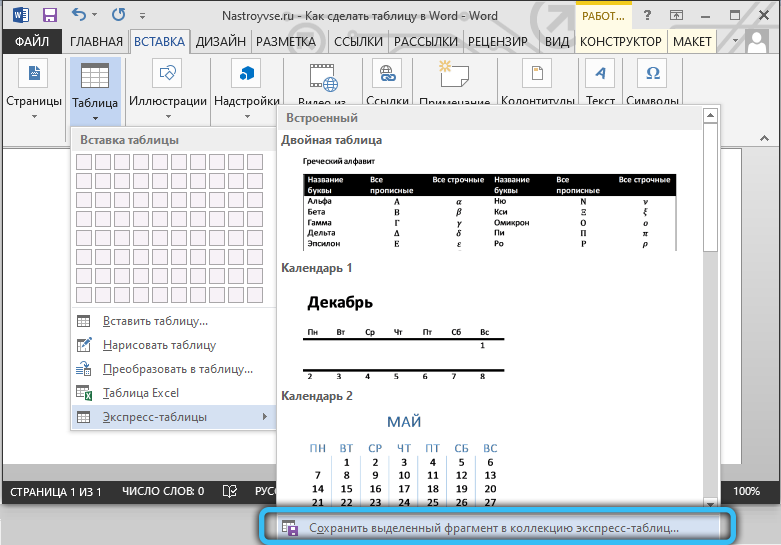
Redagavimas
Svarbu suprasti, kad pridėjus lentelę greičiausiai nebus tokia forma, kurios vartotojui galiausiai reikės. Dažnai turite ką nors pridėti, ištrinti, sujungti ir suskaidyti į atskirus langelius.
Visa tai reikalingi lentelės redagavimo įgūdžiai. Jų įsisavinti nėra sunku. Be to, žodžio programos funkcionalumas yra gana platus, tačiau tuo pat metu suprantamas.
Kaip pridėti stulpelius ir linijas
Jei užpildžius struktūrą paaiškėjo, kad sukurtų stulpelių ar eilučių skaičius nepakanka, nebūtina visko ištrinti ir dar kartą sukurti lentelę.
Galite tiesiog pridėti trūkstamus fragmentus. Be to, yra keletas būdų iš karto:
- Spustelėkite lentelės langelį, ant kurio turite pridėti fragmentą. Tada eikite į kategoriją „Linijos ir stulpeliai“ skirtuke „Melk“, tada spustelėkite mygtuką „Įterpti ...“. Galima įterpti kairėje, dešinėje, apačioje ir iš viršaus. Čia jau turite sutelkti dėmesį į konkrečią lentelę.
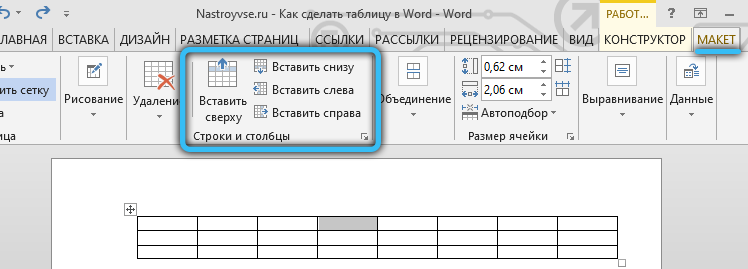
- Norėdami gauti kitą metodą, iškelkite žymeklį į sukurtos konstrukcijos kairę arba viršutinę kraštą, kad jis pasirodytų tarp linijų ar stulpelių. Pasirodys pliuso piktograma, kurią turėtumėte spustelėti. Taigi bus pridėtas norimas elementas.
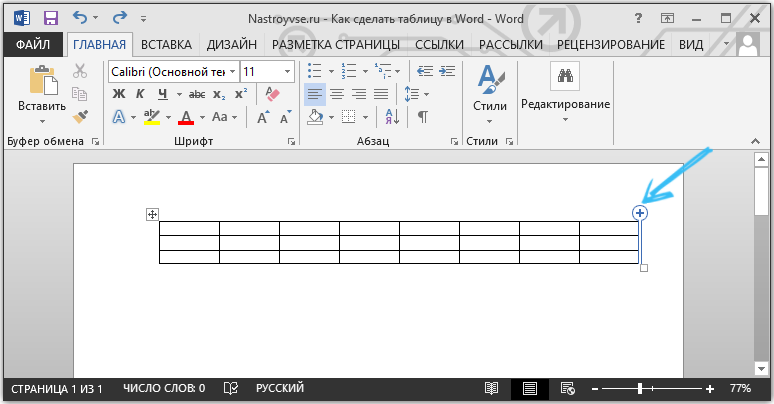
- Paspauskite dešinįjį mygtuką ant vieno iš langelių, tada spustelėkite „Įterpti“. Lieka tik pasirinkti tai, ką tiksliai reikia įterpti iš kylančio sąrašo.
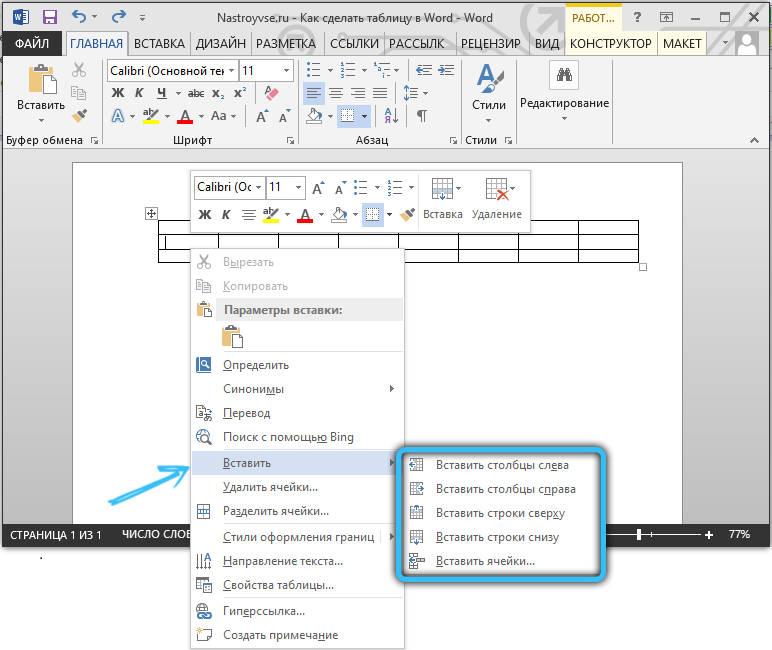
- Naudodamiesi pieštuko įrankiu, nubrėžkite trūkstamus komponentus. Ne pats patogiausias pasirinkimas, tačiau kai kuriems jis tinka.
Jei jums reikia pridėti kelis komponentus prie lentelės vienu metu, prieš naudodamiesi vienu iš pateiktų metodų, pasirinkite reikiamą eilučių ar stulpelių skaičių, naudodamiesi kairiuoju pelės mygtuku.
Kaip pašalinti stulpelius ar linijas
Taip pat atsitinka, kad reikia atsikratyti papildomų anksčiau sukurtos lentelės fragmentų. Tai taip pat nėra sunki užduotis baigti.
Norėdami tai padaryti, jums reikia:
- Spustelėkite stulpelį arba eilutes, kurių reikia atsikratyti;
- Eikite į skirtuką „Išdėstymas“;
- Spustelėkite mygtuką „Ištrynimas“;
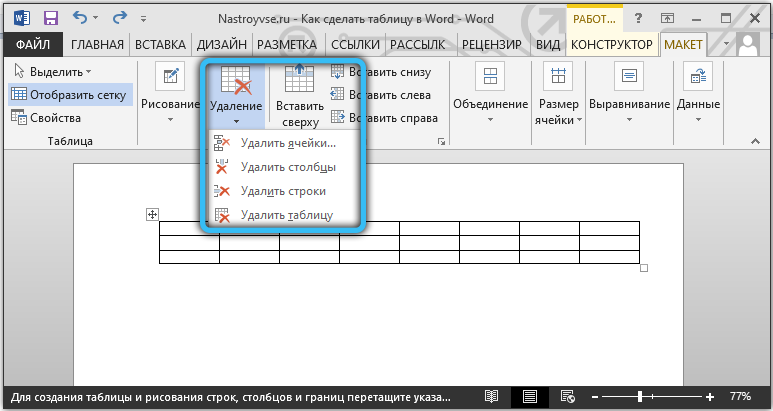
- Pasirinkite vieną iš variantų, kuriuos pasiūlys programa.
Arba naudokite tą patį trintuką. Bet geriau jį naudoti, kai lentelė dar nepradėjo užpildyti teksto.
Kaip sujungti ląsteles
Turėdami keletą ląstelių, kartais vieną iš jų reikia padaryti vieną kietą stalo bloką. Norint sujungti, reikia atlikti šiuos dalykus:
- Pabrėžkite norimą langelių skaičių laikydami kairiąjį pelės mygtuką;
- Paspauskite pasirinktą sritį su dešiniu mygtuku;
- Pasirinkite elementą „Sujungti ląsteles“;
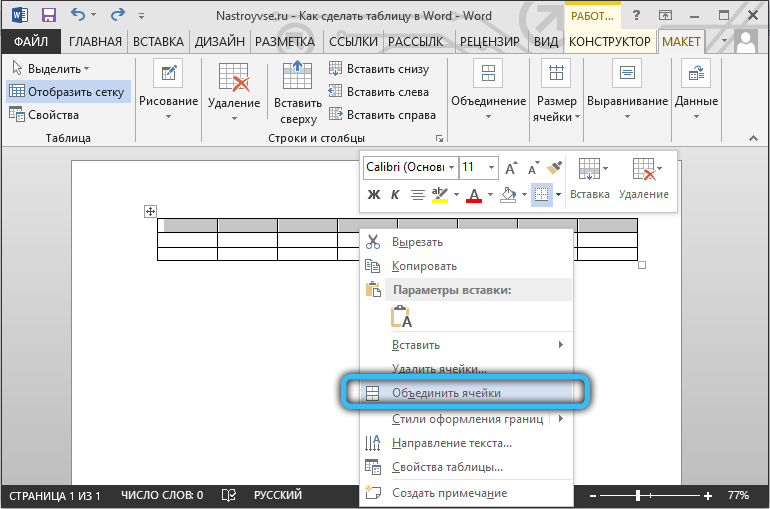
- arba naudokite tą pačią funkciją per skirtuką „Macket“.
„Last“ taip pat ištrina ribas tarp ląstelių ir taip suvienija jų turinį. Tačiau naudojant trintuvą verta kruopščiai dirbti, kad nepažeistumėte stalo struktūros, kad išlaikytumėte savo tvarkingą išvaizdą.
Kaip padaryti ląstelių suskirstymą
Ši procedūra atliekama tais atvejais, kai reikia sukurti papildomus stulpelius ar linijas, pagrįstas anksčiau sukurtomis ląstelėmis.
Tai padaryti nėra sunku. Instrukcija turi šį vaizdą:
- Spustelėkite redaguotą langelį su dešiniu pelės mygtuku;
- Pasirinkite „Padalinkite ląsteles“ iš atidaryto kontekstinio meniu;
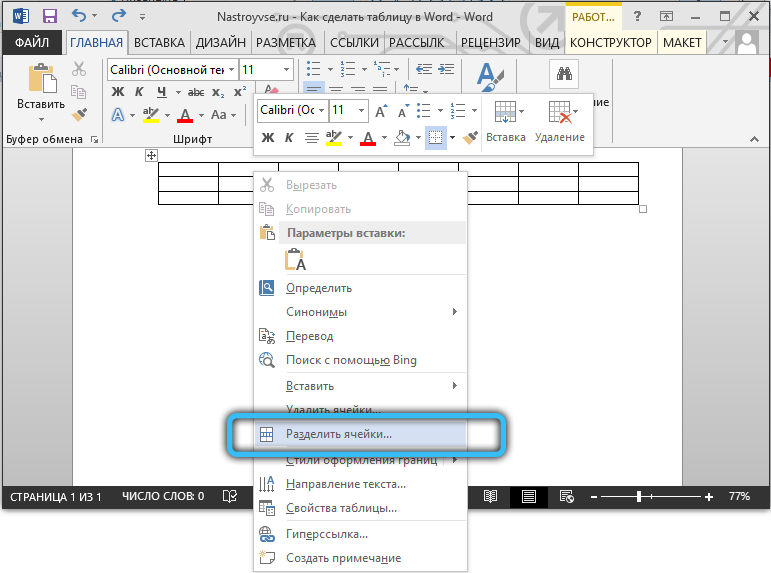
- Parametrų nustatymų lange įdiekite reikiamą eilučių ir stulpelių skaičių;
- Patvirtinkite mygtuko „Gerai“ pakeitimus.
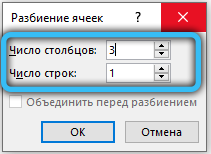
Kaip variantą galite naudoti pieštuką. Bet tada jūs turite papildomai papuošti stalą, kad suteiktumėte norimą išvaizdą. Todėl aukščiau pateiktas metodas paprastai veikia geriau.
Stalų dizainas
Lentelė buvo sukurta ir redaguota. Tačiau jo išvaizda gali neatitikti vartotojo lūkesčių ir reikalavimų. Reikia pridėti keletą dizaino elementų.
Tai padės skirtuke esančius įrankius, vadinamus „Designer“. Yra keletas naudingų funkcijų, kuriomis siekiama pagerinti lentelių išvaizdą ir jų suasmeninimą.
Užpildymo funkcija
Norint pakeisti spalvą skirtingose ląstelėse, reikia tokio įrankio kaip „užpildymas“. Dėl šios priežasties lentelėje informacija yra vizualiai sugrupuota, duomenys tampa vizualūs, galite sudėti akcentus.
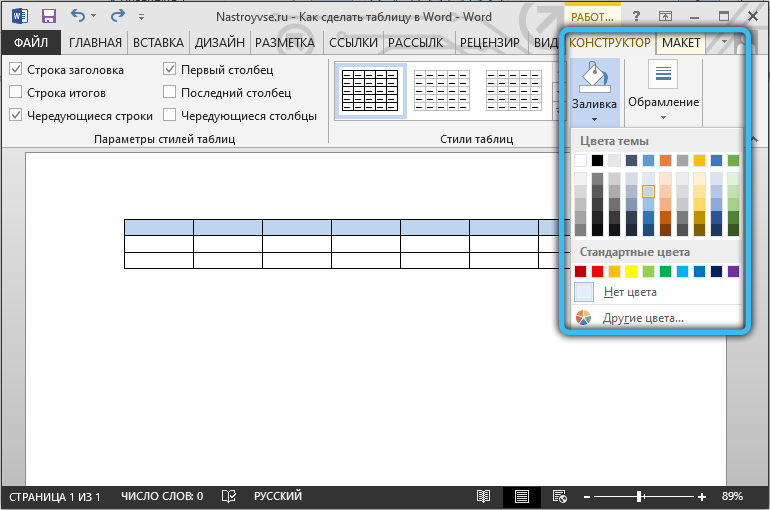
Norėdami pridėti ar pakeisti spalvą, turėtumėte pasirinkti reikiamus ląsteles naudodami mygtuką Kairę pelės mygtuką, tada spustelėkite „Užpildykite“. Šis įrankis yra „Designer“ kategorijoje, esančioje įrankių juostoje.
Tada vartotojas pasirenka norimą spalvą. Pagal šį principą galite išpilti visus lentelės komponentus arba paryškinti tik pačius pagrindinius.
Stilius
Naudodamiesi stiliais, galite pakeisti lentelės dizainą. Tam „Word“ programa pateikia iš anksto įdiegtus šablonus.
Vartotojas atveria galimybę pasirinkti tinkamą parinktį, kurią galima rasti teksto rengyklės kolekcijoje, ir tada atlikti atitinkamus būtinus jo pakeitimus.
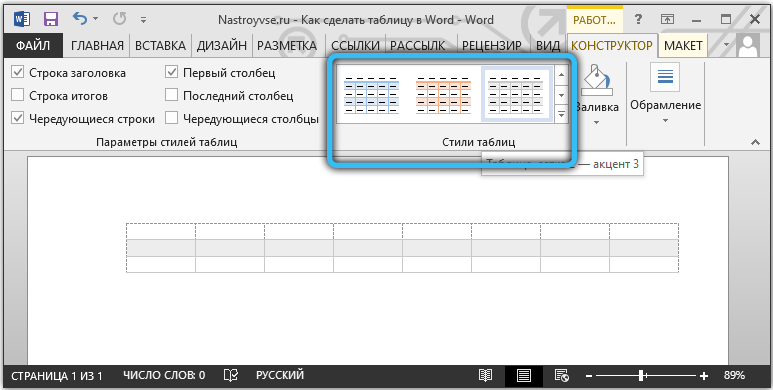
Norėdami rasti šiuos šablonus, tiesiog eikite į skirtuką „Designer“ ir pasirinkite grupę „Stage Style“ grupė.
Ląstelių plotis ir aukštis
Lentelių lentelėse ne visada yra tas pats informacijos kiekis. Todėl juos reikia redaguoti ir suprojektuoti taip, kad jie atrodytų kiek įmanoma organiškai ir gražesni. Tuo pačiu metu jie atliko savo tiesiogines funkcijas.
Norėdami pakeisti langelių plotį ar aukštį, galite naudoti skirtuką „Išlaidos“.
Čia instrukcija turės šį vaizdą:
- Pažymėkite būtinas ląsteles kairiuoju pelės mygtuku;
- Atidarykite išdėstymo skirtuką;
- Atitinkamuose laukuose nustatykite naujas vertes (plotis ir aukštis).
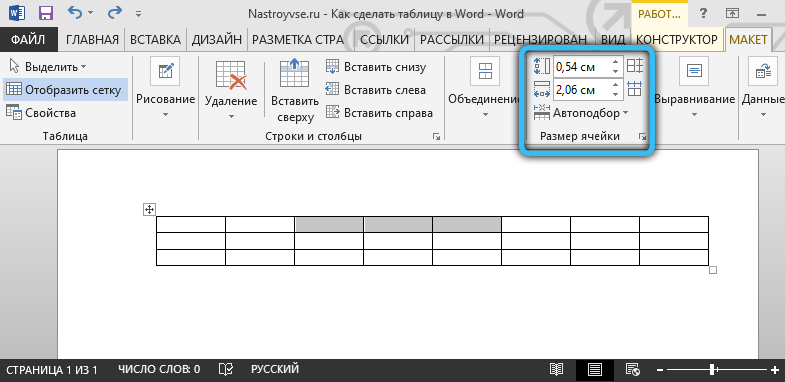
Taip pat galite rankiniu būdu pakeisti ląstelių dydį. Norėdami tai padaryti, atneškite žymeklį į langelio kraštą ir ištraukite jį reikiama kryptimi.
Bet naudojant rankinį redagavimą, gali būti pažeista visos lentelės struktūra. Todėl nerekomenduojama įsitraukti į šį metodą.
Sienos
Kitas „Word“ programos vartotojas, dirbdamas su lentelėmis, gali pakoreguoti jų ribų dizainą.
Tam pasirenkamas atitinkamas ribų stilius. Jis yra skirtuke „Designer“ instrumentų grupėje, vadinamoje „Framing“. Tada, naudojant „pero“ įrankį, nubrėžtos reikalingos linijos.
Norėdami atšaukti veiksmą, jei jums kažkas nepatiko, spustelėkite CTRL ir Z mygtukų derinį. Kai piešimas yra baigtas, turėtumėte spustelėti ESC.
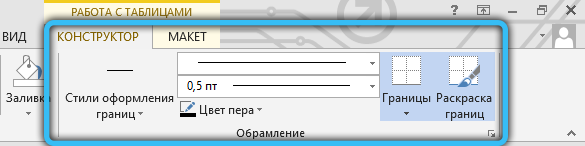
Naudodamiesi sukurtomis „Microsoft Word“ teksto redaktoriaus galimybėmis, galite sukurti lenteles, jas redaguoti, nubrėžti savo nuožiūra.
Visos funkcijos yra gerai apgalvotos. Kiekvienas įrankis turi savo aiškią ir suprantamą vietą atitinkamose grupėse ir skyriuose. Todėl jums reikia labai mažai laiko priprasti ir išmokti visiškai dirbti su lentelėmis.
Tai teisingai pasakys, kad ne visi ir ne visada patogiai dirba su lentelės redaktoriumi „Excel“ akivaizdoje. Taip, atsižvelgiant į lenteles, jis yra dar funkcionalesnis ir atveria papildomas galimybes vartotojams. Bet jei pagrindinis dėmesys skiriamas tekstui, o dalis turėtų būti įdėta į lentelę, bus daugiau nei pakankamai funkcijų ir žodžių parinkčių.
Pagrindinės darbo įrankiai Redaguojant, kuriant ir kuriant lenteles yra skirtukai „Makket“ ir „Designer“. Jei kruopščiai juos ištirsite ir suprasite kiekvieno elemento funkcijas, bus galima greitai sukurti sudėtingiausius lentelių dizainus.
Nenuostabu. Ir ne tik kompiuteriams ir nešiojamiesiems kompiuteriams, veikiantiems pagal „Windows“ operacines sistemas. Konkuruojanti OS turi savo žodžių analogus. Bet dėl tam tikrų priežasčių daugelis vartotojų, dirbdami net su kitomis operacinėmis patalpomis, vis tiek stengiasi sau įdiegti „Microsoft Office“ paketą.
Kaip dažnai dirbate su „Word“ programos lentelėmis? Kaip manote, kokia funkcionali ir patogu? Kokius trūkumus matote „Word“ ir kur jie turėtų modifikuoti jūsų įrankius?
Pasidalinkite savo nuomone, patarkite pradedantiesiems. Papasakokite apie kai kuriuos gyvenimo įsilaužimus, susijusius su žodžių lentelėmis ir programa.
Prenumeruokite, pakomentuokite, užduokite klausimus ir papasakokite savo draugams apie mūsų projektą!

