Tinklo adapteriai „Windows“ įrenginių tvarkyklėje
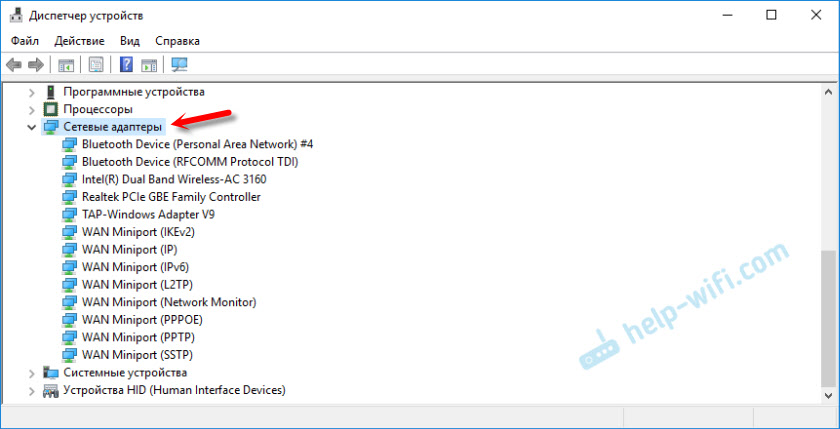
- 4796
- 1107
- Raul Becker
Tinklo adapteriai „Windows“ įrenginių tvarkyklėje
„Windows“ dispečeryje yra atskiras skyrius „Tinklo adapteriai“, kuriame rodomi visi tinklo adapteriai, kurie yra įdiegti sistemoje. Dažniausiai tai yra tinklo plokštė (LAN), „Wi-Fi“ adapteris (WLAN), „Bluetooth“ įrenginiai ir sistema: „Tap-Windows“ adapteris, „Microsoft Virtual Wi-Fi“, „Microsoft Wi-Fi Direct“, „Wan Miniport“ ir T. D.
Šiame straipsnyje noriu papasakoti apie šiuos adapterius. Už tai, ką jie yra atsakingi ir kaip jie veikia. Kokie tinklo adapteriai turėtų būti „Windows“ įrenginių dispečeris. Kaip juos ten pridėti ir ištrinti. Kodėl tinklo adapteriai nerodomi įrenginių dispečeryje, neištrinkite, nedirba, nemato „Wi-Fi“ ir „Internet“. Tame pačiame įrenginio dispečeryje šie adapteriai nėra retai rodomi su klaidomis. Pavyzdžiui, „Kodas 31“. Atsiranda, kad šauktuko ženklas, rodyklė ar pati piktograma yra skaidrus šalia adapterio. Tai reiškia, kad veikiant šio įrenginiui yra klaidų, jis veikia neteisingai arba išjungtas.
Įrenginio dispečeryje turiu skyrių „Tinklo adapteriai“ („Windows 10“):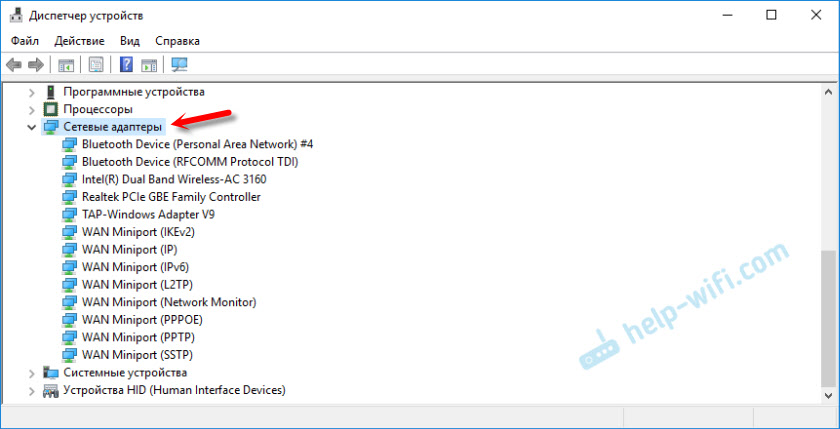
Tai yra nešiojamame kompiuteryje, kuriame, be tinklo kortelės, yra prijungtas ir „Wi-Fi“ ir „Bluetooth“ modulis. Pvz., Įprastame asmeniniame kompiuteryje arba nešiojamame kompiuteryje, kur šiame skyriuje nėra įdiegtos „Wi -Fi“ ir „Bluetooth“ tvarkyklės, vienas adapteris gali būti rodomas bendrai - tinklo plokštė (aš turiu šį „Realtek PCie GBE“ šeimos valdiklį). Kadangi „Windows“ beveik visada automatiškai įdeda tvarkyklę į tinklo kortelę. Taip, ir jis yra beveik kiekviename sistemos bloke ir nešiojamame kompiuteryje. Nors dabar jau yra daug nešiojamųjų kompiuterių be tinklo plokštės.
Priklausomai nuo įrenginio (kompiuterio, nešiojamojo kompiuterio, planšetinio kompiuterio), įdiegto į jį geležies, tvarkykles, nustatymus ir kt. D., Tinklo adapterių ir jų vardų skaičius gali skirtis - tai yra normalu. Pvz.: Viename nešiojamame kompiuteryje įdiegtas „Wi-Fi“ modulis (pati plokštė) „Qualcomm Atheros“, o kitoje „Intel“-kitoje „Intel“.Straipsnis šia tema: Kodėl įrenginio tvarkyklėje nėra tinklo adapterio.
Pažvelkime atidžiau į kiekvieną adapterį ir išsiaiškinkime, kodėl jo reikia ir kaip jis veikia. Apsvarstysiu adapterių pavyzdį savo nešiojamajame kompiuteryje.
- „Realtek PCie GBE“ šeimos valdiklis yra tinklo plokštė (LAN) iš gamintojo „RealTek“ (mano atveju). Jis reikalingas prisijungti prie interneto naudojant tinklo kabelį, kuris yra prijungtas prie „Ethernet“ prievado nešiojamame kompiuteryje arba kompiuteryje. Jo pavadinime paprastai yra žodžiai „PCI-E“ arba „Ethernet“. Populiariausi šių valdiklių gamintojai: „Realtek“, „Qualcomm Atheros“, „Intel“. Jei šio adapterio nėra įrenginio dispečeryje, jis arba neįdiegtas (arba sulaužytas), arba tvarkyklė nėra įdiegta. Skaitykite daugiau apie tai čia: ko tvarkyklei reikia tinklo kortelei („Ethernet Controller“).
- „Intel“ (R) Dvigubos juostos belaidis-AC 3160 yra „Wi-Fi“ adapteris. Per jį mes prisijungiame prie „Wi-Fi“ tinklų. Ant nešiojamųjų kompiuterių jis paprastai yra pastatytas -in -in. Ir kompiuteryje turite nusipirkti ir prijungti USB arba PCI adapterį. Jei turite nejudantį kompiuterį, skaitykite straipsnį, kaip pasirinkti „Wi-Fi“ adapterį kompiuteriui. Žodžiai, kuriais galite nustatyti „Wi-Fi“ adapterį: „WLAN“, „Wireless“, „AC“, „Dual Band“, „802“.vienuolika". Gamintojai gali būti skirtingi: „Intel“, „Atheros“, „Broadcom“. Jei įrenginio dispečeryje neturite tokio adapterio, jis nėra prijungtas/sulaužytas/neįdiegtas tvarkyklės. Labai dažnai vairuotojų problema. Todėl gali būti naudinga straipsnis: kaip įdiegti tvarkykles į „Wi-Fi“ adapterį „Windows 7“.
- „Bluetooth“ įrenginys (asmeninis srities tinklas) - šie adapteriai nėra atsakingi už „Bluetooth“ darbą, o už vietinio tinklo organizavimą per „Bluetooth“ per skirtingus protokolus. Jų gali būti keli. Jei tokių adapterių nėra, tuomet neturite „Bluetooth“ adapterio, jis nėra suderintas arba nenustatėte tokio tinklo. Tai gali būti naudinga: kaip įjungti „Bluetooth“ nešiojamajame kompiuteryje.
- Bakstelė. Gali būti naudojamas skirtingoms užduotims. Labai dažnai jis patenka po VPN konfigūracijos, programų, kurios keičia tinklo nustatymus, diegimas.
- „Wan Miniport“ yra sistemos adapteriai, kuriems reikia „Windows“ prisijungti prie interneto per skirtingus protokolus (PPTP, PPPOE, L2TP ir kt. D.).
Mes žiūrime į ekrano kopiją:
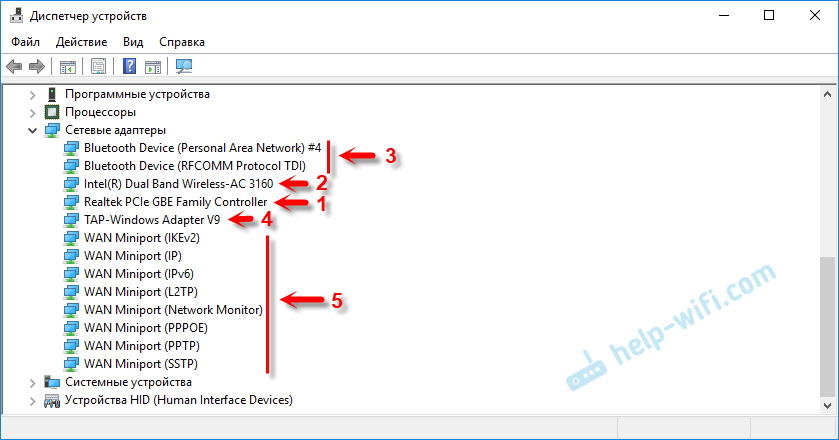
Čia taip pat gali būti rodomas „Wi-Fi Direct“ („MyCrosoft“), „Wi-F-MyCrosoft“) „Tinklo adapteris su įspėjimu apie branduolį („ MyCrosoft “)“. Visa tai yra sistemos adapteriai, reikalingi tam tikroms funkcijoms atlikti. Dažniausiai tai yra „Wi-Fi“ paskirstymo funkcija per komandinę eilutę arba mobilią karštą vietą „Windows 10“.
Kaip valdyti tinklo adapterius „Windows“?
Galite spustelėti „View“ ir įdėti varnelę šalia „Rodyti paslėptus įrenginius“. Po to visi atjungti adapteriai, kurie anksčiau buvo sujungti ir sukonfigūruoti pasirodyti.
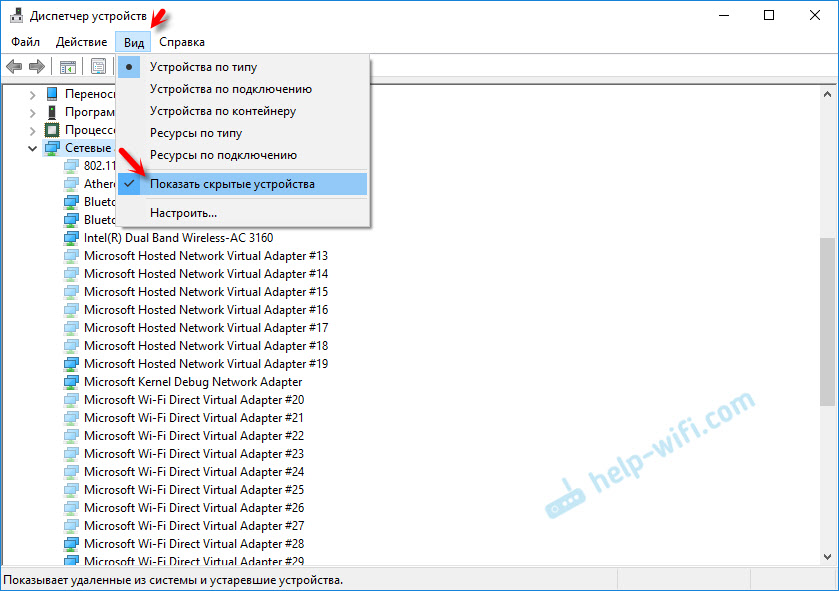
Jei piktograma, esanti šalia adapterio, nėra ryški, bet skaidri, tada ji yra išjungta ir jos negalima naudoti. Jei šalia piktogramos yra rodyklės pavidalu piktograma, tai reiškia, kad adapteris yra tiesiog išjungtas. Norėdami pradėti dirbti, turime jį naudoti (įjunkite įrenginį).
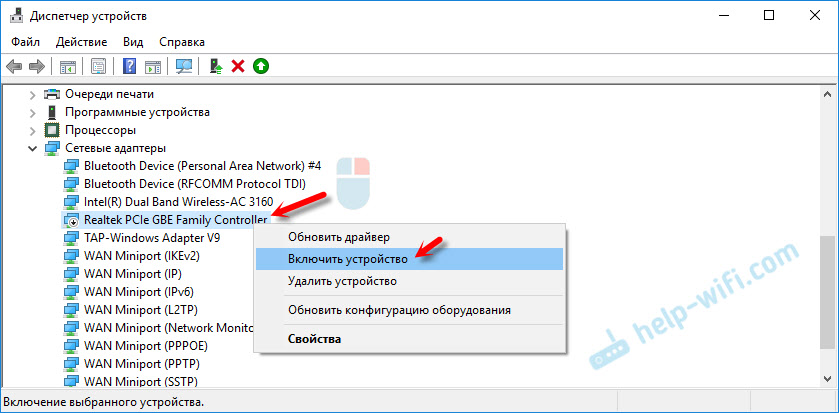
Netoli adapterio taip pat gali būti geltonas šauktukas. Tai reiškia, kad adapteris neveikia tinkamai. Spustelėkite jį su dešiniu mygtuku ir pasirinkite „Savybės“. Ten bus rodoma „Įrenginio būklė“. Gali būti klaidos pranešimas ir klaidos kodas, kuriuo galite rasti sprendimą.
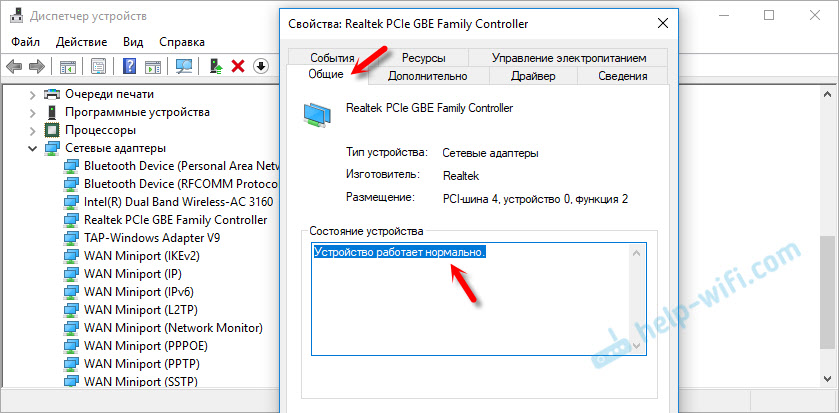
Spustelėję dešinįjį pelės mygtuką prie adapterio, galite atnaujinti jo tvarkykles, išjungti arba pašalinti iš sistemos. Taip pat atviros savybės (kaip aš parodžiau aukščiau) ir pakeiskite reikiamus parametrus atitinkamuose skirtukuose.
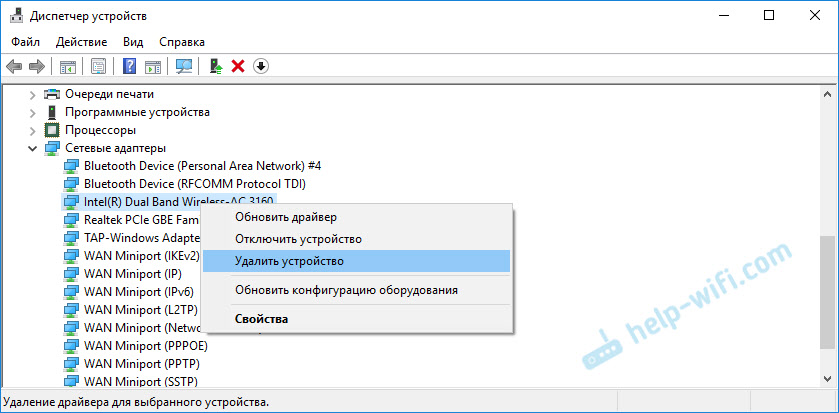
Manau, kad nėra prasmės atsižvelgti į visas kiekvieno adapterio savybes ir parametrus, ir, žinoma, jos bus skirtingi.
Įrenginių dispečeris rodo abu fizinius adapterius (tinklo kortelę, „Wi-Fi“ modulį/adapterį), taip pat virtualius adapterius ir kitus komponentus, kurių mums reikia „Windows“, kad būtų galima atlikti skirtingas funkcijas.
Galite atidaryti kiekvieno adapterio parametrus, išjungti, ištrinti, atnaujinti tvarkykles, pamatyti sąlygą, klaidas ir kt. D. Tai aš norėjau parodyti šiame straipsnyje. Jei liko klausimų, paklauskite jų komentaruose.
- « „TP-Link TL-WR840N“ rinkiniai neatsidaro po iš naujo nustatymo nustatymų. Klaida oi! Atrodo, kad jūs esate prisijungę prie savo „TP-Link“ tinklo
- Peržiūrėkite „Tenda AC6“ - „Wi -Fi“ maršrutizatorius dideliam buto palaikymui 5 GHz »

