Paslaptys „Windows 10“

- 1102
- 249
- Clayton Carter
Mūsų atveju, kreipdamiesi į naują OS versiją, mūsų atveju, „Windows 10“ arba atnaujindami kitą sistemos versiją, vartotojai paprastai ieško tų funkcijų, kuriomis jie yra įpratę anksčiau: kaip sukonfigūruoti vieną ar kitą parametrą, paleiskite programas, paleiskite programas. , Raskite tam tikrą informaciją apie kompiuterį. Tuo pačiu metu kai kurios naujos funkcijos lieka nepastebėtos, nes jos nėra smogiančios.
Šiame straipsnyje - apie kai kurias iš šių „paslėptų“ funkcijų, iš „Windows 10“ skirtingų versijų, kurios gali būti naudingos kai kuriems vartotojams ir kurios pagal numatytuosius nustatymus nebuvo ankstesnėse „MyCrosoft“ operacinės sistemos versijose. Tuo pačiu metu straipsnio pabaigoje rasite vaizdo įrašą, kuriame rodomos „Paslaptys“ „Windows 10“. Medžiagos taip pat gali būti suinteresuotos: Naudingi „Windows“ sukurtos sistemos komunalinės paslaugos, kurių daugelis nežino, kaip įtraukti Dievo režimą į „Windows 10“ ir kitus slaptus aplankus, mažai žinomas „Windows“ laidininko funkcijas.
Be šių funkcijų ir galimybių, jus domina šios naujausių „Windows 10“ versijų galimybės:
- Automatinis disko valymas iš nereikalingų failų
- „Windows 10“ žaidimo režimas (žaidimo režimas didinant FPS)
- Kaip grąžinti valdymo skydelį kontekstiniame meniu „Windows 10“ paleidimas
- Kaip pakeisti „Windows 10“ šrifto dydį
- „Windows 10“ pašalinimas
- Kaip padaryti „Windows 10“ ekrano kopiją (įskaitant naujus metodus)
Paslėptos „Windows 10 1803“ balandžio atnaujinimo galimybės
Daugelis jau yra parašę apie naujas „Windows 10 1803“ atnaujinimo funkcijas. Ir dauguma vartotojų jau žino apie galimybę peržiūrėti diagnostinius duomenis ir laikiną skalę, tačiau kai kurios galimybės išliko „užkulisiuose“ daugumos leidinių užkulisiuose. Tada apie juos.
- Paleiskite administratoriaus vardu lange "Perfech". Paspaudę „Win+R“ klavišus ir įvesdami bet kurią komandą ar kelią į programą, paleidžiate ją įprasto vartotojo vardu. Tačiau dabar galima paleisti administratoriaus vardu: tiesiog palaikykite „Ctrl+Shift“ klavišus, paspausdami „OK“ lango vykdymą.

- Apriboti interneto pajėgumus atsisiųsti atnaujinimus. Eikite į parametrus - atnaujinimas ir sauga - papildomi parametrai - Pristatymo optimizavimas - papildomi parametrai. Nurodytame skyriuje galite apriboti atnaujinimų atsisiuntimo fone, priekiniame plane ir „paskirstymo“ atnaujinimus kitiems kitiems kompiuteriams, pralaidumą.
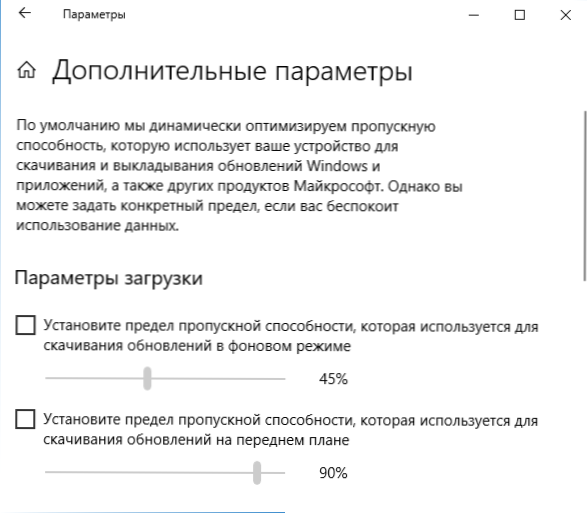
- Interneto ryšio srauto apribojimas. Eikite į parametrus - tinklą ir internetą - naudojant duomenis. Pasirinkite ryšį ir spustelėkite mygtuką „Įdiegti limit“.
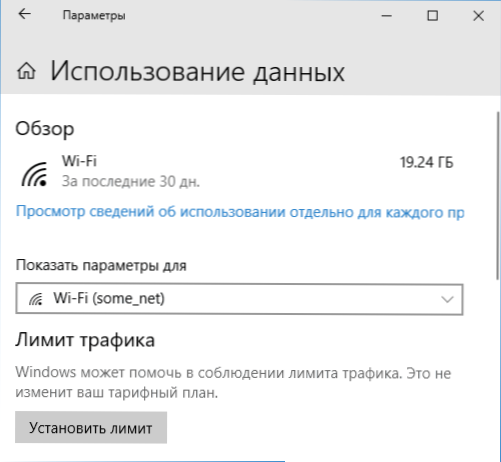
- Duomenų naudojimo ryšio rodymas. Jei skyriuje „Tinklas ir internetas“ paspauskite dešinįjį pelės mygtuką „Naudojant duomenis“, tada pasirinkite elementą „pataisykite pradiniame ekrane“, tada plytelės pasirodys meniu Pradėti, rodys srauto naudojimą naudojant srautą naudojant Įvairios jungtys.
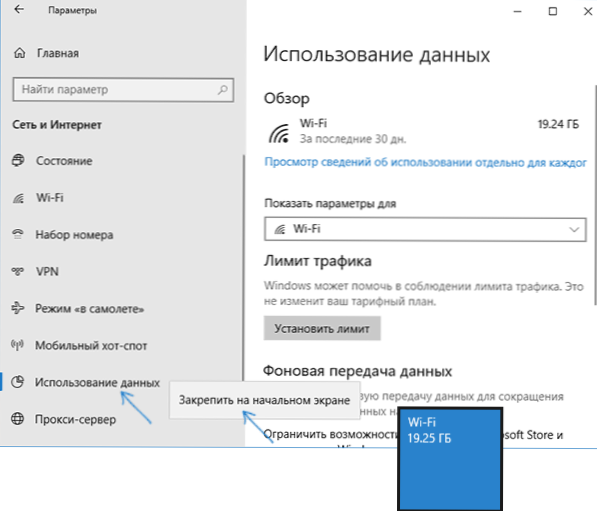
Galbūt tai yra visi taškai, kurie retai minimi. Tačiau atnaujintoje dešimtyje naujovių yra ir kitų, daugiau informacijos: kas naujo „Windows 10 1803“ balandžio mėn. Atnaujinimas.
Be to - apie įvairias ankstesnių versijų „Windows 10“ paslaptis (daugelis iš jų veikia naujausiame atnaujinime), apie kuriuos galbūt nežinote.
Apsauga nuo „Sipers“ virusų („Windows 10 1709 Fall“ kūrėjų atnaujinimas ir naujas
Naujausiame „Windows 10 Fall Creators Creators Update“ atnaujinime pasirodė nauja funkcija - kontroliuojama prieiga prie aplankų, skirtų apsaugoti nuo neteisėtų šių aplankų turinio pakeitimų su siPiraliniu virusu ir kita kenksminga programine įranga. Balandžio mėn. Atnaujinime ši funkcija pervadinama „apsauga nuo dalyvavimo programų“.
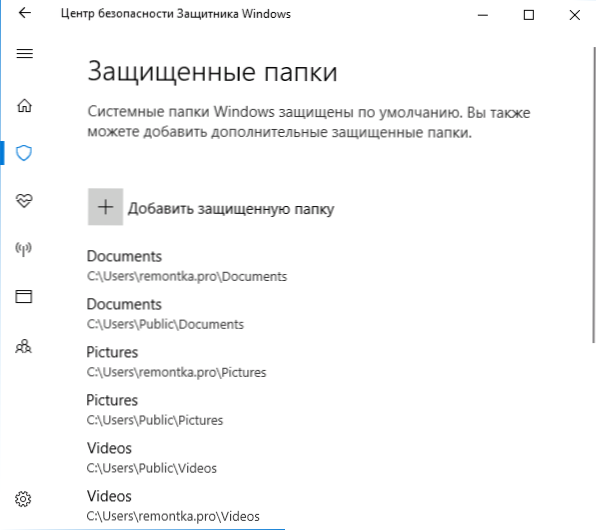
Išsami informacija apie funkciją ir jos naudojimą straipsnyje: Apsauga nuo šifravimo „Windows 10“.
Paslėptas laidininkas („Windows 10 1703“ kūrėjų atnaujinimas)
„Windows 10“ versijose 1703 aplanke C: \ Windows \ SystemApps \ Microsoft.„Windows“.„FileExplorer_cw5n1H2TXYWY“ Yra laidininkas su nauja sąsaja. Tačiau jei paleisite „Explorer“ failą.Exe šiame aplanke nieko neįvyks.
Norėdami paleisti naują laidininką, galite paspausti „Win+R“ klavišus ir įvesti kitą komandą
„Explorer Shell“: „AppSfolder“!Programa
Antrasis būdas pradėti yra sukurti nuorodą ir nurodyti kaip objektą
Tyrinėtojas.Exe "apvalkalas:„ AppSfolder “\ c5e2524aaa46-4f67-841f-6a9465d9d515_cw5n1h2txyewy!Programa "
Naujojo laidininko langas atrodo kaip ekrano kopijoje žemiau.
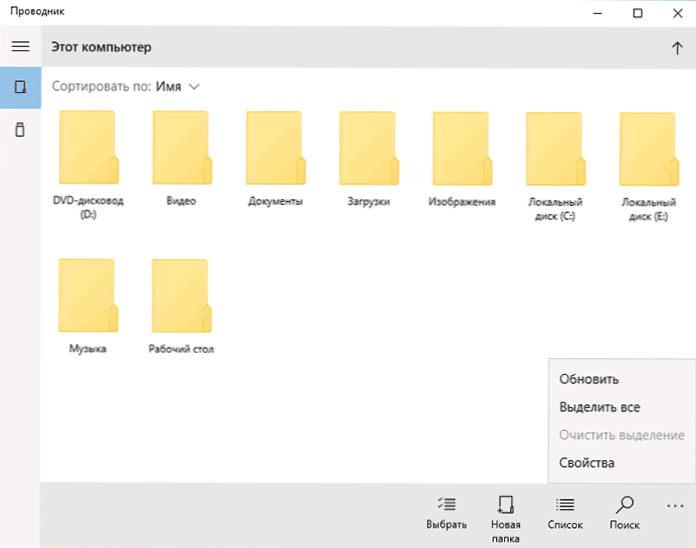
Tai daug mažiau funkcionalu nei įprastas „Windows 10“ laidininkas, tačiau aš pripažįstu, kad planšetinių kompiuterių savininkams tai gali būti patogu ir ateityje ši funkcija nustos būti „slapta“.
Keli skyriai „Flash Drive“
Pradedant nuo „Windows 10 1703“, sistema palaiko pilną (beveik) darbą su nuimamais USB diskais su keliomis sekcijomis (anksčiau - „Flash“ diskams, apibrėžtoms kaip „nuimamas diskas“, kuriame yra keli skyriai, buvo matomas tik pirmasis iš jų).
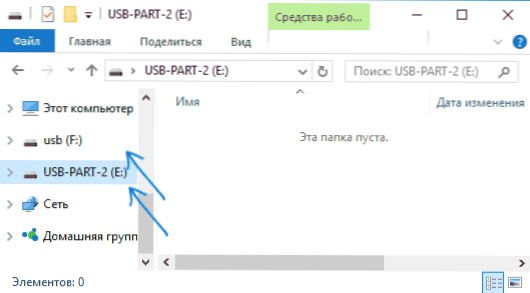
Išsami informacija apie tai, kaip tai veikia ir kaip išsamiai padalinti „Flash“ diską į dvi dalis instrukcijose, kaip padalinti „Flash Drive“ į „Windows 10“ skyrius.
Automatinis švarus diegimas „Windows 10“
„Windows 8“ ir „Windows 10“ nuo pat pradžių siūlomų parinkčių, skirtų automatiškai įdiegti sistemą (iš naujo) iš atkūrimo vaizdo. Tačiau jei šį metodą naudojate kompiuteryje ar nešiojamame kompiuteryje su „Windows 10“ iš anksto įdiegtu gamintoju, tada iš naujo nustatydami visas gamintojo iš anksto įdiegtas programas (dažnai nereikalingas).
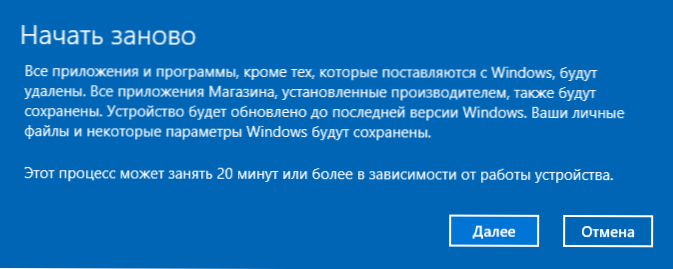
„Windows 10“ iš 1703 versijos pasirodė nauja automatinio švaraus diegimo funkcija, kuri tame pačiame scenarijuje (arba, pavyzdžiui, jei naudosite šią galimybę iškart įsigiję nešiojamąjį kompiuterį), visiškai iš naujo įdiegs OS, tačiau gamintojo komunalinės paslaugos bus naudingos dingti. Skaitykite daugiau: automatinis švarus diegimas „Windows 10“.
„Windows 10“ žaidimo režimas
Kita „Windows 10“ kūrėjų atnaujinimo naujovė yra žaidimo režimas (arba žaidimo režimas, kaip nurodyta parametruose), skirta iškrauti nenaudojamus procesus ir taip padidinti FPS ir paprastai padidina žaidimų našumą žaidimuose.
Norėdami naudoti „Windows 10“ žaidimo režimą, atlikite šiuos veiksmus:
- Eikite į parametrus - žaidimus ir skyriuje „Žaidimo režimas“ Įjunkite elementą „Naudokite žaidimo režimą“.
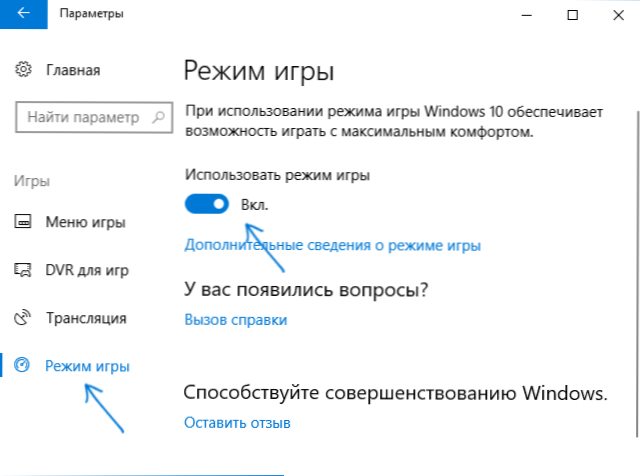
- Tada paleiskite žaidimą, kuriam norite įjungti žaidimo režimą, tada paspauskite „Win+G“ klavišą („Win“ yra OS emblemo klavišas) ir pasirinkite mygtuką Nustatymai atidarytame žaidimo skydelyje.
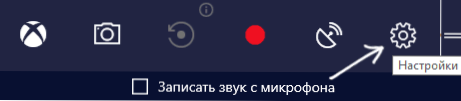
- Įdiekite ženklą „Naudokite žaidimo režimą šiam žaidimui“.
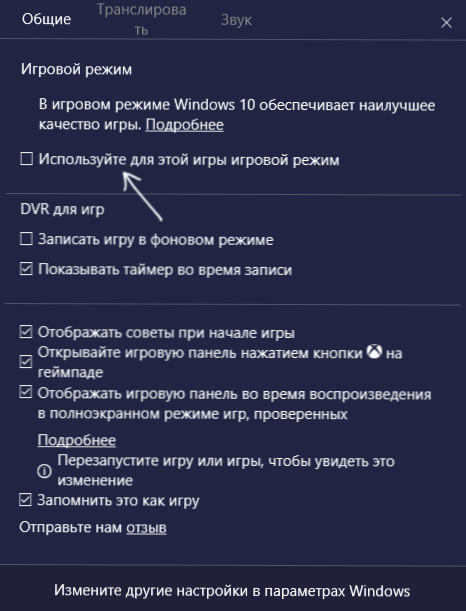
Žaidimo režimo apžvalgos yra dviprasmiškos - kai kurie testai sako, kad jis tikrai gali pridėti kelis FPS, kai kuriais veiksmais jis nepastebimas arba netgi tikimasi, kad tikimasi, kad tikimasi, kad tikimasi, kad tikimasi, kad tikimasi, kad tikimasi, kad tikimasi, kad tikimasi, kad tikimas. Bet verta išbandyti.
Atnaujinimas (2016 m. Rugpjūčio mėn.): Naujojoje „Windows 10 1607“ versijoje, iš pirmo žvilgsnio į galimybę nepastebima galimybės
- Tinklo nustatymų ir interneto ryšio parametrų atstatymas vienu mygtuku
- Kaip gauti ataskaitą apie nešiojamąjį kompiuterį ar planšetinį kompiuterį „Windows 10“ - įskaitant informaciją apie perkrovimo ciklų skaičių, dizainą ir faktinę talpą.
- Licencijos įpareigojimas prie „Microsoft“ paskyros
- „Windows 10“ iš naujo naudojant „Refresh Windows“ įrankį
- Autonominis „Windows Defender“ („Windows Defender“ neprisijungus)
- Integruotas „Wi-Fi“ interneto paskirstymas iš nešiojamojo kompiuterio „Windows 10“
Etiketės kairėje meniu Pradėjimo pusėje
Atnaujintoje „Windows 10 1607“ jubiliejaus atnaujinimo versijoje galite pastebėti etiketes, esančias kairėje meniu Pradėjimo pusėje, kaip ir ekrano kopijoje.
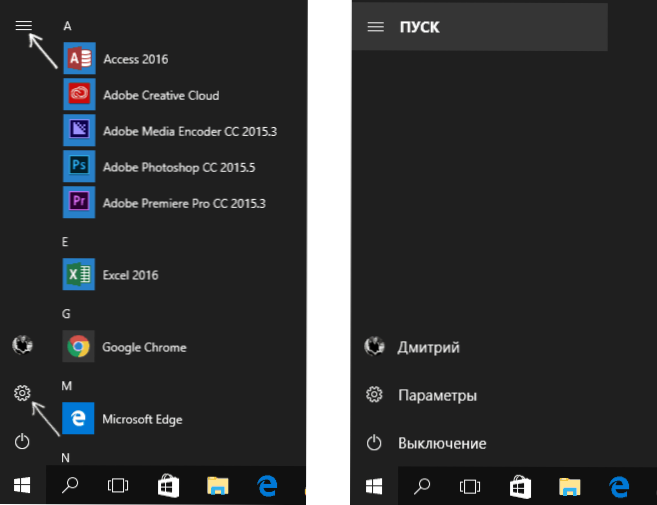
Jei norite, galite pridėti papildomų nuorodų iš skyriaus pateiktų parametrų skaičiaus („Win+I Keys“) - „Personalizavimas“ - „Pradėti“ - „Pasirinkite, kurie aplankai bus rodomi meniu Pradėti“.
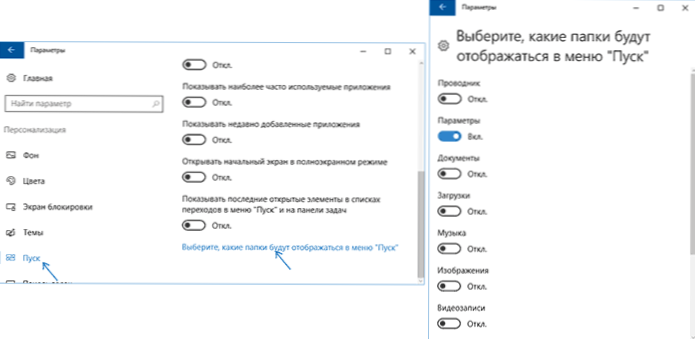
Yra viena „paslaptis“ (ji veikia tik 1607 versijoje), kuri leidžia pakeisti sistemos etiketes į savo (neveikia naujesnėse OS versijose). Norėdami tai padaryti, eikite į aplanką C: \ ProgramData \ Microsoft \ Windows \ Pradėti meniu vietas. Jame rasite labai nuorodas, kurios įjungia ir atjungtas aukščiau pateiktuose nustatymuose skyriuje „Nustatymai“.
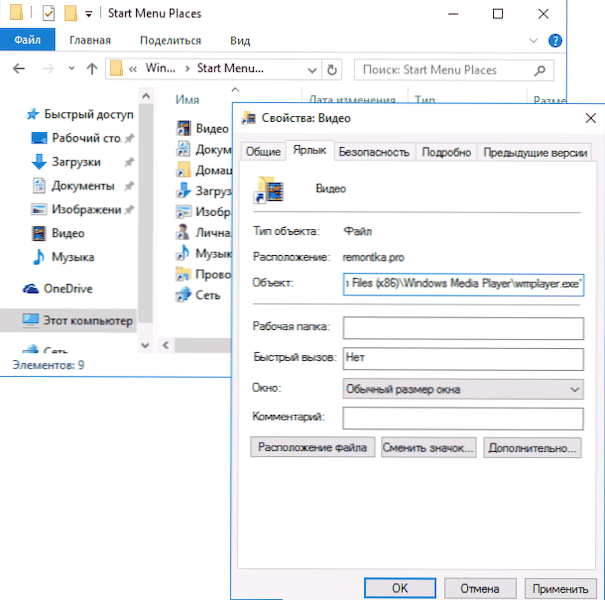
Pereidami į etiketės savybes, galite pakeisti lauką „Objektas“, kad jis tiksliai pradėtų tai, ko jums reikia. Ir pervadinę etiketę ir paleidę laidininką (arba kompiuterį), pamatysite, kad etiketės parašas pasikeitė. Keiskite piktogramas, deja, negali.
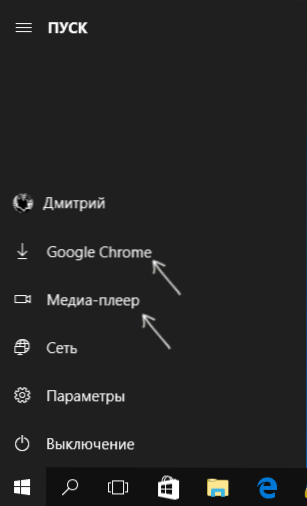
Konsolės įėjimas į sistemą
Kitas įdomus dalykas yra įėjimas į „Windows 10“ nenaudojant grafinės sąsajos, o naudojant komandinę eilutę. Privalumai abejotina, tačiau kam nors tai gali būti įdomu.
Norėdami įjungti konsolės įėjimą, paleiskite registro redaktorių („Win+R“, įveskite „RegEdit“) ir eikite į registro skyrių Hkey_local_machine \ programinė Ir sukurti (spustelėkite dešinįjį pelės mygtuką dešinėje registracijos redaktoriaus pusėje) DWORD parametras su pavadinimu „Consolemode“, tada nustatykite jo vertę 1 1.
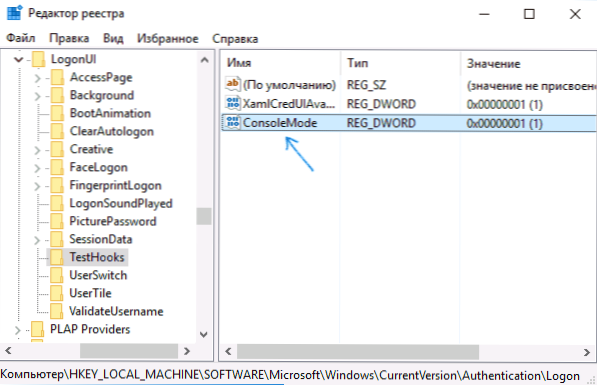
Kitame perkrovoje įėjimas į „Windows 10“ bus atliekamas naudojant dialogą komandų eilutėje.
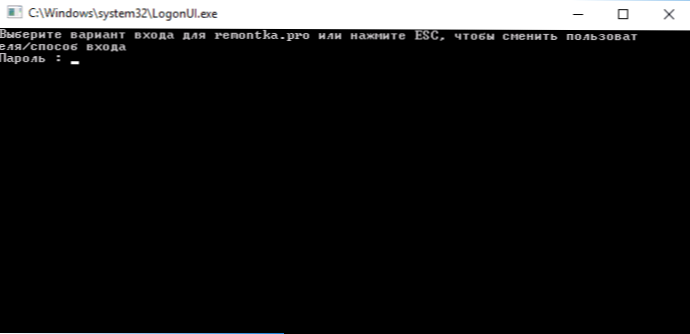
Slaptos tamsios temos „Windows 10“
Atnaujinimas: Pradedant nuo „Windows 10“ versijų 1607, tamsi tema nėra paslėpta. Dabar jį galima rasti parametruose - personalizavimas - spalva - pasirinkite programos režimą (šviesa ir tamsi).
Neįmanoma pastebėti šios galimybės savarankiškai, tačiau „Windows 10“ yra paslėpta tamsiojo dizaino tema, taikoma programoms iš parduotuvės, „Windows“ ir kai kurių kitų sistemos elementų nustatymas ir kai kurie kiti sistemos elementai.
Galite suaktyvinti „slaptą“ temą per registro redaktorių. Norėdami tai pradėti, paspauskite „Win+R Keys“ (kur laimėjimas yra OS emblemas) klaviatūroje, tada įveskite Regedit Lauke „Atlikite“ (arba galite tiesiog pristatyti Regedit „Windows 10“ paieškos lauke).
Registro redaktoriuje eikite į skyrių (aplankai kairėje) Hkey_current_user \ programinė
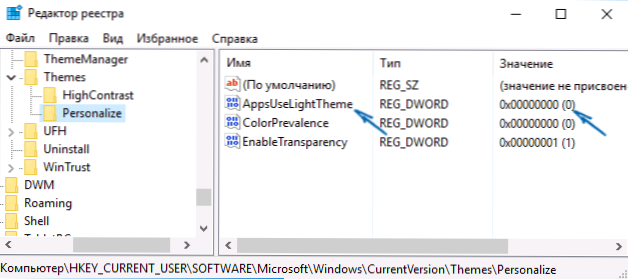
Po to spustelėkite dešinę registro redaktoriaus pusę su dešiniu mygtuku „AppSUselighttheme“. Pagal numatytuosius nustatymus jo vertė bus lygi 0 (nulis), ši vertė ir palikimas. Uždarykite registro redaktorių ir palikite sistemą, tada vėl eikite (arba paleiskite kompiuterį) - „Windows 10“ bus suaktyvinta tamsi tema.
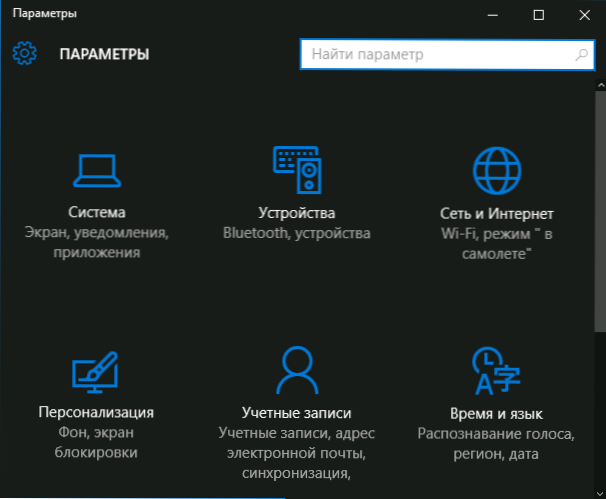
Beje, „Microsoft Edge“ naršyklėje taip pat galite įjungti tamsią dizaino temą per parametro mygtuką viršutiniame dešiniajame kampe (pirmieji nustatymai).
Informacija apie užimtą ir nemokamą vietą diske - „saugykla“ (įrenginio atmintis)
Šiandien mobiliuosiuose įrenginiuose, taip pat „OS X“, galite gana lengvai gauti informacijos apie tai, kas ir kiek kietasis diskas ar SSD yra užimtas. Tam „Windows“ turėjo naudoti papildomas programas, kad būtų galima analizuoti kietojo disko turinį.
„Windows 10“ tapo įmanoma gauti pagrindinę informaciją apie kompiuterio diskų turinį „Visi parametrai“ - „Sistema“ - „Sandėliavimas“ (atminties atmintis naujausiose OS versijose).
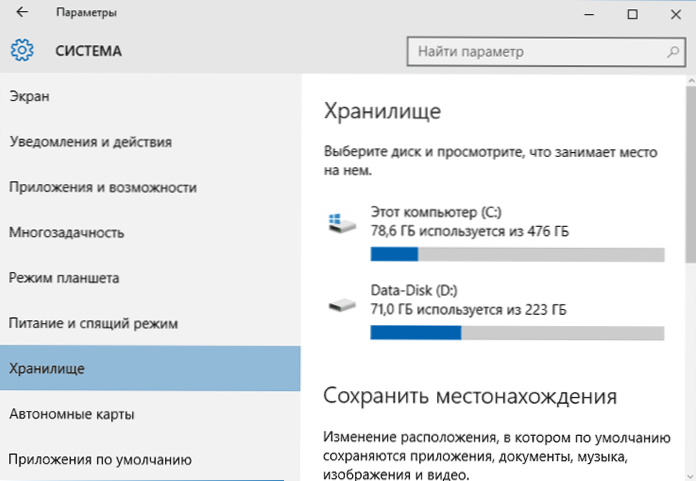
Atidarę skyrių „Nurodyti nustatymai“, pamatysite prijungtų standžiųjų diskų ir SSD sąrašą, spustelėdami, kuria gausite informaciją apie nemokamą ir užimtą vietą ir pamatysite, kas tiksliai yra užimta.
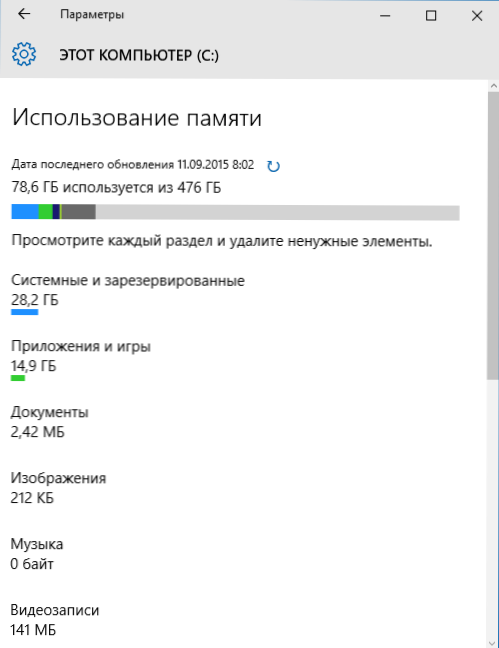
Paspaudę bet kurį iš taškų, pavyzdžiui, „sisteminį ir rezervuotą“, „Programos ir žaidimai“, galite gauti išsamesnės informacijos apie atitinkamus elementus ir vietą jų užimame diske. Cm. Taip pat: kaip išvalyti nereikalingų duomenų diską.
Vaizdo įrašo rašymas iš ekrano
Jei yra palaikoma vaizdo plokštė (beveik visi šiuolaikiški) ir paskutinės jos tvarkyklės, galite naudoti sukurtą DVR funkciją - įrašyti žaidimo vaizdo įrašą iš ekrano. Tuo pat metu galite įrašyti ne tik žaidimus, bet ir dirbti programose, vienintelė sąlyga yra išplėsti juos iki viso ekrano. Funkcijų nustatymai vykdomi parametrais - žaidimais, skyriuje „DVR“ žaidimams.
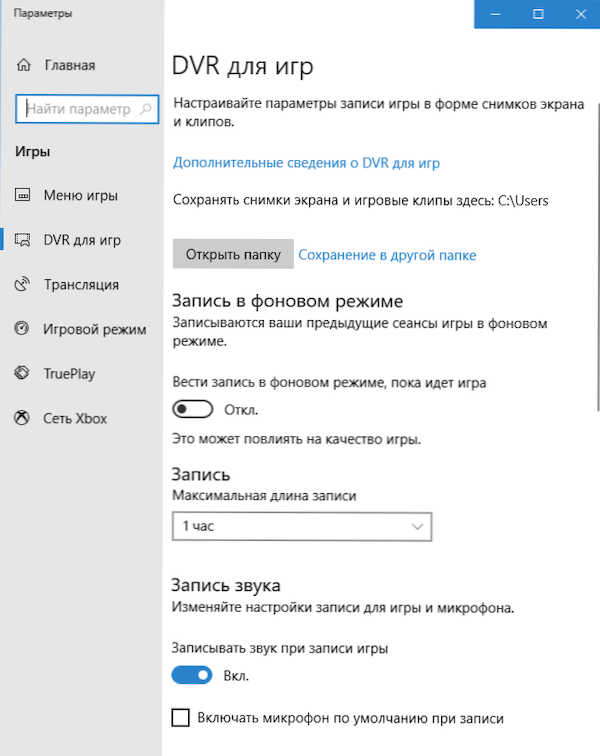
Pagal numatytuosius nustatymus, norint atidaryti ekrano vaizdo įrašų skydą, užtenka paspausti klaviatūros „Windows + G“ klavišus (aš jums primenu, kad skydelis atidarytas, dabartinė aktyvi programa turi būti įdiegta visame ekrane).
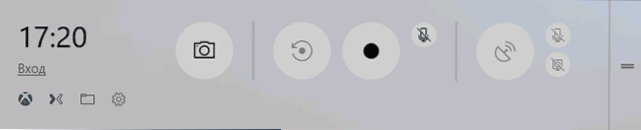
Nešiojamojo kompiuterio jutiklinės dalies gestai
„Windows 10“ palaikė daugybę jutiklinės dalies gestų, kad būtų galima valdyti virtualų darbalaukį, perėjimą tarp programų, slinkimo ir panašių užduočių - Jei dirbote „MacBook“, turite suprasti, kas tai yra apie. Jei ne, išbandykite „Windows 10“, tai labai patogu.
Gestais reikia suderinamo jutiklinio kompiuterio ant nešiojamojo kompiuterio ir palaikomų tvarkyklių. „Windows 10“ gestai apima:
- Slinkite dviem pirštais vertikaliai ir horizontaliai.
- Padidėja ir mažėja maste.
- Dešiniuoju pelės mygtuku spustelėkite du pirštus.
- Peržiūrėkite visus atidarytus langus - paimkite tris pirštus savo kryptimi.
- Parodykite darbalaukį („Curtag“ programas) - trys pirštai sau.
- Perjungimas tarp atvirų programų - trys pirštai į abi puses horizontaliai.
Jutiklinio skydelio parametrus galite rasti „Visi parametrai“ - „Įrenginiai“ - „Pelės ir jutimo skydas“.
Nuotolinė prieiga prie bet kurio failų failų
„OneDrive“ „Windows 10“ leidžia pasiekti kompiuterio failus ir ne tik tuos.
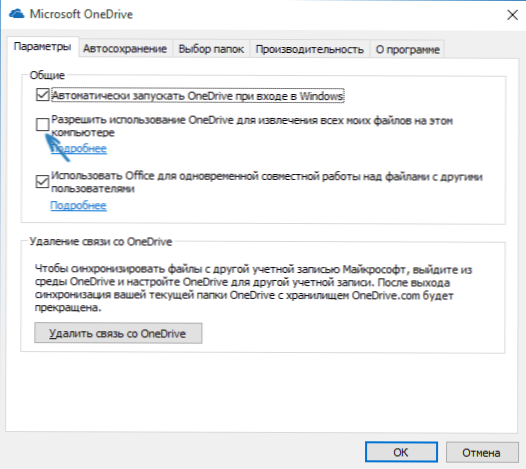
Norėdami įjungti funkciją, eikite į „OneDrive“ nustatymus (dešiniuoju pelės mygtuku spustelėkite „OneDrive“ piktogramą - parametrus) ir naudokite funkciją „Leiskite naudoti„ OneDrive “, kad ištrauktumėte visus mano failus šiame kompiuteryje šiame kompiuteryje. Paspaudę elementą „Skaityti daugiau“, galite perskaityti papildomos informacijos apie funkcijos naudojimą „Microsoft“ svetainėje.
Komandos eilutės deriniai
Jei dažnai naudojate komandinę eilutę, tada „Windows 10“ gali būti suinteresuota galimybė naudoti standartinius Ctrl+C ir Ctrl+V klavišus kopijavimui ir ne tik ne tik.
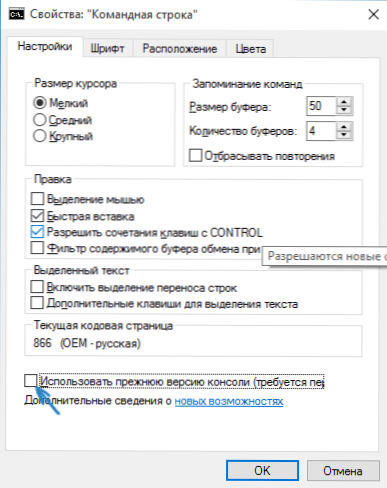
Norėdami pasinaudoti šiomis galimybėmis, spustelėkite kairėje esančioje eilutėje esančią piktogramą, tada eikite į „ypatybes“. Pašalinkite žymę naudodami „Naudokite ankstesnę konsolės versiją“, pritaikykite nustatymus ir paleiskite komandinės eilutės iš naujo iš naujo. Toje pačioje vietoje, nustatymuose, galite pereiti prie naujų komandų eilutės galimybių naudojimo instrukcijų.
Ekrano kopijų kūrimo laikmatis „žirgų“ programoje
Nedaugelis žmonių paprastai naudoja gerą standartinę „žirklės“ programą, kad sukurtų ekrano ekrano kopijas, programos „Windows“ ar tam tikras ekrano sritis. Tačiau jis vis dar turi vartotojų.
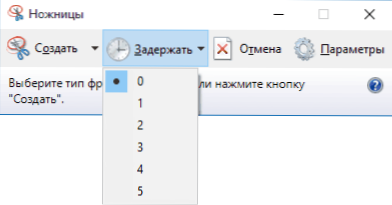
„Windows 10“ „Scissors“ įgijo galimybę nustatyti sekundžių vėlavimą prieš sukuriant ekrano kopiją, kuri galėtų būti naudinga ir anksčiau realizuota tik pagal trečiosios pusės programas.
Pastatytas -PDF spausdintuvas
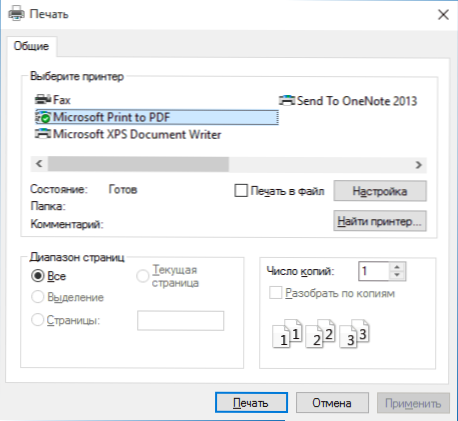
Sistema pasirodė spausdinimo sistemoje PDF iš bet kurios programos. Tai yra, jei jums reikia išsaugoti bet kurį interneto puslapį, dokumentą, paveikslėlį ar dar ką nors PDF, galite tiesiog pasirinkti bet kurioje programoje „spausdinti“ ir nurodyti „Microsoft Print“ į PDF kaip spausdintuvą. Anksčiau tai buvo įmanoma tik įdiegus trečią vietą.
Pastatytas -palaikant MKV, FLAC ir HEVC
„Windows 10“ numatytasis kodekų h palaikymas h.264 MKV konteineryje, garso įrašas be FLAC formatu, taip pat vaizdo įrašas, užkoduotas naudojant HEVC/H kodeką.265 (kuris, matyt, artimiausiu metu bus naudojamas daugumai 4K vaizdo įrašų).

Be to, pats sukurtas „Windows“ grotuvas, vertinant pagal informaciją techniniuose leidiniuose, parodo save produktyvesnį ir stabilesnį nei daugelis analogų, pavyzdžiui, VLC. Iš savęs atkreipiu dėmesį, kad jame pasirodė patogus mygtukas, skirtas belaidei atkuriamo turinio perdavimui į palaikomą televizorių.
Neaktyvaus lango turinio slinkimas
Kita nauja funkcija yra neaktyvaus lango turinio slinktis. Tai yra, pavyzdžiui, naršyklės puslapyje galite slinkti „fone“, bendraujantį šiuo metu „Skype“.
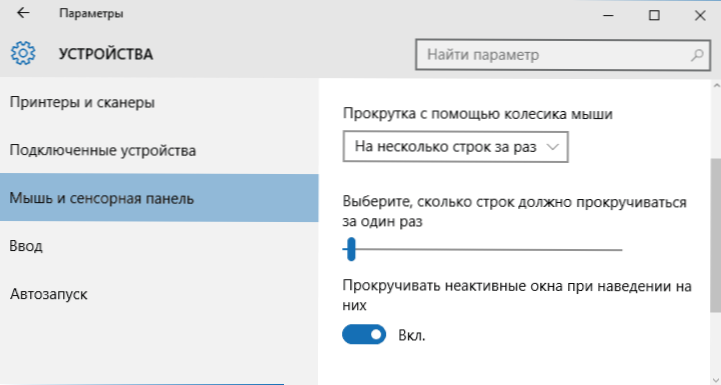
Šios funkcijos parametrus galite rasti „įrenginiuose“ - „Jutiklinio skydelyje“. Čia taip pat galite sukonfigūruoti, kiek eilučių turinys yra slinkti per pelės ratuką.
Viso ekrano meniu pradžios ir planšetinio kompiuterio režimas
Keli skaitytojai komentaruose uždavė klausimus tema, kaip įjungti „Windows 10 Start“ meniu, skirtą viso ekrano meniu, kaip buvo ankstesnėje OS versijoje. Nėra nieko lengviau, ir jūs galite tai padaryti dviem būdais.
- Eikite į parametrus (per pranešimų centrą arba klavišus Win+I) - Suasmeninimas - Pradėkite. Įjunkite parametrą „Atidarykite pradinį ekraną visame ekrane“.
- Eikite į parametrus - Sistema - planšetinio kompiuterio režimas. Ir įjunkite elementą „Įtraukite papildomas„ Windows Touch “valdymo galimybes, kai naudojate įrenginį kaip planšetinį kompiuterį“. Kai jis įjungiamas, suaktyvinamas viso ekrano pradžia, taip pat kai kurie 8 kI gestai, pavyzdžiui, uždarant langą, tempiant juos aplink viršutinį ekrano kraštą žemyn žemyn.
Taip pat įjungus numatytąjį planšetinio kompiuterio režimą, pranešimų centre yra vienas iš mygtukų (jei nepakeitėte šių mygtukų rinkinio).
Pakeiskite lango pavadinimo spalvą
Jei iškart po „Windows 10“ pasitraukimo, lango dažymo spalva buvo padaryta manipuliacijų su sistemos failais, tada atnaujinus į 1511 versiją 2015 m. Lapkričio mėn., Tokia galimybė pasirodė nustatymuose.
Norėdami ja naudotis, eikite į „visus parametrus“ (tai galima padaryti paspaudus „Win+I Keys“), atidarykite skyrių „Personalizavimas“ - „Spalvos“.
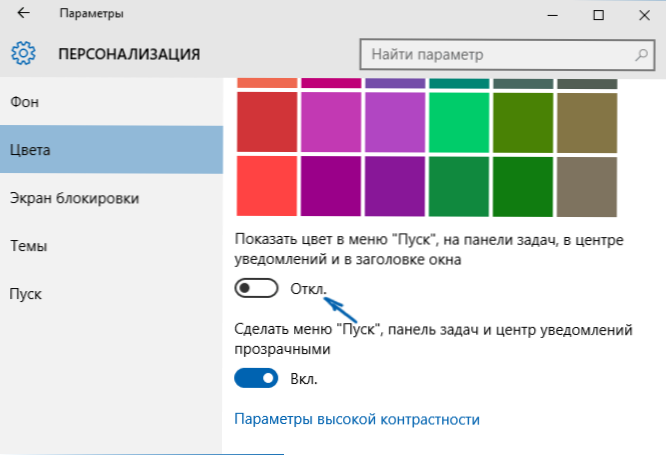
Pasirinkite spalvą ir įjunkite jungiklį „Parodykite spalvą meniu Pradėti, užduočių juostoje, pranešimų centre ir lango antraštėje“. Paruoštas. Beje, galite įdėti savavališką lango spalvą, taip pat įdiegti neaktyvių langų spalvą. Skaityti daugiau: kaip pakeisti „Windows“ spalvą „Windows 10“.
Tai gali sudominti: Naujos sistemos galimybės atnaujinus „Windows 10 1511“.
Tiems, kurie buvo atnaujinti naudojant „Windows 7“ - „Win + X“ meniu
Nepaisant to, kad ši galimybė jau buvo „Windows 8“.1, vartotojams, kurie buvo atnaujinti į „Windows 10“ iš septynių, manau, kad reikia apie tai papasakoti.
Kai paspausite „Windows + X“ klavišus arba su dešine pele prie mygtuko „Pradėti“, pamatysite meniu, kuris yra labai patogus, kad būtų galima greitai pasiekti daugelį „Windows 10“ elementų. Aš labai rekomenduoju priprasti ir naudoti darbe. Cm. Taip pat: kaip redaguoti „Windows 10“ „Pradėti kontrasto meniu“, nauji „Windows 10“ klavišų deriniai.
Paslaptys „Windows 10“ - vaizdo įrašas
Ir pažadėtą vaizdo įrašą, kuriame rodomi kai kurie dalykai iš aukščiau paminėtų dalykų, taip pat keletas papildomų naujos operacinės sistemos galimybių.
Aš tai baigsiu. Yra keletas kitų nepastebimų naujovių, tačiau visi pagrindiniai, kurie, atrodo, gali sudominti skaitytoją. Išsamus naujos OS medžiagų sąrašas, tarp kurių greičiausiai jums bus įdomu.
- « Kaip sukonfigūruoti valdymo klausimus, kad būtų galima atkurti slaptažodį „Windows 10“
- Nešiojamasis kompiuteris greitai išleidžia - ką daryti? »

