„Windows 10“ savarankiškas reestavimas kompiuteryje ir nešiojamame kompiuteryje

- 3708
- 717
- Pete Fahey Sr.
Nors dešimtoji operacinės sistemos versija iš „Microsoft“ gauna daug teigiamų atsiliepimų apie jos darbą, tačiau ji vis tiek nėra visiškai apsaugota nuo galimų darbo gedimų. Po tokių problemų reikia atkurti OS, kurią galima atlikti keliais būdais. Kiekvienu atveju atliekamas neišsamus tinkamų programinės įrangos pristatymo į darbinę būseną procedūrų atsiradimas.

Kai sistema turi būti atkurta
Daugelis vartotojų supranta, kada reikia atkurti „Windows 10“ problemos sistemą. Dažniausiai prieš šį įvykį patiria tam tikri simptomai, būdingi tokiai situacijai:
- Pradinė operacinės sistemos apkrova pradeda trukti ilgiau nei įprasta;
- Daugelis programų pradeda dirbti su gedimais arba visiškai atsisako pradėti;
- Reguliarūs nejudančio kompiuterio/nešiojamojo kompiuterio pakabos yra akivaizdžios;
- Dėl įdiegto viruso buvo aiškus programinės įrangos gedimas.
Jei vartotojas pastebėjo ženklą iš pateikto sąrašo ar kažkas, primenančio šiuos reiškinius, tada verta atlikti saugią operaciją, kad intensyviai veikianti operacinė sistema būtų intensyvi operacinė sistema. Priešingu atveju, situacija su kompiuteriu tik apsunkins.
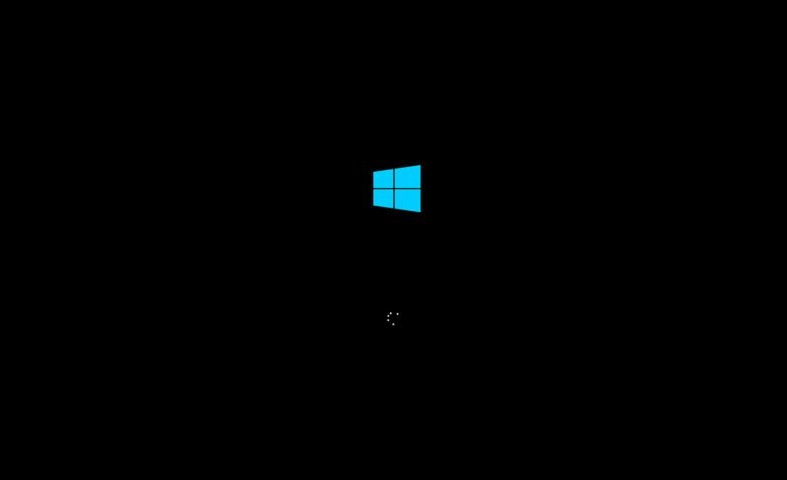
Kaip atkurti „Windows 10“ naudojant atkūrimo tašką
Svarbu manipuliuoti tam tikra seka. Prieš atkuriant probleminį „Windows 10“ naudojant atkūrimo tašką, reikia paleisti operacinę sistemą. Ši parinktis yra priimtina „dešimtims“.
Svarbus. Operacinės sistemos atkūrimo taškus galima įdiegti savarankiškai arba naudoti automatiškai sukurtus taškus.Anksčiau vartotojui reikės suaktyvinti programą „Sistemos atkūrimas“. Šią naudingumą lengva rasti per „Windows“ paieškos sistemą (spustelėkite padidinamąjį stiklą, esantį dešinėje užduočių skydelio apačioje). Taip pat atitinkamą langą gali sukelti tuo pačiu paspaudus „Windows“ logotipą (vėliavą kairėje klaviatūros) ir lotynišką raidę R (Win+R). Dialogo lange suformuotame lange su parašu „Perform“ bus nustatytas terminas, kai reikia spausdinti RSTRUI ir spustelėti įrašą (įveskite).
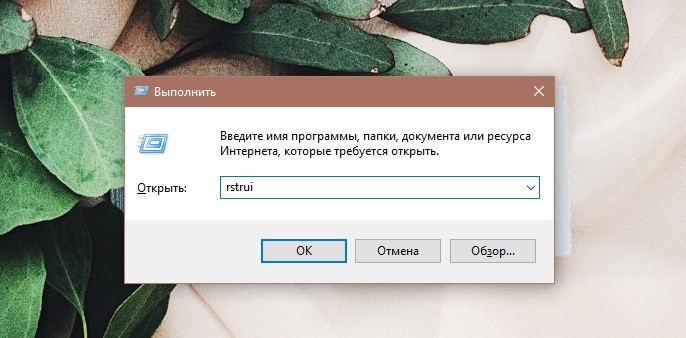
Operacinė sistema perkels „sistemos savybes“ į naują langą. Čia turite eiti į skirtuką „Sistemos apsauga“ ir spustelėkite virtualų mygtuką „Atkurti“. Paslauga pasiūlys savarankiškai pasirinkti tašką arba atlikti automatinę operaciją. Pirmuoju atveju reikės nurodyti siurbimo iš OS momentą. Sąraše bus nurodyta, kaip buvo sukurtas taškas ir jo formavimo laikas/data, taip pat, jei norite, nesunku sužinoti paveiktas programas.
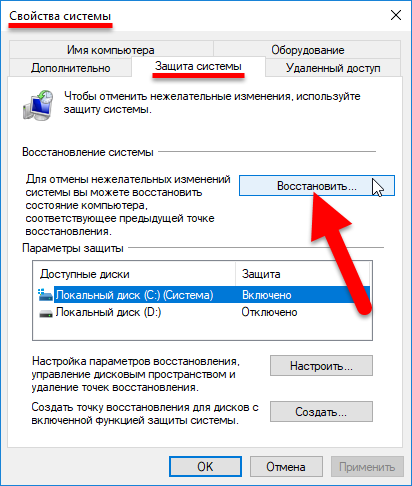
Kai tik pasibaigs paveiktų programų nuskaitymo procesas, vartotojas atidarys dialogo langą, kuriame bus nurodyta informacija apie tai, kurie tvarkyklės ar programos bus deinstalizuotos ir pašalintos iš standžiojo disko. Taigi, galite peržiūrėti visas galimus norimo restauravimo galimybes. Pasirinkę atitinkamą atkūrimo tašką, turite spustelėti mygtuką „Kitas“. Kitame lango „Restauravimo taško patvirtinime“ etape mes spustelėjome „Parengta“, po kurio OS įspės apie neįmanoma nutraukti šio proceso (mes sutinkame su juo ir tikimės pabaigos).
Kai tik sistema perkraunama, pasirodys langas, kuriame vartotojui bus informacijos apie operacijos sėkmę. Operacinė sistema bus atkurta tą dieną, kuri buvo nurodyta atkūrimo taške.
Iš naujo nustatyti gamyklos nustatymus
Nepriklausomas Probleminio „Windows 10“ atkūrimas nešiojamame kompiuteryje per sukurtą komandinę eilutę atliekama naudojant operacinės sistemos paleidimą ypatingu būdu. Kairiajame kampe spustelėkite „Pradėkite“ ir ieškokite mygtuko „Perkrauti“. Jis turi būti sudegintas su pele, laikant užspaudimo mygtuką „perjunkite“.
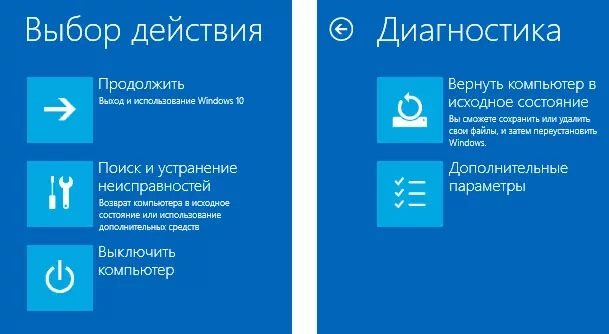
Monitoriuje pasirodys langas, kuriame turėsite pasirinkti elementą „Paieška ir pašalinimas“, kuris padės grąžinti kompiuterį į pradinę būseną. Tada naujame lange turite spustelėti „Papildomi parametrai“. Jei kompiuteryje ar nešiojamajame kompiuteryje yra keletas paskyrų, turėsite pasirinkti vieną iš jų ir įvesti slaptažodį.
Kitas etapas leis jums pasirinkti „papildomus parametrus“ taške su „komandinė eilutė“. Norėdami teisingai sutvarkyti kopiją, turėsite eiti kartu su komandomis kito algoritmo taškus:
- Mes spausdiname „DiskPart“ ir spustelėjame „įvestį“, kad pamatytume dabartinius pastovios atminties skyrius ir jų dabartinę būseną;
- Komanda „Sąrašo tūris“ ir „Įvadas“ pateiks sąrašą, kuriame reikia pasirinkti/atsiminti diską, nurodytą kaip sistemą;
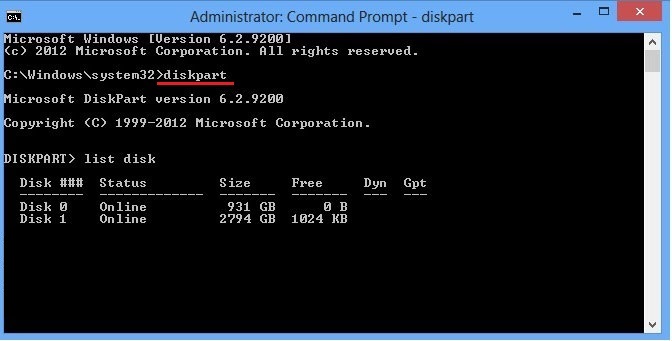
- Komanda „Išeiti“ ir mygtukas „Enter“ leis jums išlipti iš lango ir ištaisyti pakeitimus.
„Dešimt“ gali pasigirti išimties naudingumu.exe, užtikrinant operacinės sistemos vaizdų formavimąsi. Norint gauti atsarginę kopiją, pakanka atspausdinti šį tekstą komandų eilutėje:
Disp /fiksavimas-vaizdas /„ImageFile“: D: \ Windows.WIM /užfiksuoti: c: \ /vardas: „Windows“
„Windows“.WIM: - Tai yra disko vaizdo su „Windows 10“ pavadinimas.
D: \ - vieta, kur bus išsaugotas WIM vaizdas.
C: \ - skyrius, kuriame įdiegta „Windows 10“.
Praėjus trumpam laikotarpiui, bus suformuota atsarginė kopija. Taigi, atsarginė kopija bus sėkmingai užpildyta, todėl galite išeiti iš dabartinio režimo.
Per BIOS
Prieš naudojant 10 kI gaivinimą, nemažai parametrų turės atlikti per BIOS. Iš prijungtų nešiklių turėtų būti tam tikra pakrovimo tvarka.
Svarbus. BIOS yra įprasta suprasti komunalinių paslaugų rinkinį, įdiegtą pagrindinėje plokštėje, ir leidžia paleisti operacinę sistemą.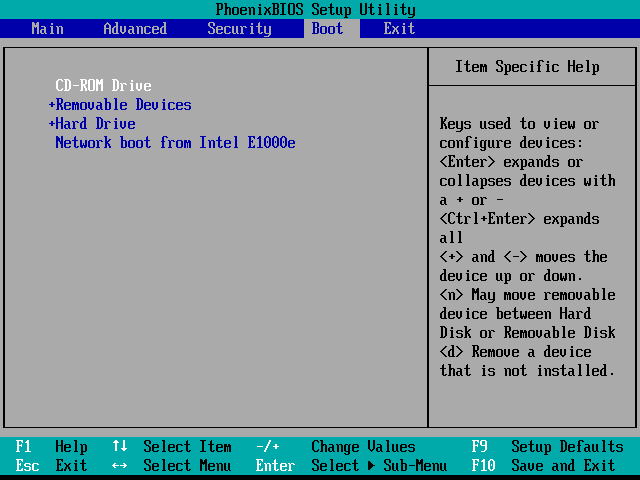
Turite žinoti, kad automatinis „Windows“ perkrovimas atliekamas paspaudus ir laikant per 10–15 sekundžių nuo išjungimo mygtuko, esančio sistemos bloke. Iškart kompiuterio įkėlimo pradžioje BIOS vartotojas turi laikyti vieną iš raktų (F1, F4, F3, Delete, F8). Koks tiksliai veiks mygtukas, priklauso nuo pagrindinės plokštės modelio, todėl verta eksperimentuoti su savimi.
Daugeliui nešiojamųjų kompiuterių ištrynimo mygtukas arba Ctrl+Alt+ESC derinys yra svarbus. Tada BIOS pasirinkite įkėlimo skyrių (įkrovą) ir kaip 1 -ąjį įkrovos įrenginį, kad nustatytumėte USB arba CDROM, per kurį planuojama atnaujinti OS.
Failo istorija
Optimalus sprendimas užtikrinti saugumą ir patogų operacinės sistemos naudojimą yra iš anksto sukurti OS vaizdą. Patartina atlikti šią operaciją įdiegus naują „Windows 10“ operacinę sistemą, kai ji dar nebuvo perkrauta su visų rūšių tvarkyklėmis ir programomis.
Norėdami tai padaryti, eikite į valdymo skydelį, kur yra „Failų istorija“. Žemiau pasirinkite „Atsarginis sistemos vaizdo kopija“ ir mygtuką „Sistemos atvaizdo sukūrimas“. Kitas kelias taip pat naudojamas meniu „Visi parametrai“. Mes ieškome „Atnaujinimo ir saugos“ - „Archyvavimo tarnybos“ - „Eikite į skyrių„ Archyvai ir restauravimas “ -„ Sistemos įvaizdžio sukūrimas “.
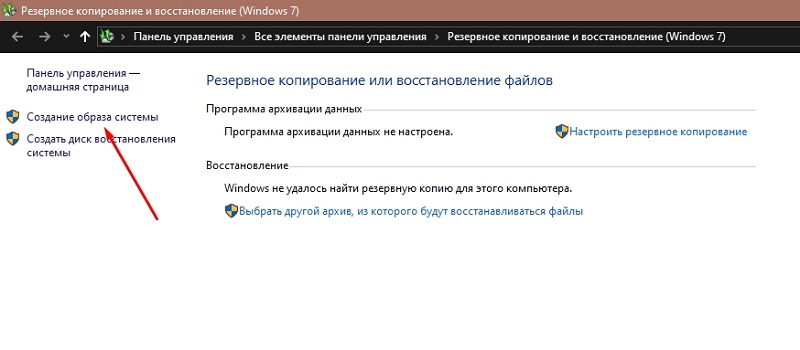
Naudojant atkūrimo diską
„Microsoft“ operacinės sistemos nuolat tobulės. Iš septynių jie turi funkciją, kuri, be pagrindinių skyrių, leidžia suformuoti paslėptą. Šių balintų skyrių nėra galima peržiūrėti per standartinį laidininką, tačiau bus galima juos pastebėti, jei eisite į disko dispečerį. Yra saugoma sistema ir regionas be pavadinimo, naudojamo kaip skyrius atkuriant.
Kai sugadina sistemą ar jos atskirus failus. Pradėdamas nešiojamąjį kompiuterį ar stalinį kompiuterį, vartotojas turi paspausti F8 klaviatūrą. Nepaisant apleistos atkūrimo aplinkos, būtina pasirinkti poziciją „sistemos atkūrimas arba kompiuterio gedimų pašalinimas“ arba elementą su panašiu pavadinimu (priklauso nuo OS versijos).
Prieš pradedant atkurti sistemą, reikia aptikti atitinkamą diską „Windows 10“ pagal algoritmą:
- Mes einame į valdymo skydelį ir spustelėjame restauraciją;
- Pasirinkti poziciją „atkūrimo disko sukūrimas“;
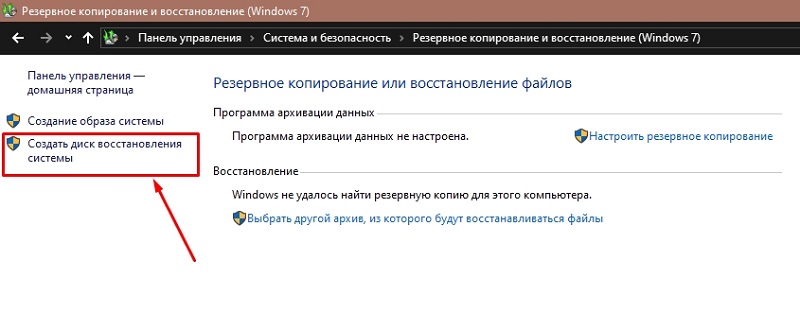
- Į diskoteką reikia įterpti gryną CD/DVD ruošinį;
- Norėdami sukurti atkūrimo diską, pasirinkite atitinkamą vietą (CD/DVD) ir sekite kitus algoritmo taškus.
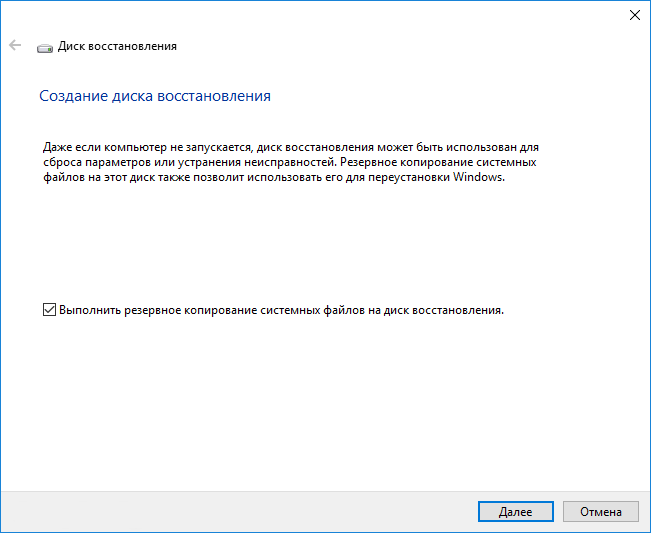
Panašus būdas sukuriamas šiame meniu „Windows 10“ atkūrimas iš „Flash Drive“. Tik vietoj disko reikia pasirinkti konkretų USB prievadą.
Naudojant diegimo diską
Šis manipuliavimas atliekamas atlikus tam tikrus veiksmus su BIOS arba UEFI. Ten turėsite priskirti sistemos pakrovimą iš lazerinio disko arba per pasirinktą USB prievadą, prie kurio galite prijungti išorinį diską arba „Flash Drive“/kietąjį diską.
Vėliau paleidus kompiuterį, svarbu pasirinkti atsisiuntimo elementą iš CD. Toliau elemente „Diagnostika“ švenčiame „Kompiuterio restauravimą“ ir iš eilės perduodame kitus automatinio nustatymo taškus. Svarbu laukti proceso pabaigos ir paleisti OS iš naujo.
- « Būdai, kaip išjungti „Windows“ parašo patikrinimus
- Įtraukimas ir išėjimas iš saugaus režimo „Android“ »

