Lėktuvas „Windows 10“. Kaip išjungti?

- 1719
- 300
- Raul Becker
Lėktuvas „Windows 10“. Kaip išjungti?
Nežinau kodėl, bet kažkaip praleidau šią akimirką ir nekalbėjau apie tai, koks „plokštumos“ režimas yra „Windows 10“. Kodėl to reikia, kaip jį įjungti, išjungti ir kaip išspręsti problemas, susijusias su šia funkcija. Kaip dažniausiai būna, atsiradus galimybei įjungti „plokštumos“ režimą nešiojamame kompiuteryje ar kompiuteryje, vartotojai turi daug klausimų ir problemų. Dažniausiai neįmanoma išjungti šio režimo kompiuteryje (kur jo iš esmės nereikia). Ir jei jis išsijungia, tada labai dažnai „Wi-Fi“ arba „Bluetooth“ nustoja veikti arba veikia ne taip, kaip reikia.
Kodėl jums reikia kompiuterio režimo „plokštumoje“? Viskas labai paprasta. Kai šis režimas įjungtas „Windows 10“ nustatymuose, visi belaidžiai moduliai atjungiami. Nešiojamuose kompiuteriuose tai paprastai yra „Bluetooth“ ir „Wi-Fi“. Taip pat ląstelių tinklas, pavyzdžiui, ant planšetinio kompiuterio. Iš vardo nėra sunku atspėti, jis skirtas daugiausia naudoti skrydžiuose. Na, nešiojamajame kompiuteryje jo vis tiek gali prireikti, tačiau asmeniniame kompiuteryje, kodėl? Neaišku. Jei noriu išjungti „Wi-Fi“, aš tiesiog išjungiu jį parametrais arba spustelėdamas atskirą mygtuką „Connection“ ypatybėse.
Asmeniškai aš neturėjau jokių problemų dėl šio režimo. Man tai visada atjungta. Bet vertinant iš apžvalgų internete, ne visi. Dabar mes bandysime tai išsiaiškinti.
Kaip išjungti „Plane“ režimą „Windows 10“ (nešiojamame kompiuteryje ir kompiuteryje)?
Lengviausias būdas yra paspausti interneto ryšio piktogramą arba mygtuką „Notifice Center“ ir spustelėkite mygtuką „Linkliukės režimas“. Spustelėkite vieną kartą, jis įsijungia ir mygtukas tampa mėlynas. Spustelėkite dar kartą - išjungia.

Arba kita galimybė. Įeina „parametrai“.
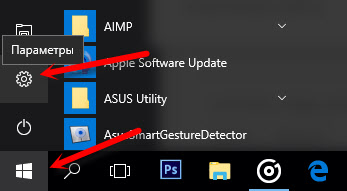
Mes einame į skyrių „Tinklas ir internetas“.
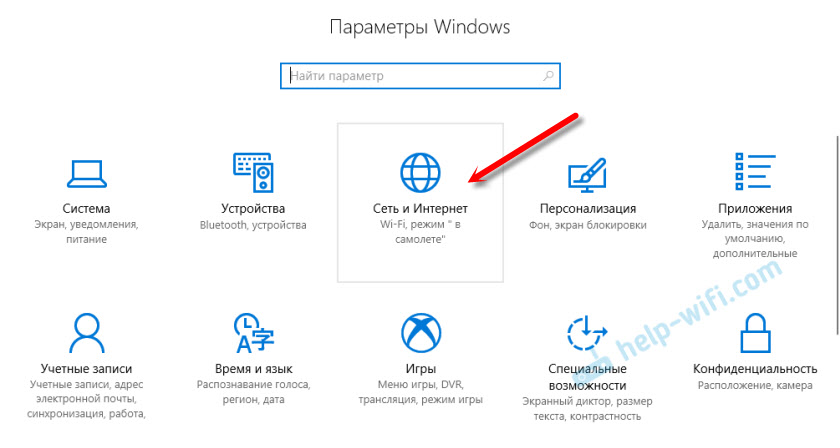
Atidarykite skirtuką „Mode plokštumoje“ ir išjunkite/įjunkite per jungiklį.
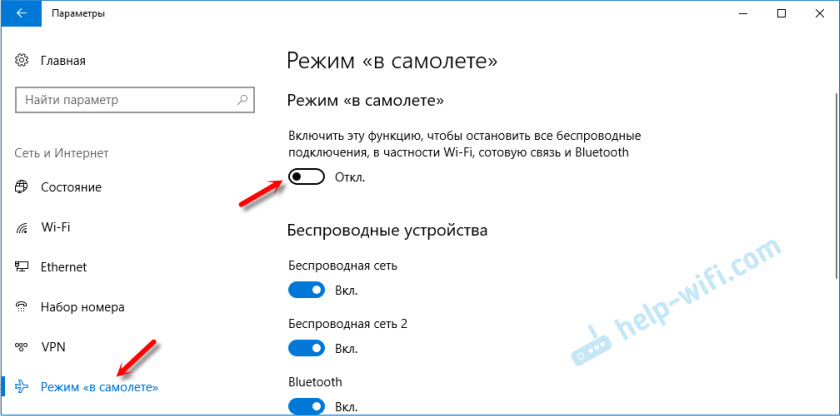
Daugeliu atvejų viskas įjungi. Net stacionariame kompiuteryje. Jei įdiegtas „Wi-Fi“ ir (arba) „Bluetooth“ adapteris.
Atjunkite raktų derinį nešiojamajame kompiuteryje
Beveik kiekvienas nešiojamasis kompiuteris turi funkcinius raktus, skirtus įjungti ir atjungti belaidžius modulius. Taigi, „Windows 10“ jie dirba net neįdiegdami tvarkyklių ir visų rūšių komunalinių paslaugų iš gamintojo. Ir šį raktų derinį galima valdyti „plokštumos“ režimu.
„ASUS“ nešiojamajame kompiuteryje tai yra FN + F2 klavišai. Funkcinis raktas turėtų turėti piktogramą. Paprastai tai yra belaidžio tinklo forma. Ir naujuose nešiojamųjų kompiuterių modeliuose piktograma jau yra orlaivio pavidalu.
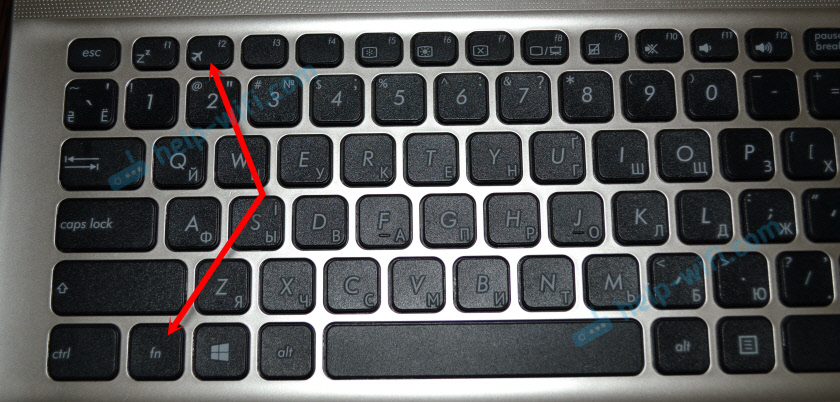
Taip pat gali būti raktų fn+f12, fn+f9 ir kt. Derinys. D. Viskas priklauso nuo nešiojamojo kompiuterio gamintojo.
„Lėktuvo“ režimo problemų sprendimas
Dažniausi šios temos klausimai: kaip išjungti režimą kompiuteryje, jei nustatymuose nėra prasmės ir ką daryti, jei įjungia pats plokštumos režimas „Plane“.
Tiesą sakant, sunku atsakyti į šiuos klausimus, nes aš pats to nesu susidūręs. Taip, ir aš internete neradau jokių sprendimų. Kalbant apie „jis įsijungia“, tai labai mažai tikėtina, nes tokios funkcijos nėra. Nebent galbūt kažkokia trečiųjų šalių programa automatiškai kontroliuoja šiuos nustatymus. Jei nustatymuose nėra prasmės ir šis režimas išjungtas, visiškai įmanoma, kad jis tiesiog neturėtų būti jūsų įrenginyje. Greičiausiai turite nejudantį kompiuterį (be belaidžių adapterių), ir jo nereikia.
Jei Belaidis tinklas neveikia arba neveikia stabiliai Atjungdami režimą, išbandykite kelis sprendimus. Žemiau aprašyti patarimai gali padėti, kai jungiklis (slankiklis) yra neaktyvus, ir neįmanoma išjungti šio režimo.
- Pirmiausia paleiskite nešiojamąjį kompiuterį arba kompiuterį. Turite spustelėti meniu „Pradėti“, spustelėkite mygtuką „Išjungti“ ir pasirinkite „Perkrauti“."
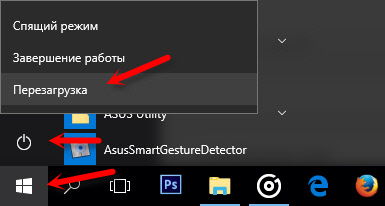 Viskas turėtų uždirbti. O „plokštumos“ režimas geriau neįjungti.
Viskas turėtų uždirbti. O „plokštumos“ režimas geriau neįjungti. - Uždrauskite belaidžio adapterio atjungimą, kad taupytumėte energiją. Tai padaryti nėra sunku „Windows 10“. Apie tai rašė čia.
- Įrenginių tvarkyklėje galite pabandyti pašalinti „Wi-Fi“ adapterį. Tiesiog spustelėkite jį su dešiniu pelės mygtuku ir meniu pasirinkite „Ištrinti“. Iš naujo paleidus kompiuterį, jis turėtų būti įdiegtas automatiškai.
- Patikrinkite, ar WLAN automatinis kūrimas. Komentaruose jie parašė, kad tai padėjo.
- Atnaujinkite adapterio „Wi-Fi“ tvarkyklę pagal instrukcijas: „WiS-Fi“ tvarkyklės atnaujinimas (diegimas) „Windows 10“.
- Taip pat galite pabandyti iš naujo nustatyti tinklo nustatymus pagal šią instrukciją.
Būčiau dėkingas, jei rašytumėte komentaruose apie sprendimą, kuris jums padėjo. Ir apibūdinkite savo problemą. Prie straipsnio pridėsiu naudingos informacijos.
- « „Wi-Fi“ neveikia „TP-Link TL-WR741ND“
- Žiniasklaidos serverio organizavimas per maršrutizatorių. Trys klausimai »

