„Windows 10“ rezervo kopija „Macrium“ atspindi

- 588
- 154
- Cecil Kreiger
Anksčiau svetainė jau aprašė įvairius būdus, kaip sukurti „Windows 10“ atsarginę kopiją, įskaitant per trečiąsias dienomis programas. Viena iš šių programų, patogiai ir efektyviai veikianti - „Macrium“ atspindi, kurią taip pat galima įsigyti nemokamoje versijoje be reikšmingų apribojimų namų vartotojui. Vienintelis įmanomas programos trūkumas yra sąsajos rusų kalbos nebuvimas.
Šiose instrukcijose žingsnis po žingsnio, kaip sukurti atsarginę „Windows 10“ kopiją (tinkamą kitoms OS versijoms) „Macrium“, atspindėti ir atkurti kompiuterį iš atsarginės kopijos, kai reikės jo reikės. Taip pat galite naudodamiesi „Windows“ perkėlimo į SSD ar kitą kietąjį diską.
Sukurti atsarginę kopiją „Macrium“ atspindys
Instrukcijose bus svarstoma sukurti paprastą „Windows 10“ atsarginę kopiją su visais skyriais, kurie yra būtini norint atsisiųsti ir valdyti sistemą. Jei norite, galite įtraukti į atsarginę kopiją ir skyrius su duomenimis.
Paleidus „Macrium“ atspindį, programa automatiškai atidaroma atsarginiame skirtuke (rezervo kopija), kurios dešinėje pusėje bus rodomi sujungti fiziniai diskai ir skyriai ant jų, bus rodomi pagrindiniai prieinami veiksmai kairėje pusėje.
„Windows 10“ atsarginiai veiksmai atrodys taip:
- Kairėje atsarginių užduočių skyriuje „Kairėje pusėje“ spustelėkite tašką „Sukurkite pertvarų, reikalingų atsarginei kopijai ir atkurti„ Windows “, atvaizdą“ (sukurkite skyrių, reikalingų atsarginių kopijų ir atkūrimo „Windows“, vaizdą).

- Kitame lange pamatysite skyrius, pažymėtus atsarginėms kopijoms, taip pat galimybę sukonfigūruoti atsarginės kopijos išsaugojimo vietą (naudokite atskirą skyrių ir dar geriau - atskirą diską. Atsarginę kopiją galima parašyti CD arba DVD kompaktiniuose diskuose (jis bus padalytas į kelis diskus). Išplėstinių parinkčių elementas leidžia sukonfigūruoti keletą papildomų parametrų, pavyzdžiui, nustatyti atsarginės kopijos slaptažodį, pakeisti suspaudimo parametrus ir kitus. Spustelėkite „Kitas“ (toliau).
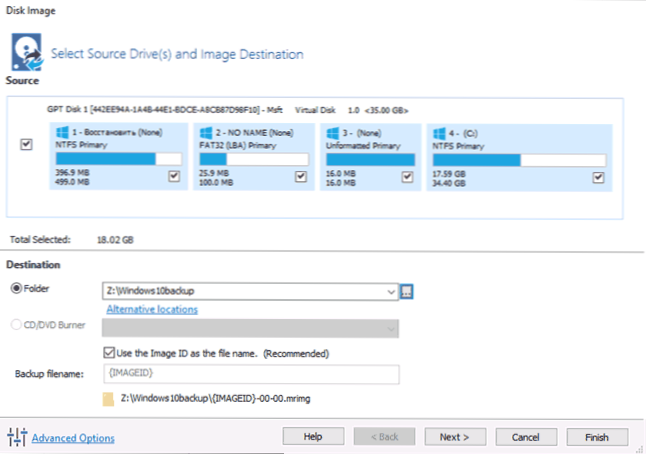
- Kurdami atsarginę kopiją, jums bus pasiūlyta sukonfigūruoti automatinės atsarginės kopijos tvarkaraštį ir parametrus su galimybe įvykdyti pilną, papildomą ar diferencialinę atsarginę kopiją. Šioje instrukcijose tema nėra paliesta (bet prireikus galiu jums pasakyti komentaruose). Spustelėkite „Kitas“ (tvarkaraštis nebus sukurtas nepakeičiant parametrų).
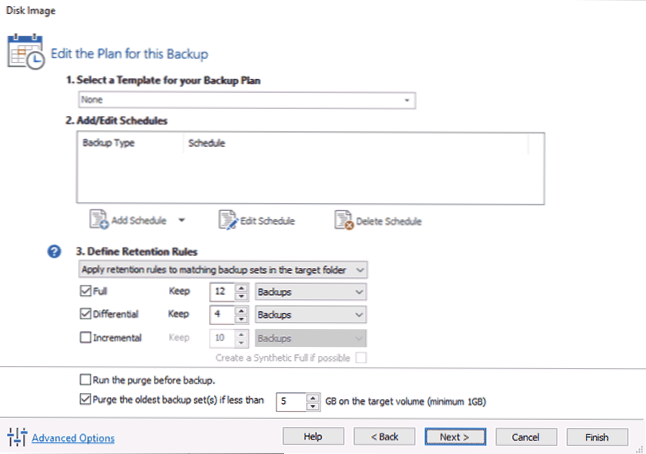
- Kitame lange pamatysite informaciją apie sukurtą atsarginę kopiją. Spustelėkite „Baigti“, jei norite paleisti atsarginę kopiją.
- Nurodykite atsarginį pavadinimą ir patvirtinkite atsarginės kopijos sukūrimą. Palaukite, kol bus baigtas procesas (gali užtrukti ilgai, jei yra daug duomenų ir dirbant su HDD).
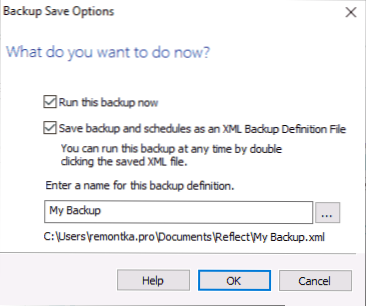
- Baigę gausite „Windows 10“ atsarginę kopiją su visais būtinais skyriais viename suslėgto failo su plėtiniu .Mrimg (mano atveju šaltinio duomenys užėmė 18 GB, atsarginė kopija - 8 GB). Be to, numatytųjų nustatymų metu siurbimo ir „Gibbernation“ failai nėra išsaugoti atsarginėje kopijoje (tai neturi įtakos našumui).
Kaip matote, viskas yra labai paprasta. Lygiai taip pat paprasta ir kompiuterio atkūrimo procesas iš atsarginės kopijos.
„Windows 10“ atkūrimas iš atsarginės kopijos
Atkurti sistemą iš „Macrium“ atsarginio atspindžio taip pat nėra sunku. Vienintelis dalykas.Į. jo failai bus pakeisti). Norėdami atkurti sistemą, pirmiausia turite sukurti atkūrimo diską arba pridėti „Macrium“ atspindžio elementą į atsisiuntimo meniu, kad pradėtumėte programą atkūrimo aplinkoje:
- Skirtuke Atsarginėje programoje atidarykite kitos užduočių skyrių ir pasirinkite „Create Bootable Rescue Media“ elementą (sukurkite atkūrimo įkrovos diską).
- Pasirinkite vieną iš taškų - „Windows Boot“ meniu („Macrium“ atspindys elementas bus pridedamas prie kompiuterio atsisiuntimo meniu, kad būtų galima paleisti atkūrimo aplinkoje) arba ISO failas (sukuriamas įkeliamas ISO failas su programa, kurią galima užrašyti ant a „Flash Drive“ arba CD).
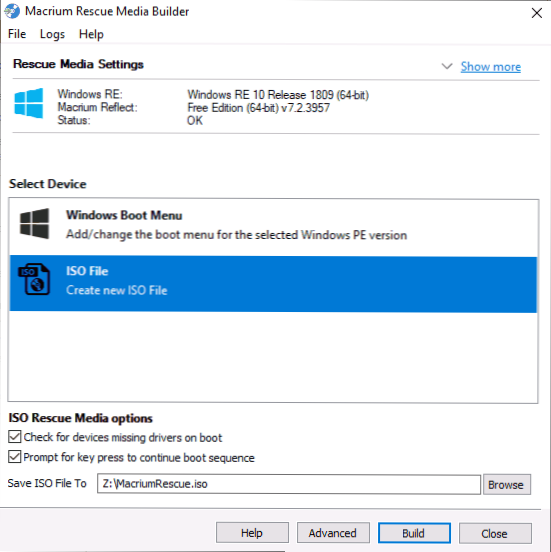
- Paspauskite mygtuką Sukurti ir palaukite, kol procesas bus baigtas.
Tada, norėdami pradėti atkūrimą iš atsarginės kopijos, galite įkelti iš sukurto atkūrimo disko arba jei pridėsite elementą į atsisiuntimo meniu - atsisiųskite jį. Pastaruoju atveju jūs taip pat galite tiesiog paleisti „Macrium“ atspindį sistemoje: Jei užduotis reikalauja iš naujo paleisti atkūrimo aplinkoje, programa automatiškai tai padarys. Pats atkūrimo procesas atrodys taip:
- Eikite į skirtuką „Restore“ (Restauravimas) ir jei apatinės lango atsarginių kopijų sąrašas nebuvo rodomas automatiškai, paspauskite naršymo vaizdą failą ir nurodykite kelią į atsarginio failo failo failą.
- Spustelėkite elementą „Restore Image“, esančioje atsarginės kopijos dešinėje.
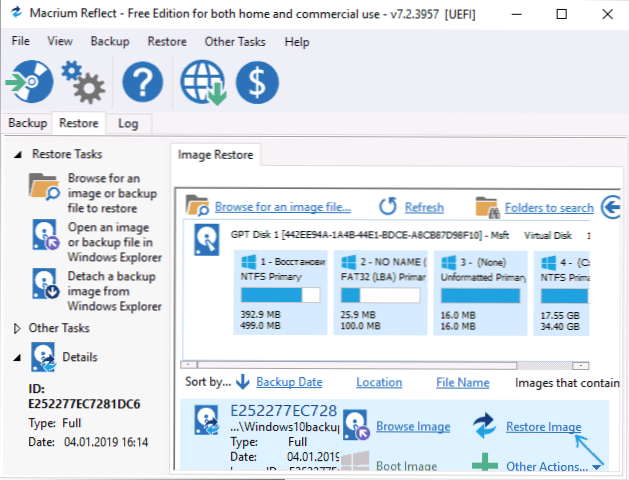
- Kitame lange atsarginėse kopijose saugomos sekcijos bus rodomos viršutinėje dalyje, apatinėje - diske, iš kurio buvo pašalinta atsarginė kopija (tokia forma, kurioje jie yra šiuo metu). Jei norite, galite pašalinti žymes iš tų skyrių, kurių nereikia atkurti.
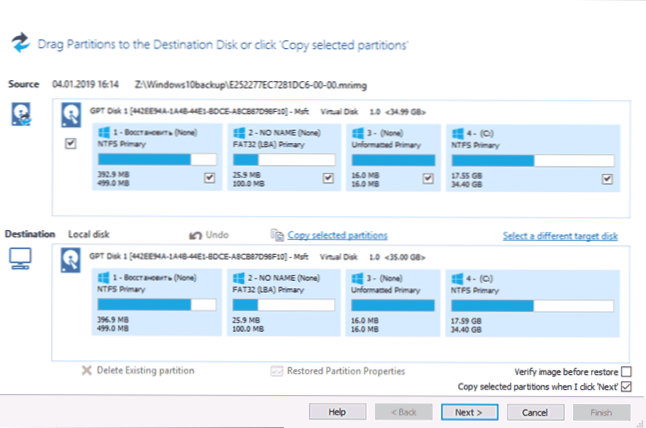
- Spustelėkite „Kitas“, tada - baigti.
- Jei programa buvo paleista „Windows 10“, kurią jūs atkursite, jūsų bus paprašyta iš naujo paleisti kompiuterį, kad užbaigtumėte atkūrimo procesą, spustelėkite mygtuką „Vykdyti iš„ Windows PE ““ (tik su sąlyga, kad pridėjote makriumo atspindį prie atkūrimo aplinkos, kaip aprašyta aukščiau).
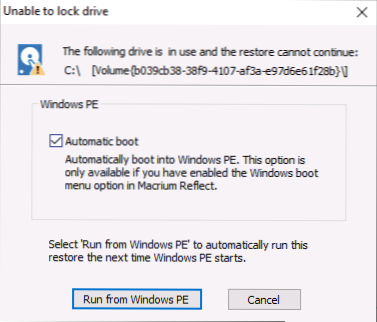
- Iš naujo paleidus, atkūrimo procesas pradės automatiškai.
Tai tik bendra informacija apie „Macrium“ atsarginės kopijos kūrimą, atspindėti populiariausius vartotojų naudojimo scenarijų. Be kita ko, nemokamos versijos programa žino, kaip:
- Klonų kietuosius diskus ir SSD.
- Naudokite sukurtas atsargines kopijas „Hyper-V“ virtualiose mašinose, naudodami viboot (papildoma kūrėjo programinė įranga, kurią, jei norite, galima įdiegti įdiegus „Macrium“ atspindį).
- Dirbkite su tinklo diskais, įskaitant atkūrimą (taip pat naujausioje versijoje atkūrimo diske buvo „Wi-Fi“ palaikymas).
- Parodykite atsarginių kopijų turinį per „Windows“ laidininką (jei jums reikia išgauti tik atskirus failus).
- Naudokite komandą „Trim“, jei norite daugiau nenaudojamų blokų SSD po atkūrimo proceso (numatytuosius).
Dėl to: jei jūsų nepainioja sąsajos anglų kalba, rekomenduoju naudoti. Programa reguliariai veikia „UEFI“ ir „Legacy Systems“, tai daro nemokamai (ir nenustato perėjimo prie mokamų versijų), yra pakankamai funkcionali, yra pakankamai funkcionali.
Galite atsisiųsti „Macrium“ atspindį nemokamai iš oficialios svetainės https: // www.Macriumas.Com/refleffree (kai atsisiuntimo metu prašote pašto adreso, taip pat įdiegdami jį, negalite nurodyti - registracija nereikalinga).

