„Windows 10“ rezerva
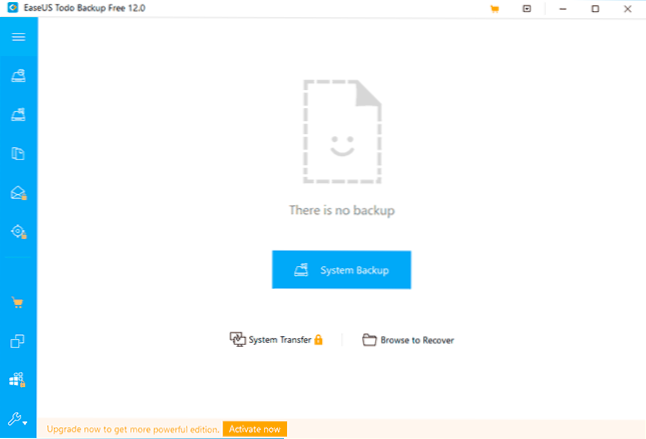
- 1054
- 95
- Antonio Torphy
Jei jums reikia sukurti visą „Windows 10“ atsarginę kopiją su visais failais, parametrais ir programomis, kad būtų galima greitai atkurti sistemą ar kitiems tikslams (pavyzdžiui, naudodami atsarginę kopiją, galite perkelti „Windows 10“ į SSD ar kitą diską), kad tai egzistuotų, kad tai egzistuotų. Kaip sukurtos sistemos sistemos, o trečiosios -pardavimo programos su savo pranašumais, daugiau apie visus metodus atskirame straipsnyje, kaip sukurti „Windows 10“ atsarginę kopiją.
„EaseUS TODO BREOP Free Free“ yra viena iš nemokamų programų, leidžiančių greitai ir patogiai sukurti „Windows 10“ (ir kitų sistemų) atsargines kopijas ir atkurti iš jų įvairiais būdais, įskaitant su pakrovimo „Flash Drive“, kuri sukuriama pačioje programoje. Šioje apžvalgoje - išsamiai apie tai, kaip sukurti atsarginę „Windows 10“ kopiją naudojant „EaseUus“ ir ateityje atkurti ateityje.
Atkreipiu dėmesį, kad apibūdinčiau šią programą kaip sprendimą pradedantiesiems vartotojams, jei jums reikia galingesnių nemokamų atsarginių kopijų įrankių, rekomenduoju susipažinti su „Veeam Agent“ nemokamai „Microsoft Windows“ ir sukurti „Windows“ atsarginę kopiją „Macrium“.
Sukurti atsarginę kopiją „ToDo“ atsarginėje kopijoje nemokamai, galimybė nemokamai programos versijai
„Windows 10“ ar kitos sistemos versijos „EaseUS TODO“ atsarginės kopijos kūrimo procesas nemokamai, nepaisant to, kad sąsajos rusų kalba nėra, yra labai paprasta:
- Pagrindiniame programos lange spustelėkite mygtuką „Sistemos atsarginė kopija“.
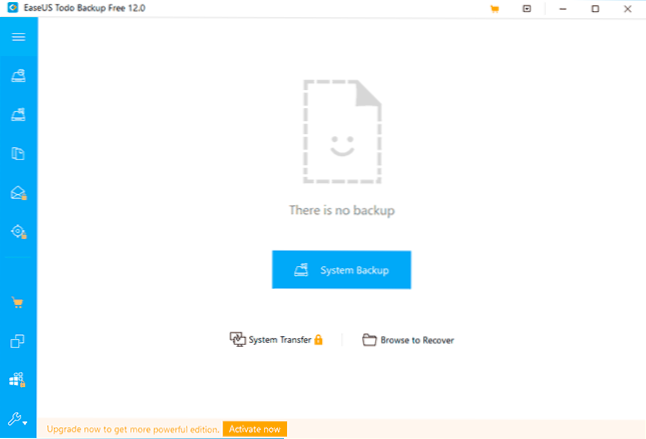
- Dabartinė atsarginės kopijos sistema bus automatiškai parinkta (skyrius su įkrovos krautuvu taip pat bus įdėtas į atsarginę kopiją). Galite nustatyti atsarginės kopijos išsaugojimo vietą (idealiu atveju - atskirame fiziniame diske), atsarginės kopijos ir aprašymo pavadinimą ir, jei reikia, sukonfigūruoti atsarginio kopijos tvarkaraštį.
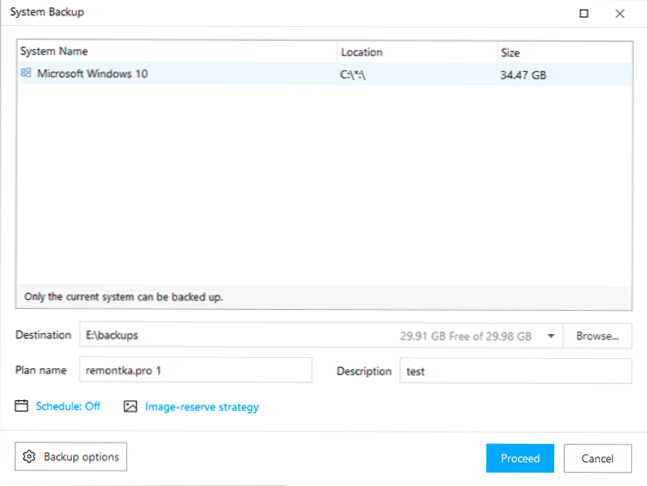
- Elemente „Atsarginės parinktys“ (atsarginių kopijų parametrai) galite sukonfigūruoti atsarginės kopijos suspaudimą, jis yra padalintas į norimo dydžio dalis, taip pat šifravimą „šifravimo“ pastraipoje.
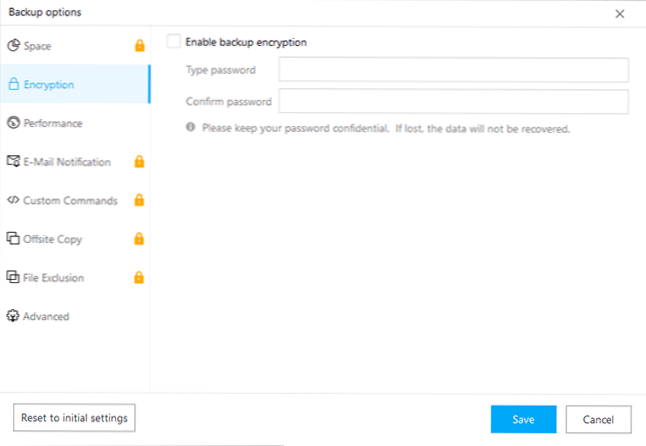
- Spustelėkite mygtuką „Procedūra“ (Tęsti), kad pradėtumėte kurti atsarginę kopiją.
- Palaukite, kol bus baigta kurti „Windows“ atsarginę kopiją, tai gali užtrukti ilgai, o tai priklauso nuo jūsų HDD ar SSD greičio ir tūrio, kurį užima sistemos failai.
Tiesą sakant, atsarginės kopijos kūrimo procesas yra baigtas šiuo metu: jis gali būti naudojamas bet kuriuo metu, kad būtų galima visiškai atkurti sistemą, net jei kompiuteris nekraunamas arba kietasis diskas (SSD) buvo pakeistas nauja.
Atsigavimas po atsarginės kopijos „Easeus ToDo“ atsarginės kopijos nemokamai
Atkūrimas iš atsarginės kopijos, sukurtos „EaseUS TODO“ atsarginėje kopijoje, gali būti paleistas iš programos, esančios apleistos sistemos viduje, paspausdami atkūrimo mygtuką šalia vaizdo arba, jei jis nėra rodomas - pasirinkdami naršymo atvaizdą, bet norėčiau atsigauti, bet aš norėčiau, bet aš norėčiau atsigauti, bet aš norėčiau atsigauti, bet aš norėčiau atsigauti, bet aš norėčiau atsigauti, bet aš norėčiau atsigauti, bet aš norėčiau atsigauti, bet aš norėčiau atsigauti, bet aš norėčiau atsigauti, bet aš norėčiau atsigauti, bet aš norėčiau atsigauti, bet aš norėčiau atsigauti, bet aš norėčiau atsigauti, bet aš norėčiau atsigauti, bet aš norėčiau atsigauti, bet aš norėčiau atsigauti, bet aš norėčiau atsigauti, bet aš norėčiau atsigauti, bet aš norėčiau atsigauti, bet aš norėčiau atsigauti Rekomenduokite sukurti „Boothell Flash Drive“ (diską), kad galėtumėte atkurti arba integruoti „TODO“ atsarginės kopijos atkūrimą „Windows 10“ atsisiuntimo meniu:
- Spustelėkite mygtuką Įrankis ir pasirinkite „Create Avarinio disko“ elementą, kad sukurtumėte atkūrimo diską arba „Flash Drive“, arba „Įgalinti„ PrEOS ““, kad prieš atsisiųsdamas „Windows“, rekomenduoju pirmąją parinktį, nes ji padės pridėti galimybę pradėti atkurti meniu net jei sutriko sistemos diskas.
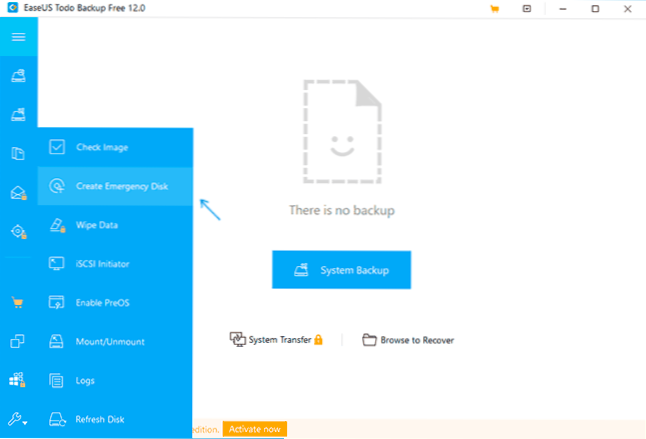
- Diską galima sukurti remiantis „Winpe“ arba „Linux“, jei nežinote, kurią parinktį pasirinkti - rekomenduoju „Winpe“ (pasirinktas pagal numatytuosius nustatymus). Nurodykite, ar norite sukurti ISO vaizdą, kad galėtumėte atkurti, įkelti „Flash Drive“ ar įrašyti CD/DVD, jei reikia, pridėkite disko tvarkykles (pridėkite tvarkyklės elementą), spustelėkite „Sukurti“. Kai prašote, kur reikia gauti „Winpe“ vaizdo duomenų, nurodykite „Atsisiųskite iš„ Microsoft “svetainės.
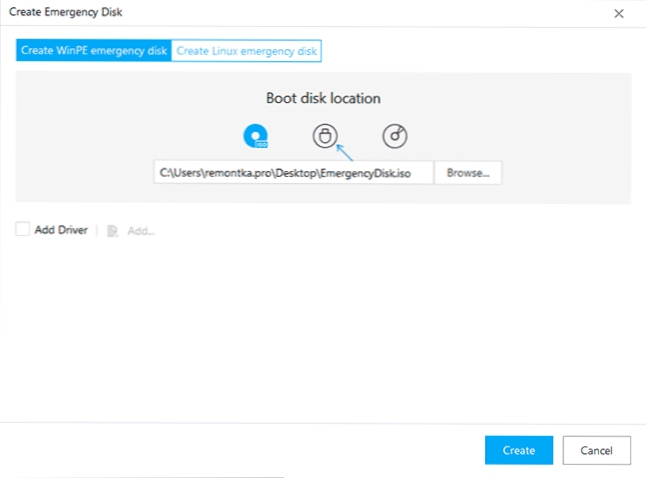
- Palaukite, kol bus užbaigtas įkrovos „Flash Drive“ ar „Disk“ sukūrimas.
Dabar bet kuriuo metu galite atsisiųsti kompiuterį iš sukurto disko ir atlikti sistemos atkūrimą iš atsarginės kopijos:
- BIOS/UEFI įdėkite pakrovimą iš sukurto USB disko ar disko arba geriau naudokite meniu „Boot“. Atjunkite saugų įkrovą arba įjunkite seną pakrovimą („Winpe“ atveju). Prašydami „Paspauskite bet kurį mygtuką, kad paleistumėte iš CD ar DVD“, spustelėkite bet kurį klavišą.
- Pradėję pamatysite „Standard Easeus TODO“ atsarginį langą. Jei programa randa atsarginių kopijų kopijas, pakaks spustelėti mygtuką „atkurti“ šalia atsarginės kopijos. Priešingu atveju spustelėkite „Naršyti, jei norite atsigauti“ ir nurodykite kelią į atsarginę kopiją.
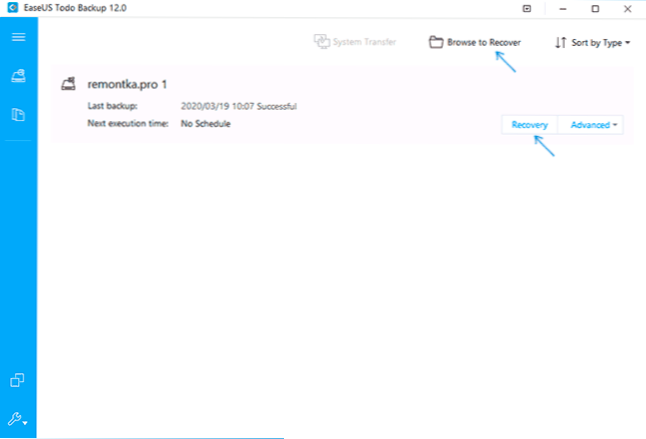
- Bus rodomi skyriai, saugomi „Windows 10“ atsarginėje kopijoje, ir spustelėkite „Kitas“ (toliau).
- Pasirinkite fizinį diską, kuriam bus atlikta restauracija. Dėmesys: Visi duomenys ir skyriai iš jo bus ištrinti ir perrašyti tie, kurie saugomi atsarginės kopijos kopijoje.
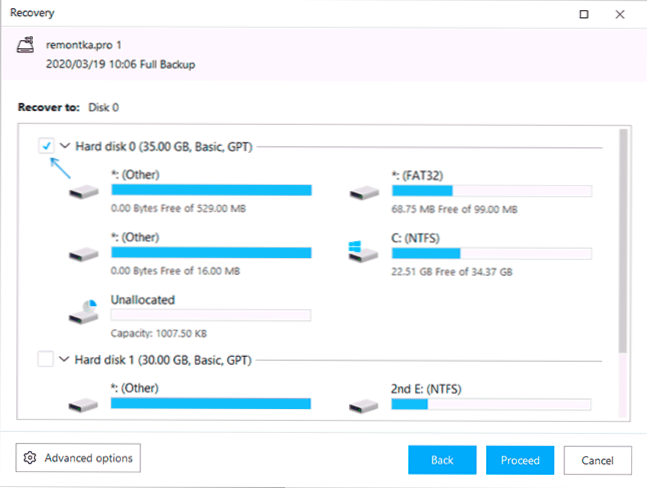
- Spustelėkite „Tęskite“, patvirtinkite, kad sutinkate su visų duomenų pašalinimu iš tikslinio disko ir laukite, kol bus baigtas sistemos atkūrimas iš atsarginės kopijos.
- Pabaigoje tiesiog paspauskite apdailą, uždarykite programos langą ir paleiskite kompiuterį iš sistemos kietojo disko arba SSD. Pirma.
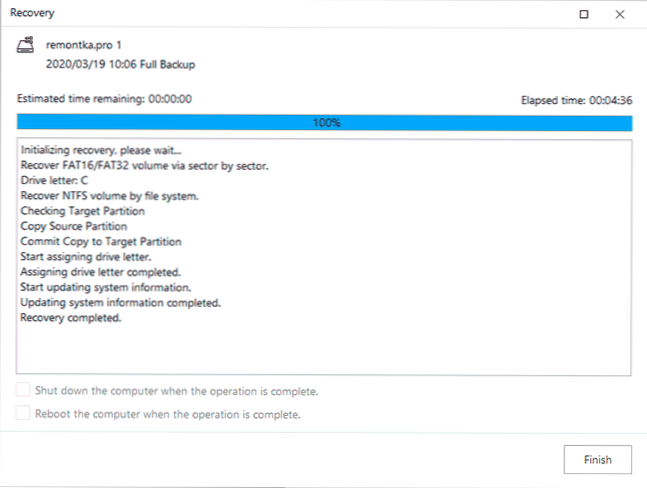
Dėl to, jei viskas sėkmingai vyks, sistema bus visiškai atkurta forma, tuos failus ir programas, kurios buvo joje kuriant atsarginę kopiją. Mano teste viskas veikė tinkamai ir nebuvo pastebėta jokių problemų. Ar rekomenduoju? Negaliu pasakyti tikrai:, mano nuomone, vis dar pageidautina, kad straipsnio pradžioje paminėtos lėšos. Tačiau aš neatmeta, kad kažkam ši parinktis atrodys paprastesnė ir patogesnė.
Galite atsisiųsti „Eashus ToDo“ atsarginę kopiją be oficialios svetainės https: // www.Easeusas.Com/backup-software/tb-free.Html. Diegdami, o ne diegti nemokamai, galite pasirinkti elementą „Išleiskite„ Home Edition ““, tada per 30 dienų taip pat atrakinsite programos funkcijas, tokias kaip sistemos perkėlimas į kitą diską.
- « Nemokamų licencijų platinimas „IOBIT Advanced SystemCare Ultimate“, „Menkų programų naikintuvas“ ir kitos programos
- Failas retai atsisiunčiamas, galbūt jis kenkia „Google Chrome“ - kodėl ir ką daryti? »

