Klaidos sprendimo USB įrenginys nenustatytas

- 1984
- 24
- Mrs. Marcos Rippin
USB yra labiausiai paplitęs būdas prijungti bet kokius periferinius komponentus prie kompiuterio. „Flash“ pavaros, kieti ratai, klaviatūros, pelės ir dar daugiau - visa tai sujungiame su savo kompiuteriu ir nešiojamaisiais kompiuteriais „YUSB“. Todėl, kai jungiant kyla tam tikrų problemų ir problemų, tai gali rimtai trukdyti vartotojo darbui kompiuteryje. Šiame straipsnyje mes išsamiai išanalizuosime, ką daryti, jei yra klaida „USB įrenginys nenustatytas“. Pradėkime. Eik!

Klaidų taisymas yra aplaidus dirbant su USB.
Taigi, jei jūs susiduriate. Visada pradėkite nuo to, kad praleistumėte daug laiko. Be to, problema gali būti pažeidžianti kompiuterio jungtį. Todėl pabandykite iš naujo prijungti įrenginį per kitas jungtis arba, dar geriau, prie kito kompiuterio, kad įsitikintumėte.
Dabar apsvarstykite, kaip ištaisyti situaciją, jei įrenginys veikia. Nuimkite USB diską iš jungties. Tada išjunkite nešiojamąjį kompiuterį, išjunkite jį nuo maitinimo šaltinio. Spustelėkite „PC Power“ mygtukas iki 5 sekundžių. Tai atliekama siekiant pašalinti likusius įkrovimus iš kompiuterio komponentų. Įjunkite nešiojamąjį kompiuterį ir pabandykite dar kartą prijungti „flash“ diską.
Kitas metodas tinka tiems, kurie turi nejudantį kompiuterį, o ne nešiojamojo kompiuterio. Pabandykite išjungti dalį įrenginių, sujungtų per USB.

Jei aukščiau išvardyti metodai nepadėjo atsikratyti klaidos, išbandykite šiuos dalykus. Kai kuris nors įrenginys neveikia, visada reikia galvoti apie tai, kad gali kilti šio vairuotojo kaltė. Galimybė išspręsti žemiau pateiktą problemą yra tinkama „Windows 7“ ir „8“.
Pirmiausia turite atidaryti langą „Atlikite“. Naudokite tai pagrindinio derinio laimėjimas+r. Tada užsirašykite komandą (be citatų) "Devmgmt.MSC ". Dabar, kai pateksite į „Device Manager“, eikite į skyrių USB valdikliams, jei neradote probleminio įrenginio, pažiūrėkite į skyrių „Kiti įrenginiai“ skyriuje „Kiti įrenginiai“. Suradę norimą tašką, spustelėkite jį tinkamu mygtuku, kuris atidaromas meniu, pasirinkite „Atnaujinkite tvarkykles“. Po to „Windows“ operacinė sistema turėtų surasti ir įdiegti reikiamus tvarkykles, tačiau jei taip neatsitiks, turėsite tai padaryti patys. Laimei, rasti bet kurio įrenginio tvarkykles nėra sunku. Pakanka įvesti paieškos užklausą su tiksliu ir pavarde produkto, papildydamas jį žodžiu „tvarkyklės“.
Kita situacija yra tada. Tada reikia elgtis taip. Spustelėkite įrenginio piktogramą su dešiniu pelės mygtuku ir pasirinkite „Savybės“. Tada eikite į tvarkyklės skirtuką. Spustelėkite mygtuką „Rugkite atgal“, jei jis yra aktyvus, jei ne, spustelėkite „Ištrinti“. Po to atidarykite įrenginio tvarkyklę, tada eikite į meniu „Veiksmas“ ir pasirinkite „Atnaujinkite įrangos konfigūraciją“. Taip pat galite pabandyti atidaryti kiekvieno įrenginio savybes su pavadinimu „Generic USB Hub“ ir skirtuke „Power Control“, išimkite paukštį iš „Leisti“ taško.

Naujesnėms „Windows 8“ operacinėms sistemoms.1 ir „Windows 10“ gali veikti šį metodą. Kaip ir aukščiau nagrinėjamais atvejais, atidarykite įrenginio tvarkyklę, spustelėkite dešinįjį pelės mygtuką ir atnaujinkite tvarkykles, tik tada turėsite pasirinkti „tvarkyklių paiešką šiame kompiuteryje“ ir nurodyti vieną iš anksčiau įdiegtų veiksmų, esančių prie Kitas žingsnis. Po to spustelėkite „Kitas“.
Taip pat galite pabandyti pakeisti nešiojamojo kompiuterio maitinimo šaltinį. Eikite į atitinkamą skyrių per valdymo skydelį. Spustelėkite nuorodą „Pakeiskite papildomus galios parametrus“. Raskite sąraše esančius „USB“ parametrus ir uždrausti laikinai išjungti prievadus.
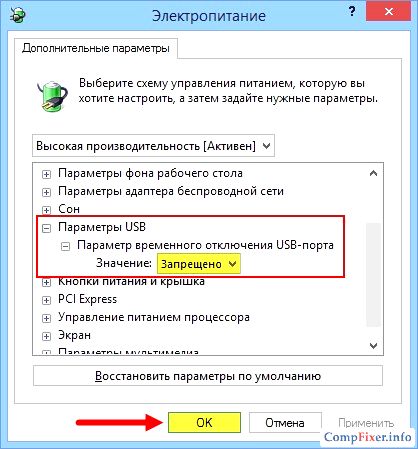
Tokiu būdu galite atsikratyti klaidų, susijusių su USB įrenginiais. Bet kuris iš aukščiau išvardytų metodų tikrai padės ištaisyti situaciją. Parašykite komentaruose, ar šis straipsnis jums buvo naudingas, papasakokite kitiems vartotojams apie savo patirtį sprendžiant panašią problemą ir paklauskite visko, kas jus domina šio straipsnio tema.

