Iš diapazono klaidų sprendimas

- 4263
- 487
- Mrs. Marcos Rippin
Deja, dirbant su kompiuteriu, neįmanoma susidurti su įvairiomis sistemos klaidomis ir gedimais. Technika yra technologija. Bet kokios kompiuterio problemos kyla iš mėlynos spalvos, kažkas, vienaip ar kitaip, neigiamai paveikė operacinės sistemos ar kokio nors komponento veikimą. Kai kurie vartotojai susiduria su netinkama klaida, kai įjungiate kompiuterį arba paleidžiate žaidimą ar programą. Šiame straipsnyje mes išsamiai apsvarstysime, kas iš tikrųjų yra šio gedimo priežastis ir kaip pašalinti klaidą, kai jungiate monitorių. Išsiaiškinkime. Eik!

Kas slypi klaidų priežastis ne diapazone
Ne diapazonas gali būti išverstas iš anglų kalbos kaip „už diapazono ribų“. Paprastai tokį pranešimą jų ekrane mato tie vartotojai, kurie turi labai mažą monitoriaus skiriamąją gebą, arba pats monitoriaus dažnis yra mažesnis už minimalų konkrečios programos ar žaidimo versijos minimumą.

Rusų kalbos klaida iš nepaiso klaidos
Šiuolaikinės „Windows“ versijos yra skirtos naujai įrangai, todėl patartina įdiegti šiuolaikinius monitorius ir vaizdo plokštes, galinčias išlaikyti didelę skiriamąją gebą. Net esant minimaliems „Windows 8“ ar „Windows 10“ sistemos reikalavimams, nurodoma, kad mažiausia skiriamoji geba turėtų būti 1024 × 768. Ne kiekvienas senas monitorius ar vaizdo plokštė gali pasigirti tokiomis savybėmis. Todėl gavus signalą, kurio skiriamoji geba yra daug didesnė nei gali apdoroti kompiuterio komponentas, įvyksta ne diapazono klaida.
Dažniausiai tokią problemą nustato pasenusių kompiuterių ir nešiojamųjų kompiuterių savininkai. Be to, tie, kurie, net jei neseniai nusipirko sau pigų monitorių, turintį silpną techninių savybių, taip pat gali susidurti su šia problema. Laimei, aprašyta problema gali būti ištaisyta, ir tam nėra jokių ypatingų pastangų.
Ką daryti
Šią klaidą matote tuo metu, kai sistema pradeda įkelti, o vaizdo plokštės tvarkyklės yra prijungtos. Iškart, kai kompiuteris įjungiamas, paprastai viskas gerai, ekrano užsklanda ir ekrano bandymo rezultatai rodomi ekrane. Nesėkmė vyksta toliau.
Taigi, norėdami užkirsti kelią vairuotojų pakrovimui, iškart po pirminio bandymo praėjimo ar net jų elgesio metu paspauskite ir palaikykite F8 klavišą. Tai sukels meniu su „Windows“ įkėlimo režimų pasirinkimu. Jei praleisite sistemos pradžią, tada šis meniu nebus rodomas - turite mesti kompiuterį ir viską pakartoti dar kartą.
Kai pasirodys meniu, pasirinkite „Saugus režimas“, o „Windows“ paleistų su minimalia ekrano skiriamąja geba. Tada galite įdėti teisingą skiriamąją gebą ir dažnį arba iš naujo įdiegti vaizdo plokštės tvarkyklę, kaip aprašyta vėliau. Paprastai problemą tai išsprendžia.
1 metodas. Ekrano nustatymų keitimas „Windows“ nustatymuose
Daugeliu atvejų, kai pasirodo ne diapazono klaida, pakanka pakeisti ekrano parametrus operacinės sistemos nustatymuose. Galite rankiniu būdu nustatyti jo leidimą, taip pat atnaujinimo dažnį. Bet kurioje „Windows Under 10“ versijoje spustelėkite dešinįjį pelės mygtuką tuščioje darbalaukio vietoje, po to turite pasirinkti „Ekrano parametrus“. Stulpelyje „Rezoliucija“ galite pasirinkti būtiną sąrašą iš „Drop -down“ sąrašo. Sistema pasiūlys jums rekomenduojamą skiriamąją gebą, automatiškai nustatant monitoriaus galimybes. Jei rekomenduojama skiriamoji geba vis dar yra per didelė, pasirinkite mažesnę vertę.
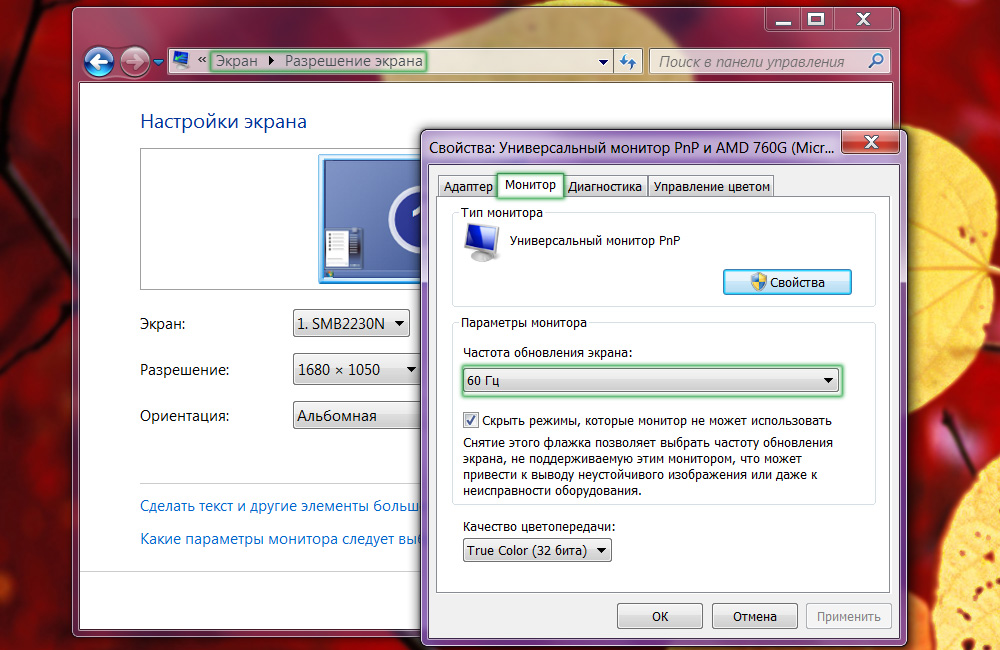
Monitoriaus personalo atnaujinimo dažnio keitimas
„Windows 10“, spustelėję dešinįjį pelės mygtuką darbalaukyje, turite pasirinkti meniu „Screen Parameters“ elementą. Kai „System Settings“ langas atidarytas, skirtuke „Ekrane“, turite pereiti prie „Papildomų ekrano parametrų“, tada pasirinkite reikiamą skiriamąją gebą ir patvirtinti mygtuko „Taikyti“ pasirinkimą naudojant mygtuką „Taikyti“. Pabaigoje nepamirškite spustelėti „Išsaugoti pakeitimus“. Beje, naujausioje „Windows 10 Creators Updere“ versijoje „Resolution Point“ yra nedelsiant skirtuke „Ekrane“.
Tie patys diegimai taip pat gali būti atliekami per meniu „Nustatymai“. Tiesa, veiksmų seka skirsis priklausomai nuo „Windows“ naudojamos versijos. Dešimtuko dešimtuke turite spustelėti mygtuką „Pradėti“, tada pasirinkite „Parametrai“ - „Sistema“ - „Ekranas“. Ankstesnėse versijose būtini pakeitimai gali būti atlikti pereinant į „Pradėti“ - „Valdymo skydas“ - „Ekranas“ - „Ekrano raiškos konfigūracija“.
2 metodas. Žaidimo konfigūracijos failo ar programos nustatymas
Tuo atveju, kai klaida, esanti ne diapazono klaida. Tai yra specialus teksto dokumentas, kuriame išsakomi įvairūs taikymo parametrai. Jei tai yra žaidimas, jį dažniausiai galima rasti „Windows“ laidininko skirtuke „Dokumentai“. Jis turi pratęsimą TXT, INI arba neturi jokio, o vardas dažniausiai būna. Kaip atlikti būtinus pakeitimus?
- Atidarykite ją naudodami „Notepad“ programą. Tam tikrais atvejais, remiantis failo pavadinimu, turėsite spustelėti dešinįjį pelės mygtuką ir pasirinkti „Atidaryti su“.
- Raskite šias eilutes:
- Display plotis arba gimtasis plotis reiškia horizontali skiriamąją gebą.
- „DisplayHeight“ arba „NativeGight“ - reiškia vertikali skiriamąją gebą.
- Važiuokite horizontaliai 800, o vertikaliai - 600.
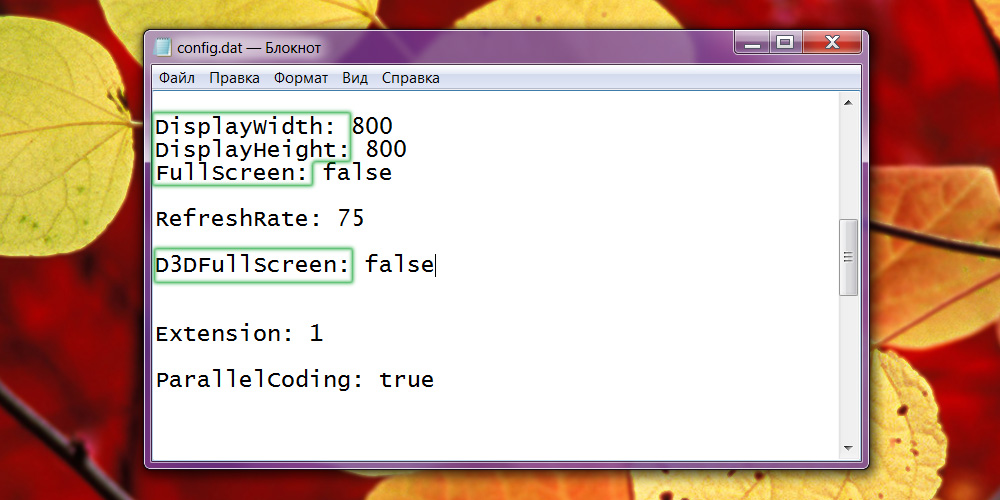
Švietimo konfigūracijos failas
- Kai kuriais atvejais problema yra ta, kad pagal nutylėjimą kūrėjai nustatė labai aukštą ekrano dažnį. Norėdami ją sumažinti, suraskite atnaujinimo liniją ir nustatykite vertę 50–60 regione.
- Išsaugokite failo pakeitimus ir pabandykite dar kartą paleisti problemos programą.
Tačiau atminkite, kad ne visus žaidimus galima sukonfigūruoti tokiu būdu. Kai kurie šiuolaikiniai žaidimai tiesiog negali dirbti ekranuose su nedidele skiriamąja geba.
3 metodas. Atnaujinti vaizdo plokštės tvarkykles
- Jei nustatymų pakeitimas nieko nepadarė, galbūt neteisingai dirbančių vaizdo plokštės tvarkyklės problema ar pasenusi versija jų pasenusi versija. Norėdami ištaisyti klaidą iš diapazono, turite atsisiųsti ir įdiegti naują versiją. Už tai:
- Eikite į jūsų vaizdo plokštės kūrėjo puslapio įkėlimo puslapį. Jei negalite atsiminti ar nepažįsti gamintojo, įrenginio tvarkytuvėje rasite skirtuką „VideoAdapers“. Ten pamatysite vaizdo plokštės modelį.
- Eikite į vairuotojo įkėlimo puslapį: http: // www.Nvidija.Com.Ua/atsisiųsti/rodyklė.Aspx?Lang = Ru nvidia, arba http: // palaikymas.AMD.Com/ru-ru/atsisiųsti ATI, kur turėsite pasirinkti modelį, taip pat operacinės sistemos versiją. Be to, galima atsisiųsti naudingumą, kuris automatiškai nustato įdiegtą įrangą ir siūlo naujausią tvarkyklių versiją.
- Įdiekite tvarkyklę kaip įprastą programą, vadovaudamiesi diegimo instrukcijų instrukcijomis.
- Perkraukite kompiuterį.
Jei negalite viso to padaryti, nes matote tik juodą ekraną ir klaidos pranešimą, tada atsisiųskite sistemą „Saugus režime“, kaip aprašyta straipsnio pradžioje. Tada galite ramiai ištrinti ir įdiegti tvarkykles.
4 metodas. Iš naujo įdiekite „Windows“
Kartais labai ilgą laiką „Windows“ gali įvykti klaida, esanti ne diapazono klaida, ir dėl to. Tokiu atveju geriausia atlikti visą diegimą, dėl kurio galite atsikratyti visų problemų ir klaidų.
Išvada
Dabar žinosite, ką turite padaryti, jei pasirodys klaida „Out Range“ (už diapazono ribų). Kaip matote, galite tai ištaisyti labai lengvai ir greitai. Net nepatyręs vartotojas su tuo susidoros. Rašykite komentaruose, jei šis straipsnis padėjo jums išspręsti problemą, ir pasidalykite savo patirtimi su kitais vartotojais, kad išspręstumėte tokias situacijas.
- « „Linux“ diegimas vietoj „Android“
- Kaip prijungti išjungimo parinktį „Trackpad“ prie „MacBook“, kai prisijungsite »

