Atsisiunčiant „Windows“ neprieinamą įkrovos įrenginio klaidos sprendimą
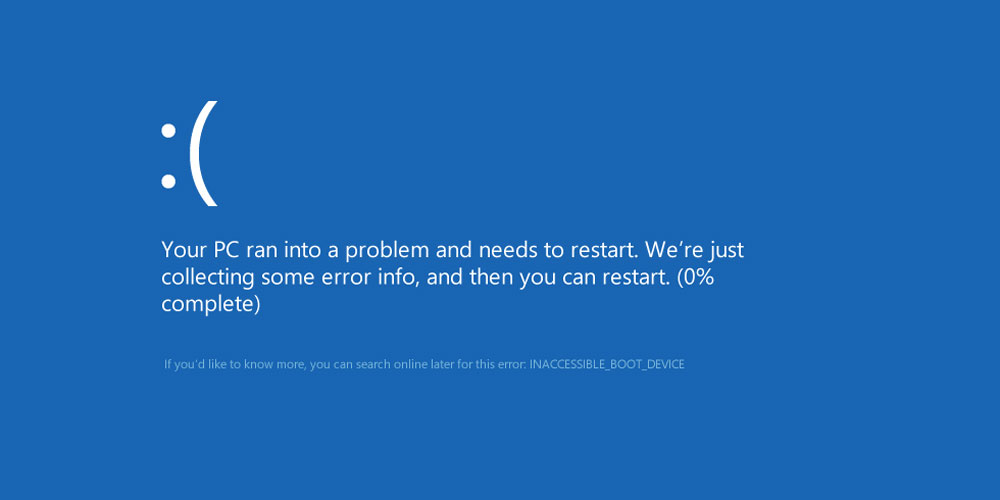
- 1791
- 511
- Clayton Carter
„Windows 10“ operacinė sistema pasirodė palyginti neseniai, todėl daugelis vartotojų gali pajusti šio produkto „drėgną“ save. Pakanka atnaujinimų, kurie išspręs visas sistemos problemas, dar neturėjo laiko išeiti. Dėl to vartotojai dabar ir tada susiduria su visokiomis sisteminėmis klaidomis. Tiesiog vienas iš jų yra „Nekantrus įkrovos įtaisas“. Šiame straipsnyje išsamiai apsvarstysime, kaip ištaisyti „Neugalbe“ įkrovos įrenginio klaidą atsisiunčiant „Windows“. Išsiaiškinkime. Eik!
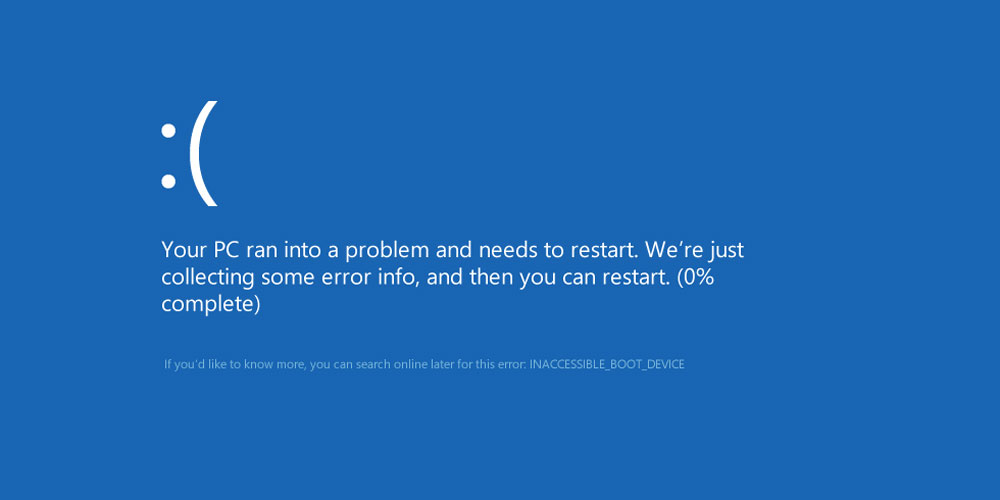
Nesugalvojama įkrovos įtaisas gali pasirodyti dėl iš naujo nustatant OS į gamyklos nustatymus, kai jungiate kitą geležinkelį ar SSD, taip pat bandant perkelti operacinę sistemą į kitą diską ir keičiant disko struktūrą. Apskritai yra daugybė priežasčių dėl jo atsiradimo. Ką daryti šiuo atveju?
Visų pirma, būtina atjungti papildomus diskus („Micro SD“ kortelės ir USB diskai) ir įsitikinkite, kad nustatymuose „BIOS“ sistemos diskas pirmiausia yra prioritetinis „įkrovimas“. Po to perkraukite. Taip pat rekomenduojama patikrinti visų kietųjų diskų jungčių būklę, jei anksčiau tai padarėte kompiuteryje ar nešiojamame kompiuteryje.
Patikrinę visus šiuos aspektus, galite tiesiogiai pereiti prie situacijos pataisos. Jei klaida pasirodė po iš naujo nustatymo „Windows“, eikite į papildomų parametrų meniu (tai daroma pro langą, kuris atidaromas iškart po klaidos pranešimo) ir pasirinkite skyrių „Paieška ir pašalinimas“ skyrių. Tada spustelėkite elementą „Įkelti parametrus“ ir spustelėkite „Reloaded“.
Po paleidimo būsite pakviesti pasirinkti atsisiuntimo režimą. Turite pasirinkti krovinį saugiu režimu. Norėdami tai padaryti, spustelėkite 4 arba F4 klaviatūrą. Dabar, kai sistema įkeliama, atlikite dar vieną iš naujo, tik šį kartą įprastu būdu per meniu „Pradėti“.
Po visų šių veiksmų problema turėtų išnykti. Jei nepadeda, pabandykite spustelėti „Restauravimas“. Šis elementas yra tame pačiame papildomų parametrų meniu.
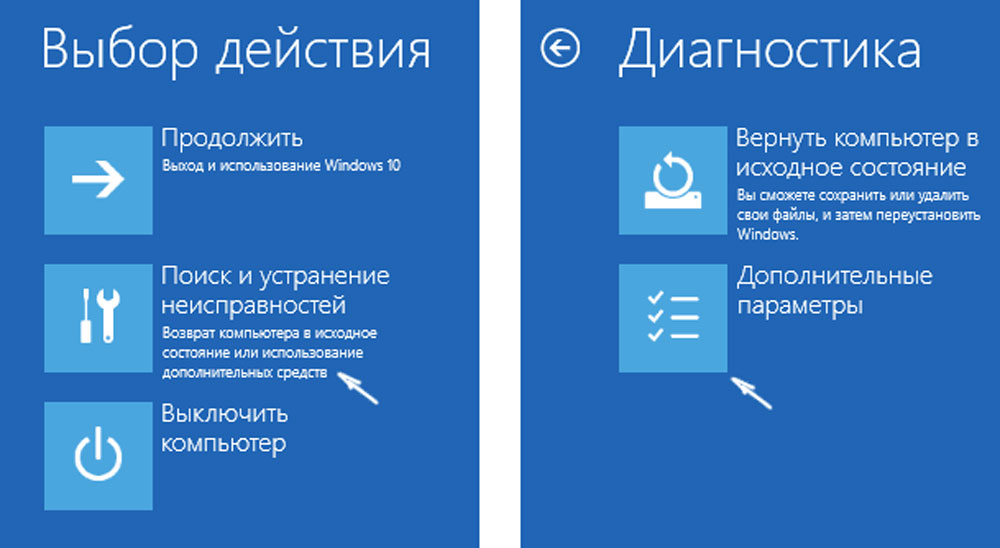
Jei nesugadinto įkrovos įrenginio klaidos priežastis atnaujina BIOS arba kompiuterio elektros energijos gedimą, pabandykite pereiti į BIOS ir nustatykite kitą SATA veikimo režimą. Pakeiskite „ahci“ į „ide“ arba atvirkščiai. Nepamirškite išsaugoti pakeitimų paspausdami F10 klavišą.
Tuo atveju, jei problema yra pačiame diske arba sutrikusioje jo skyrių struktūroje, atidarykite aukščiau pateiktą papildomų parametrų meniu, jau minėtą aukščiau, ir paleiskite komandinės eilutės eilutę. Tada užsirašykite šias komandas:
- Diskpart;
- Sąrašo tūris (raskite sistemos rezervuotą diską - greičiausiai tai bus c);
Toliau turite įvesti chkdsk c: /r. Vietoj C gali būti kitokia raidė - visa tai priklauso nuo to, kurį diską saugo sistema.
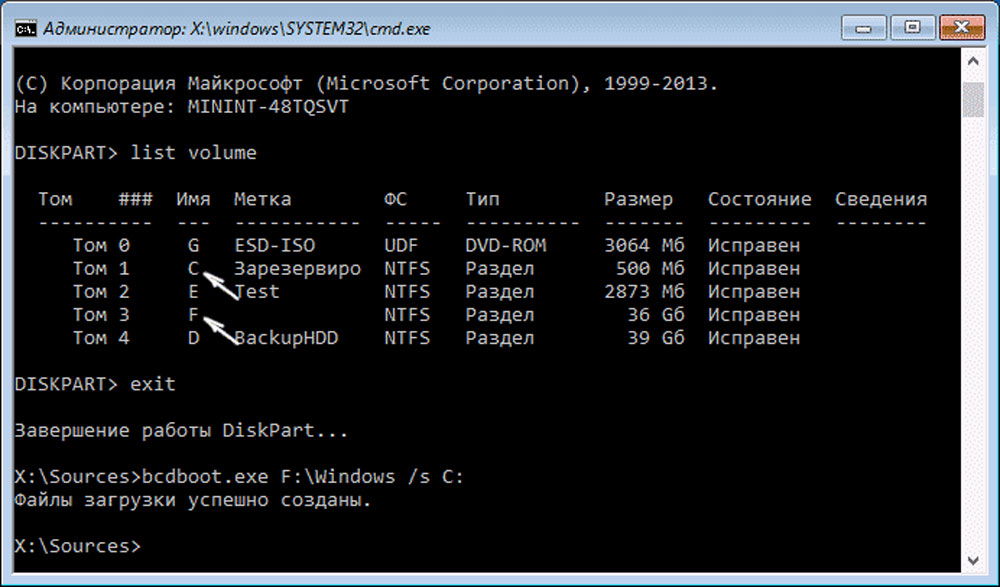
Kitas variantas: registruokis „BCDBoot“.Exe c: \ Windows /s a: ". Vietoj A gali būti kita raidė, atitinkanti skyrių su įkrovos krautuvu. Šis metodas turėtų būti naudojamas, jei nustatymų gedimas įvyko per jūsų gedimą. Baigę komandą, būtinai paleiskite kompiuterį iš naujo.
Taip atsitinka, kad nė vienas iš aukščiau paminėtų metodų nepadeda ištaisyti situacijos. Tada vis dar reikia visiškai iš naujo įdiegti „Windows“ arba atlikti sistemos atkūrimą. Tačiau, kaip žinome, tai įmanoma tik naudojant diską ar USB diską. Galite perskaityti apie tai, kaip sukurti atkūrimo diską straipsnyje „Kaip sukurti„ Windows “sistemos restauravimo diską“.
Dabar jūs žinosite, ką daryti, jei įvyks nekantrios įkrovos įrenginio klaida. Parašykite komentaruose, ar šis straipsnis buvo naudingas jums, ir pasidalykite savo patirtimi su „Windows 10“ su kitais vartotojais, naudodamiesi savo patirtimi su kitais vartotojais.

