Nuotraukų redagavimas GIMP

- 897
- 4
- Gilberto Weimann
Nuotraukų apdorojimas - beveik pati populiariausia bet kurio grafikos redaktoriaus funkcija. Dažnai atsitinka, kad nuotrauka nebuvo labai aukšta kokybė ir jums reikia ją ištaisyti, pašviesinti ar padaryti ją šiek tiek tamsesnę, o jei buvo nuskaityta sena popierinė nuotrauka, tada gali prireikti jos restauravimo. Be to, norint įtikti savo draugams ar artimiesiems, gali būti noras sukurti atviruką. Norėdami tai padaryti, galite įdėti keletą nuotraukų viena ant kitos ir iškirpti fragmentą, pavyzdžiui, veidą, iš vieno vaizdo ir padėti jį ant kito.
Šiandienos medžiagoje siūlome išsiaiškinti pagrindines GIMP grafikos redaktoriaus galimybes dirbant su nuotraukomis. Jei negalite su jais susitvarkyti, mūsų pagalba jums bus naudinga.
Pagrindinis nuotraukų kokybės pagerėjimas
Rotacija
Jei šaudymo metu fotoaparatas neveikia tolygiai, nuotrauka gali pasirodyti pakreipta, tai yra, horizonto linija bus po šlaitu. Kai kuriais atvejais jūs galite susitaikyti su tuo, tačiau dažniausiai tokios nuotraukos laikomos nesėkmingomis. Norėdami atsikratyti šio trūkumo, galite pritaikyti sukimosi įrankį. Už tai:
- Atidarykite norimą piešinį GIMP redaktoriuje ir įrankių juostoje pasirinkite „Rotation“ įrankių juostoje.
- Šiek tiek žemiau, pasirinkite teisingus įrankio parametrus: kryptis - reguliavimas (atgal), genėjimas - su laukais, tinklo eilučių skaičiumi - nustatykite vertę aukštesnę, tada žingsnis bus minimalus ir apdorojamas kuo sklandesnis.
- Nustatykite nuotraukos nuotrauką 100% ir suraskite nuotraukos dalį, kur yra net eilučių.
- Spustelėkite nuotrauką ir, pasukę paveikslėlį aplink centrinį tašką, sureguliuokite tinklą taip, kad tinklelio linijos sutaptų su nuotraukoje esančiomis linijomis.
- Savo ruožtu galite pamatyti meniu „Dialogas“. Baigę pasukimą, paspauskite jame esantį mygtuką posūkio.
- Jei atsiranda kreivi kraštai, supjaustykite juos ir mėgaukitės nauja nuotrauka.
Prisotinimas
- Atidarykite nuotrauką „Gimp“ ir dubliuokite ją naujame sluoksnyje. Tai galima padaryti paspaudus pagrindinį derinį Ctrl + Shift + D.
- Eikite į meniu spalvą - lygius, kad pakeistumėte nuotraukos prisotinimą. Norėdami tai padaryti, turite pasirinkti tamsiausią ir šviesiausią tašką.
- Naudodami slankiklius, pakeiskite indikatorius, kol jums patiks naujo tipo nuotrauka.
- Meniu spalva - tonas - prisotinimas naudojant slankiklį Nustatykite norimą sodrumo vertę.
- Dabar galite ištrinti sluoksnį su originaliu vaizdu ir išsaugoti nuotrauką norimu formatu.
Raudonųjų akių poveikio mažinimas
- Naudokite raudonos akių efektą, sukurtą „Gimp“, pereinant prie filtrų meniu - patobulinimas - ištrinkite raudonų akių efektą. Tada naudodami slankiklį pasirinkite reikiamą lygį ir patvirtinkite mygtuką Gerai.
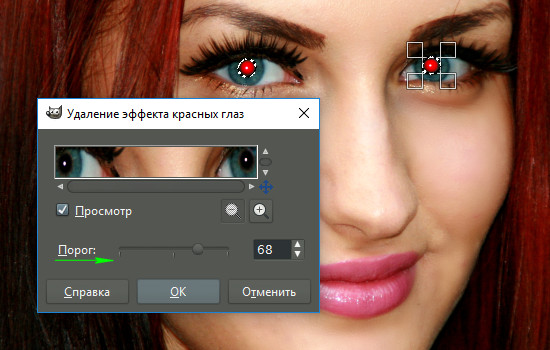
Raudonųjų akių poveikio mažinimas su GIMP filtru
Arba:
- Pažymėkite mokinius naudodami įrankį „Atrankos“, tada eikite į spalvų meniu - „Spalvos - tonas - prisotinimas“ ir nustatykite raudonos spalvos lygį iki minimalios vertės, kol keičiasi mokinio spalva.
Kaip pakeisti nuotraukos dydį ir skiriamąją gebą
Apdorojimas keičiant fotografijų skiriamąją gebą naudojama įvairiose situacijose. Jei norite paruošti jį naudojimui svetainėje, reikia sumažinti rezoliuciją, kad būtų sumažinta failo apimtis, o puslapis įkeliamas greičiau. Jei norite paruošti nuotrauką spausdinimui, leidimas geriau padidinti. Norėdami tai padaryti, turite atlikti šiuos veiksmus:
- Atidarykite tinkamą nuotrauką GIMP redaktoriuje.
- Meniu skydelyje eikite į vaizdo - vaizdo dydį.
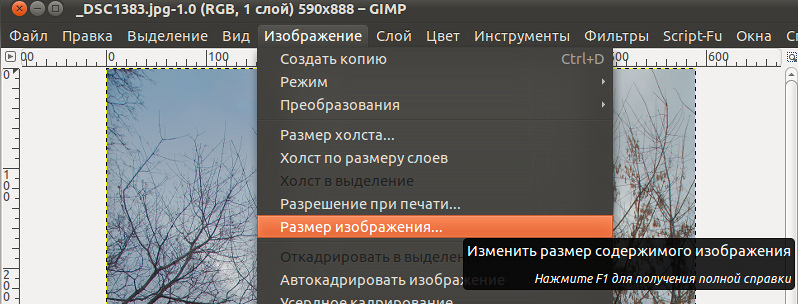
Vaizdo parinktis parinktis GIMP
- Atidarymo lange, kuris atidaromas rankiniu būdu, įveskite norimą taškų skaičių, atsižvelgiant į tai, kur norite naudoti pakeistą modelį. Atminkite, kad pagal numatytuosius nustatymus programa automatiškai nustatys antrosios pusės leidimą, kad išlaikytų proporcijas.
- Mes taip pat patariame įvesti didesnės skiriamosios gebos vertes, nes didėjant nuotraukos išsprendimui, kokybė gali pablogėti, jei ji iš pradžių buvo maža.
- Išsaugokite nuotrauką.
Kaip nupjauti nuotrauką
Vienas iš paprasčiausių veiksmų, kuriuos galima atlikti su jūsų nuotrauka. Toks apdorojimas naudojamas tuo atveju, kai reikia atsikratyti perteklinių dalių arba tiesiog sumažinti paveikslėlį. Apipjaustymo įrankį galite pasirinkti keliais būdais: per įrankių juostą per įrankių meniu - konvertuoti - personalą arba naudojant „Shift + C“ klavišų derinį.
- Pasirinkite nuotraukos fragmentą, kurį norite išpjauti jums bet kokiu būdu patogiu būdu. Laikydami stačiakampio kampą ir laikydami pelę įstrižai, pakeiskite fragmento dydį.
- Pasirinkite bandomojo įrankio nuotrauką ir pasirinkite būtinus parametrus.
- Spustelėkite mygtuką „Iškirpti“ ir išsaugokite naują nuotrauką.
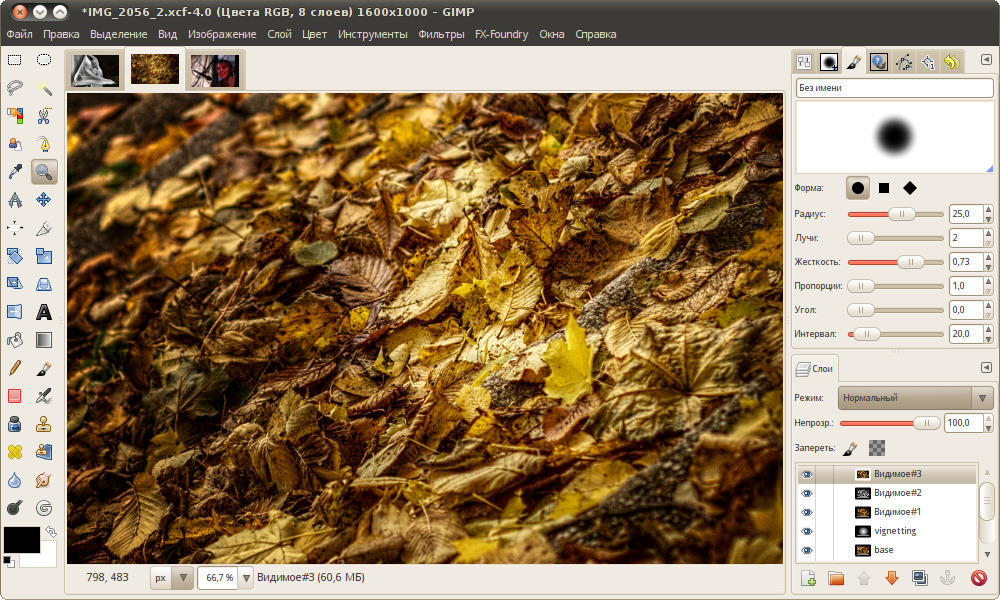
Įrankių juosta „Gimp“
Kaip iškirpti fotografijos fragmentą ir įterpti jį į kitą nuotrauką
- Atidarykite nuotrauką.
- Sukurkite naują sluoksnį ir pridėkite prie jo antrąją nuotrauką, iš kurios reikia pjaustyti gabalą.
- Naudodami įrankį „Pasirinkimas“ arba „Lasso“ (nemokamas paryškinimas), pažymėkite norimą fragmentą, pavyzdžiui, asmenį, ir atlikite apdailą.
- Naudodamiesi „mastelio“ įrankiu, pakeiskite fragmento dydį taip, kad jis sutaptų su sritimi, kurią reikia pakeisti. Norėdami tinkamai pritaikyti naują skyrių, nepamirškite pasukti jį stačiu kampu, kad visi elementai sutaptų.
- Perkelkite naują sluoksnį, kurį reikėjo supjaustyti, kad jis būtų po fone.
- Meniu Sluoksnis spustelėkite viršutinį sluoksnį su dešiniu pelės mygtuku ir pasirinkite „Pridėti sluoksnio kaukę“. Pasirinkite parametrą „Balta spalva (visiškai neskaidrumas)“.
- Pasirinkite įrankį „Brush“ ir nuvalykite viršutinio sluoksnio fragmentą, kurio jums nebereikia. Apdorojimas turėtų būti atliekamas kuo tiksliau, kad nepaliktų pėdsakų. Pamatysite, kaip pradeda rodyti apatinis sluoksnis.
- Norėdami pašalinti dviejų nuotraukos fragmentų spalvų skirtumą, naudokite įrankį „valtis“. Pasirinkite ją įrankių juostoje, įdėkite į svetainę nuotrauką, iš kurios norite nukopijuoti spalvą.
- Perjunkite į šepetėlį ir dažykite sritis, kurios skiriasi spalva, kol jie atsiduria.
- Išsaugokite piešinį tinkamu formatu.
Išvada
GIMP grafikos redaktorius gali tapti nepakeičiamu įrankiu mėgėjų nuotraukoms redaguoti. Mes kalbėjome tik apie populiariausias jo funkcijas. Tikimės, kad jums pasirodė, kad ši medžiaga yra naudinga sau, o vaizdo apdorojimas jums taps daug arčiau. Klausimus galima užduoti komentaruose.
- « Registracija, redagavimas ir „Skype“ apskaitos ištrynimas
- Ar įmanoma įtraukti neribotą internetą į modemą iš „Beeline“ »

