Darbas vaizdo įrašų redaktoriuje „OpenShot“ vaizdo įrašų redaktorius

- 646
- 82
- Charles Schamberger PhD
Šiandienos dienomis vaizdo įrašų diegimas yra labai populiarus darbas. Jame dalyvaujantiems vartotojams buvo sukurti specialūs redaktoriai. Jie turi daugybę skirtingų įdomių funkcijų, leidžiančių padaryti jūsų vaizdo įrašą ryškų ir išraiškingą. Viena iš šių programų yra vaizdo įrašų redaktorius „Openshot“ vaizdo įrašų redaktorius. Šiandien išsamiai papasakosime apie šios programos diegimą ir išsamiai išsiaiškinsime, kaip jame pritvirtinti vaizdo įrašą.

Darbo rekomendacijos „OpenShot“ vaizdo įrašų redaktoriuje.
Diegimas „OpenShot“
Šis vaizdo įrašų redaktorius palaikomas „Windows“, „Linux“ ir „MacOS“. Teisingam darbui jūsų įrenginyje turėtų būti bent 4 gigabaitai RAM.
Įdiegimas „Windows“ ir „MacOS“
Nėra sunku įdiegti programą net ne labai patyręs vartotojas:
- Eikite į oficialią kūrėjų svetainę. Atidarytame puslapyje, šiek tiek mažesnis nei atsisiuntimo nuoroda, yra mygtukai, skirti judėti tarp skirtingų operacinių sistemų. Jei norite, galite įdiegti 32 bitų versiją arba „Torrent“. Pasirinkę tinkamą versiją, spustelėkite Atsisiųsti.
- Pasirinkite vietą, kurioje bus įdiegtas failas.
- Atidarykite įdiegtą failą.
- Pasirinkite kalbą ir pažymėkite elementą „Aš sutinku su susitarimo sąlygomis“.
- Pasirinkite aplanką, į kurį bus įdiegtas redaktorius.
- Palaukite proceso pabaigos.
Įdiegimas „Linux“
Jei jūsų kompiuteryje įdiegta „Linux“ sistema, turėtumėte atlikti šiek tiek kitokią operaciją:
- Eiti į terminalą.
- Įveskite šias komandas:
- Sudo priedas-APT-Repository PPA: „OpenShot“.Kūrėjai/PPA/
- Sudo apt-get atnaujinimas
- Sudo apt-get diegti „OpenHot-Qt“
- Taigi ateityje turėsime prieigą prie visų vaizdo įrašų redaktoriaus galimybių, įdiegiame „Blender“ programą. Norėdami tai padaryti, terminale įveskite šią komandą: sudo apt-get diegti „Blender“
Kaip naudoti „OpenShot“ vaizdo įrašų redaktorių
Išsamiai pakalbėkime apie darbą „OpenShot“. Po programos atidarymo matome malonią ir paprastą sąsają. Mes nagrinėsime pagrindines redaktoriaus funkcijas, būtinas diegimui.
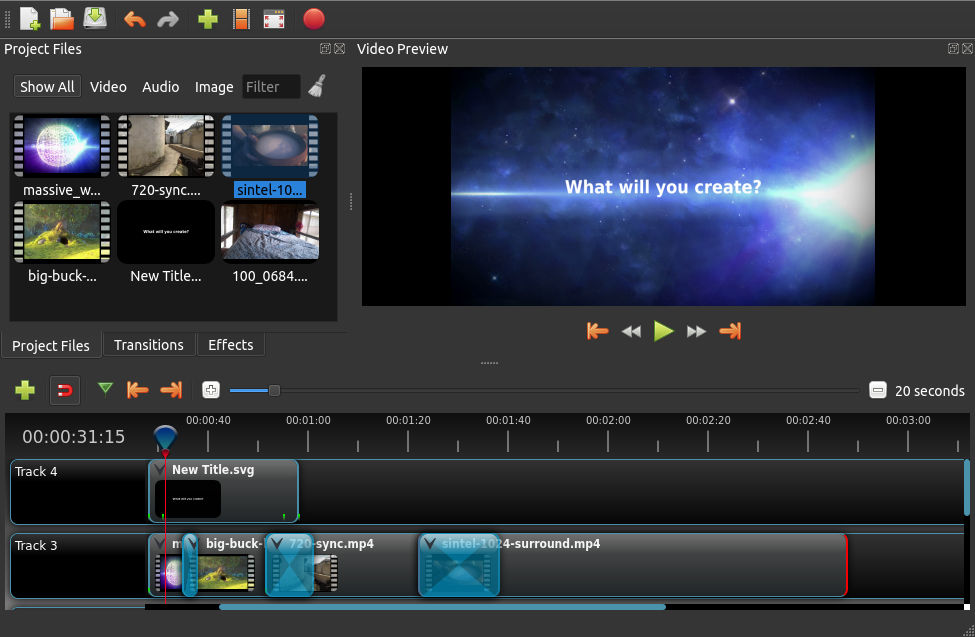
Pridedami failai
Žinoma, nuo pat pradžių turite pridėti failus redaguoti. Tai galite padaryti dviem būdais.
1 metodas
- Eikite į „File“ ® „Failo importą“.
- Kitas laidininkas pažymėkite norimą medžiagą ir spustelėkite „Atidaryti“.
2 metodas
Paprasčiau tai yra paprastas visų duomenų judėjimas į programos langą. Tiesiog suraskite visą laidininko medžiagą, pasirinkite ją ir perkelkite ją į skyrių „Projekto failai“. Iš čia jie jau gali būti perkelti į takelius.
„Lifehack“: Norėdami daugiau ar mažiau padaryti sritį su keliais ir dizaino failais, tiesiog perkelkite slankiklį, esantį šalia šio skyriaus.
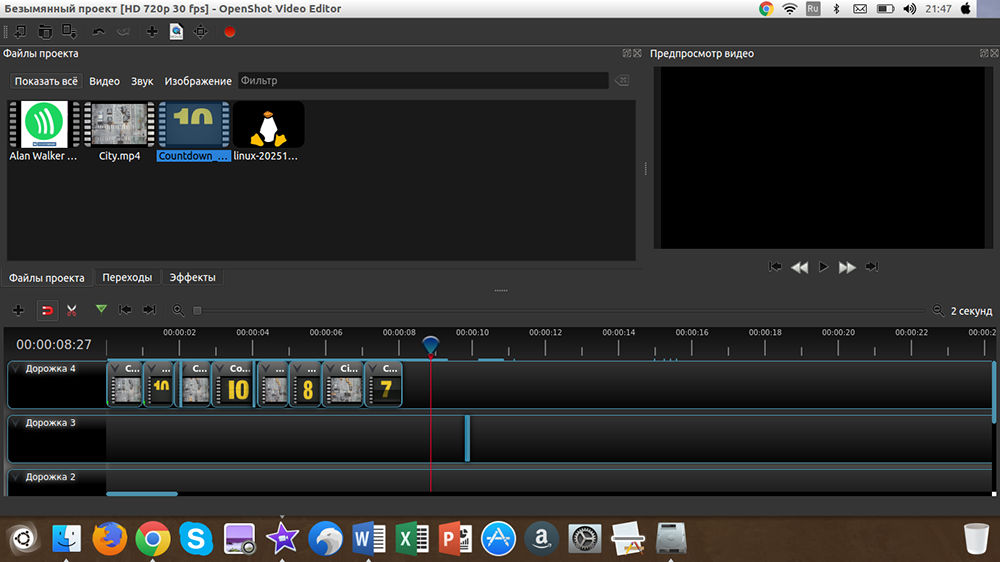
Vaizdo įrašų pjaustymas ir garsas
Vaizdo ir garso pjūviai yra labai paprasti. Pirmiausia perkelkite slankiklį į vietą, kur reikia padalyti fragmentą. Spustelėkite piktogramą su žirklėmis. Po to, vietoj žymeklio, turėsite skalpelį su mėlyna juostele. Tada tiesiog atsineškite žymeklį ant slankiklio ir spustelėkite mygtuku kairiuoju pelės mygtuku. Dabar vaizdo įrašas padalintas į kelias dalis. Jei spustelėsite kitas vietas, bus sukurti nauji ir nauji fragmentai. Baigę pjovimą, nepamirškite dar kartą paspausti žirklių, kad išjungtumėte funkciją.
„OpenShot“ perėjimai
Kuriant perėjimus nėra nieko sudėtingo, tačiau reikia atsižvelgti į vieną niuansą. Eikite į skirtuką „Perėjimai“. Pasirinkite savo mėgstamą parinktį ir perkelkite ją į trasą. Tada sureguliuokite jo dydį. Ši operacija yra būtina visose vietose, kur reikia perėjimų. Svarbu nepamiršti padaryti vieno dalyko. Virš perėjimo yra varnelė, kurią turite spustelėti. Atidarytame meniu pasirinkite „Atvirkštinis perėjimas“. Tai turi būti padaryta visais perėjimais.
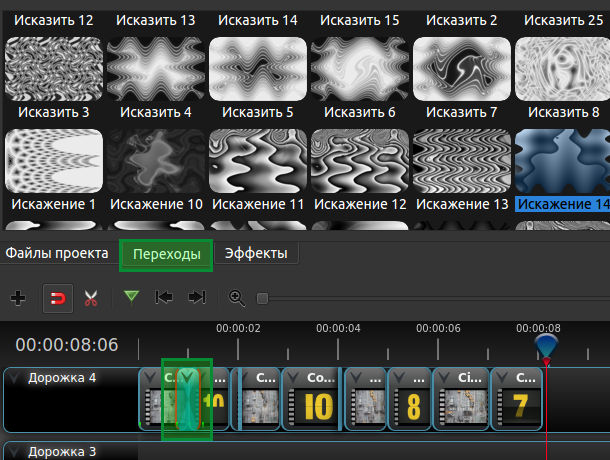
„Chromakey“ (žaliojo fono pašalinimas)
Norėdami naudoti šią funkciją, turėtumėte turėti vaizdo įrašą su žaliu fonu ir fonu, kurį mes įdėsime vietoj žalios spalvos. Jie gali būti ir vaizdas, ir vaizdo failas. Visų pirma, perkelkite visą norimą medžiagą į takelius. Patikrinkite, ar vaizdo įrašas su žaliuoju fonu yra didesnis nei fonas, kurį mes pateiksime. Eikite į skirtuką „Efektyvai“ ir raskite „Chromakey“ (žalią foną). Perkelkite jį į kelią, kuriame pašaliname foną. Tada spustelėkite C raidę (žaliame fone) ir pasirinkite „Savybės“. Du kartus spustelėkite juodai ir paletėje pasirinkite tą, kurį reikia pašalinti. Po to sukonfigūruokite suliejimą taip, kad viskas būtų sklandu ir gražu.
Spalvų korekcija
„OpenShot“ turi paprastą, bet aukštos kokybės spalvų pataisą. Norėdami jo įgyvendinti, pereikite prie vaizdo įrašo efektų „Spalvų prisotinimas“ ir „Ryškumas ir kontrastas“. Spustelėkite raides iš viršaus, pasirinkite „Savybės“. Perkelkite slankiklius, kol pasieksite geriausius rezultatus.
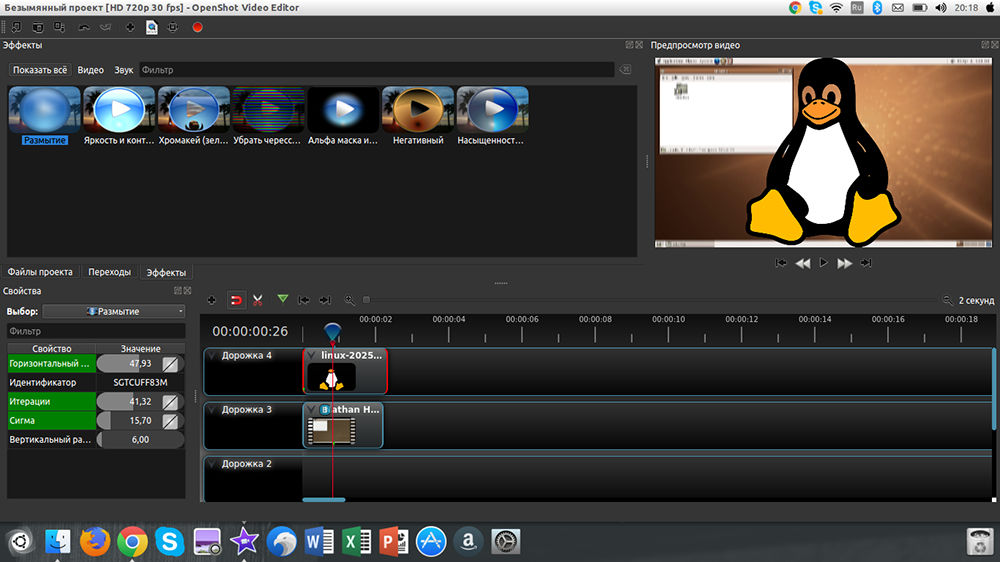
Suliejimas
Jei nuspręsite pateikti bet kokią slaptą ar beprasmišką informaciją apie neryškią. Tačiau šią funkciją galite pritaikyti kitaip, pavyzdžiui, padaryti vaizdo įrašo foną labiau neryškų nei pats vaizdas. Norėdami tai padaryti, perkelkite vaizdo įrašą į apatinę trasą, o paveikslėlis - į viršų. Mes einame į „efektus“, randame „Blur“ ir perkeliame jį į apatinį kelią. Mes spustelėjame efekto raidę, einame į „ypatybes“ ir nustatome suliejimą.
Garso redagavimas
Vaizdo muzika yra neatsiejama komponentas. Norėdami sukonfigūruoti jo garsumą, spustelėkite rodyklę šalia garso ir pasirinkite norimą parametrą. Garsą galite sumažinti iki 90 procentų ir žemiau visame spaustuke arba tik pabaigoje. Naudinga funkcija yra susilpninimas pabaigoje. Norėdami jį dar kartą naudotis, paspauskite rodyklę ir eikite į „Clip ®“ ® „Volume“ ® pabaigą (Slokuliavimas “(lėtas ar greitas).
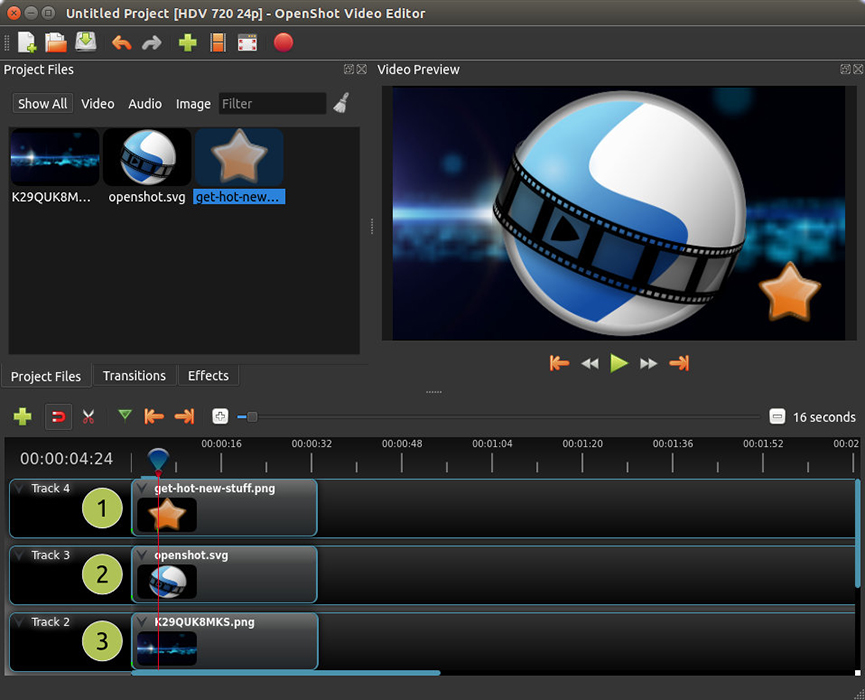
Subtitrai
Prieš pradėdami dirbti su subtitrais, turite atsisiųsti „Blender“ programą. Tai galima padaryti spustelėjus nuorodą. Norėdami sukurti kreditus, eikite į „Titras ®“ „Sukurti kreditus“. Priešais jus yra daugybė skirtingų ruošinių. Pasirinkite tą, kuris jums patiko. Dabar galite redaguoti spalvą, foną, šriftą ir kt. D. Taip pat galite atidaryti „animacinius kreditus“, eidami į atitinkamą skydelį.
Rezultatų išsaugojimas
Atėjo laikas išsaugoti rezultatus. Norėdami tai padaryti, vykdykite kitas instrukcijas:
- Eikite į „File“ ® „Pasirinkite profilį“.
- Pasirinkite personalo kokybę ir skaičių per sekundę. Uždarykite skydelį.
- Mes einame į „File“ ® “, norėdami eksportuoti vaizdo įrašą“. Nurodykite failo pavadinimą ir vietą, kurioje jis bus išsaugotas.
- Skiltyje „Tikslas“ pasirinkite MP4 H.264 arba avi h.264.
- Pasirinkite rezoliuciją.
- Spustelėkite „Eksportuoti vaizdo įrašą“.
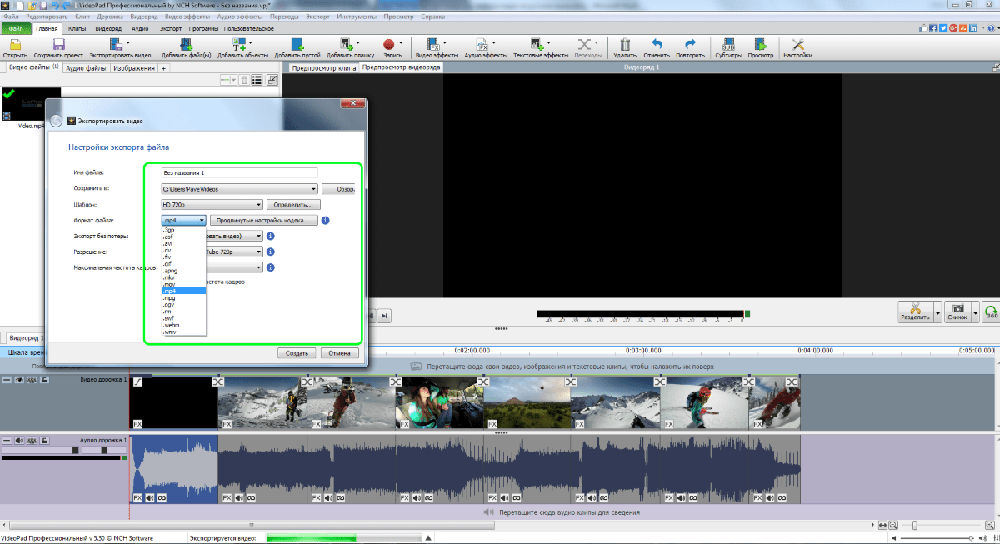
Išvada
Šiandienos straipsnyje mes nagrinėjome diegimą „OpenShot“ vaizdo įrašų redaktoriaus vaizdo įrašų redaktoriuje. Kaip matote, tai yra daugiafunkcinė programa, tiek pradedantiesiems, tiek profesionalams. Programos sąsaja yra aiški, todėl visi gali ją suprasti. Tikimės, kad jums neliks jokių klausimų, bet jei turite juos, tada paklauskite jų komentaruose.
- « Kodėl „Dllhost“ procesas.„Exe com“ surogatu įkelia sistemą
- Atjunkite šnipų funkcijas naudojant „Disant Windows 10“ šnipinėjimą »

