Darbas su „Dynamics“ blokais yra puikus analitinis įrankis dizaineriui

- 556
- 155
- Charles Schamberger PhD
Darbas su blokais „AutoCAD“ visada buvo daug daugiau nei tik dirbant su objektų grupe tuo pačiu metu. Įgudęs ir apgalvotas naudojimas, o „AutoCAD“ blokas - galingą kūrimo įrankį apskritai, leidžiantį sukurti brėžinių elementų išorinę (standžiajame diske) bibliotekoje arba tiesiogiai įterpti į biblioteką į brėžinį, priskiriant unikalų pavadinimą į Tas pats atvejis, kuris padeda jo identifikavimui.

Kaip dirbti su dinaminiais blokais „AutoCAD“.
Padėtis tampa dar labiau viliojanti, atsižvelgiant į tai, kad programa yra su daugybe paruoštų tokių mini -ašmenų „visoms progoms“, iš visų dizaino sričių: nuo elektrikų iki architektūros.
Ir padėtis buvo visiškai „džiaugsmas“, kai automobilio automobilyje pasirodė dinaminiai blokai. Tiesą sakant, kūrėjas visada turėjo galimybę įterpti bloką, suskaidyti jį į komponentus, tada proporcingai pakeisti arba judėti, vėl surinkti jį kartu. Tačiau naudojant dinaminius blokus, viskas yra daug lengviau, viskas perėjo prie visiškai naujo projekto darbo lygio. Mes išsamiau išanalizuosime, kaip sukurti dinaminį bloką „AutoCAD“.
Pirmasis etapas yra bloko sukūrimas
Dinaminių blokų kūrimas įvyksta dviem etapais - pirmiausia sukuriame įprastą sugrupuotą objektą. Manoma, kad piešinyje jau yra keletas primityvų, kurie turėtų sudaryti būsimą sudėtingą elementą. Toliau mes elgiamės taip:
Pasirinkus komandą „Padaryk bloką“, esančią įrankių juostoje „Draw“ arba „Draw“ meniu lange, tada - „BLOK“ ir „PADARYTI“.
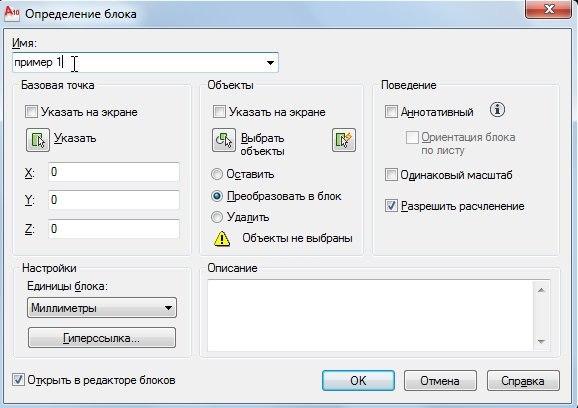
Ekrane pasirodo langas, kuriame reikia:
- Paskirkite pavadinimą naujajam blokui - įvesties „pavadinimo“ eilutė.
- Piešinyje pasirinkite „Primitive“ susisiekdami su piešiniu tiesiogiai („Objects Group“ - mygtukas „Pasirinkite Objektus“). Tuo pačiu metu programa pereina į darbą su piešiniu, kai galite pasirinkti objektus, kurie net netinka į vieną stačiakampį, o pasirinkimo pabaigoje paspauskite „Enter“. Pasirinktų objektų skaičius bus nedelsiant nurodytas šioje įrankių grupėje.
- Čia priskirkite darbo su šiais objektais procedūrą pasibaigus kūrybos veikimui: išlaikyti - palikti tokį, koks yra; Konvertuoti į bloką - konvertuoti į bloką; Ištrinti - išimkite iš piešinio.
- Pasirinkite tašką grupėje, kuris bus naudojamas kaip būsimo įdėklo taškas pagal pasirinktą piešinyje - „Bazinis taškas“. Pasirinkimą galima padaryti įvedant tris koordinates (z nėra būtina, jei tūris nenaudojamas) arba nurodant tašką su pele, o tai yra daug lengviau. Mes patariame jums skrupulingai pasirinkti įterpimo tašką. Tikslus jo pasirinkimas gali būti labai padedamas ateityje darbe ateityje.
- Peržiūros piktogramų grupėje galite priskirti „Sukurtos grupės“ ikonos, atspindinčios piktogramą, sukūrimą.
- Nustatytas žemiau (arba, tiksliau, nekeiskite, tai nėra būtina) Elementų matavimo vienetas - jis natūraliai pasirinktas sutampa su brėžinio matavimo vienetu.
- Ir įveskite sukurto elemento aprašą - patariame šiai galimybę nepamiršti, todėl sukuriama tikroji piešimo elementų pagrindas, su išsamiu aprašymu.
Pabaigoje spustelėkite „Gerai“. Mes atkreipiame dėmesį - taip yra sukurta piešimo blokų biblioteka, ateityje galėsime susisiekti su kiekviena vardu.
Vėlesnį bet kurio šios bibliotekos elemento įterpimą galima atlikti „Insert Block“ komanda, kuri iš pradžių nėra rodoma įrankių juostoje. Pagal numatytuosius nustatymus priklauso įterpimo skydui, tačiau jį galima dėti bet kuriai kitai, dizainerio nuožiūra. Šią komandą galite rasti meniu tuo pačiu pavadinimu - „Įterpti“.

Taigi, spustelėkite „Įterpti bloką“ ir pasirinkite bloką, pavadintą:
- Iš pastatytos -in - krintančiame sąraše (jei jis yra vienas piešinyje, tada jis bus linijoje);
- arba mygtuku „Naršyti“ - tai iš disko failo.
Nurodykite įdėklo tašką - „Įterpimo taškas“.
Galimas mastelio pokytis - visose trijose ašyse savarankiškai. Paprastai ši galimybė nenaudojama, tačiau vis dėlto ji yra naudinga, kai reikia įterpti tą pačią grupę, tačiau su kitais dydžiais (jei 2 kartus didesnis, tada koordinates laukuose turite įvesti pagal „2“). Jei nenorite įvesti tos pačios vertės visuose trijuose laukuose, tada įdiekite vienodą mastelio jungiklį - „Tą pačią skalę“.
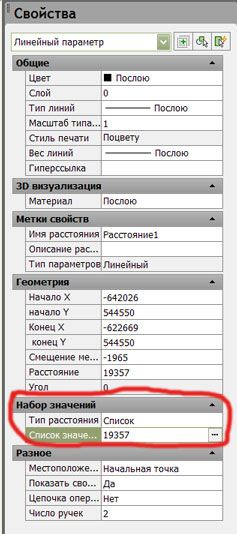
Galimas elementų posūkis po įterpimo - „pasukimo“ grupė. Patogiau nustatyti įvesties linijos kampą (nepamirškite, „+“ - prieš laikrodžio rodyklę, „ -“ - prieš „Sentry“), tačiau taip pat galite nurodyti pelę ekrane. Mes nurodome, ar būtina suskaidyti bloką į atskirus jo komponentus („sprogti“ jungiklį), nors labiau patartina tai padaryti „sprogti“ skydelyje „modifikuoti“. Pabaigoje - vėl „gerai“.
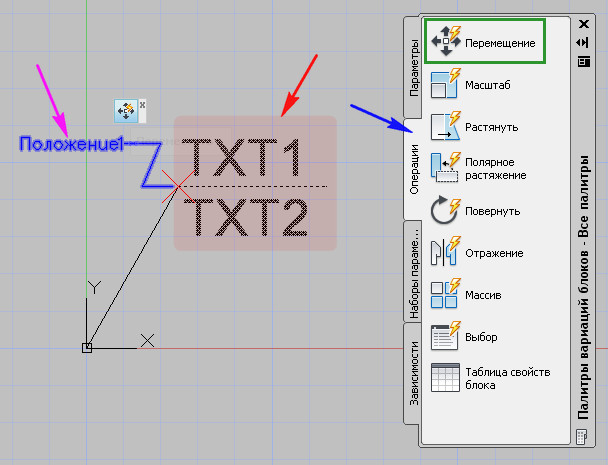
Mes atkreipiame dėmesį į tai, kad piešinyje kūrėme biblioteką. Jei jums reikia tai padaryti jau terpėje (paprastai standžiajame diske), tada komanda „rašyti bloką“ tarnauja kaip ši. Vaizdinis įrankis nėra lyginamas su šia komanda, prieiga prie jos tik per komandų langą. Mes įvedame „WBLOCK“ ir spustelėkite mygtuką „Įdiegti“. Čia mes nurodome:
Kas bus informacijos šaltinis:
- Anksčiau sukurtas blokas, esantis „Inside“ brėžinyje - reikės pasirinkti pavadinimą;
- Visas sukurtas piešinys - žinoma, bet koks pasirinkimas nebeturi prasmės;
- Atskiri piešinio primityvai - atsigręžti į brėžinį, reikės pasirinkti;
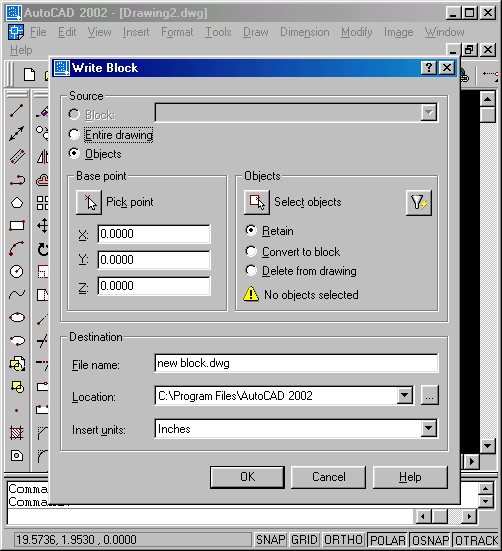
Žemiau mes nurodome disko bloko failo pavadinimą - pagal numatytuosius nustatymus siūloma naudoti jau pasirinktą pavadinimą, kuris ateityje gali sukelti nepatogumų - piešinyje negali būti dvi panašios grupės su tuo pačiu pavadinimu, todėl geriau geriau Nustatykite unikalų failo pavadinimą.
Tada pasirinkite failo kelią diske - „Vieta“. Pagal numatytuosius nustatymus įrašymas atliekamas aplanke „Autocade Diegimo“. Paskutinė pasirinkta savybė yra matavimo vienetas įterpiant, paprastai jis nekeičia, jis sutampa su dabartiniu brėžinio matavimo vienetu. Spustelėkite „Gerai“, o diske pateiktame aplanke mes gauname failą su nurodytu pavadinimu ir plėtiniu „DWG“.
Antrasis etapas - darbas su blokų redaktoriumi
Mes atlikome bendrą darbo liniją su blokais „AutoCAD“. Bet mes taip pat turime dinamiką. Tęsdami darbą, įveskime bloko redaktorių. Redagavimą atlieka komanda „Redaguoti bloką“ meniu Įterpti įterpti. Galite pereiti prie šio darbo ir tiesiai iš aprašytų elementų kūrimo lango, jei ten įdiegsite „Edit Block Switch“ „Open“. Galite tiesiog spustelėti grupę du kartus, atsižvelgiant į tai, kad ji dar nebuvo sugadinta.
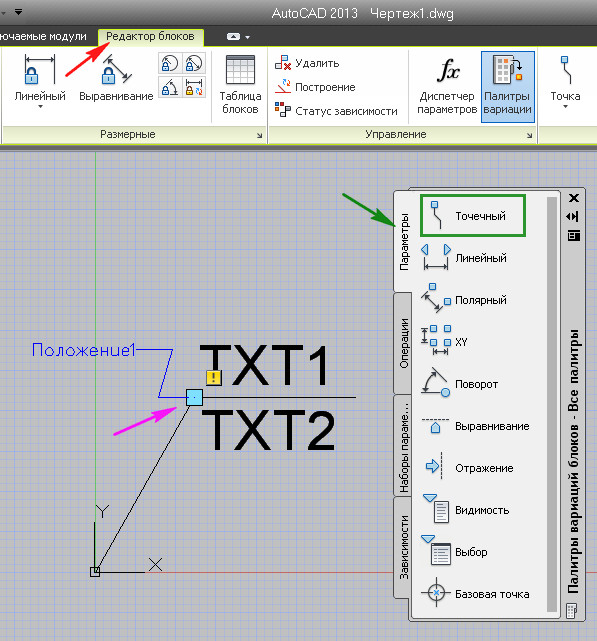
Darbo esmė yra sukurti dinaminį bloką - priskirti jam parametrus ir operacijas, kurios bus atliktos virš parametrų.
Toliau mes elgiamės taip:
- Pasirinkite bloką, su kuriuo dirbsime - čia svarbu protingai priskirti vardus elementams, jei piešinyje jų yra daug.
- Įvairių tipų darbo vietų rinkinyje, atidarytame redaktoriuje pagal numatytuosius nustatymus (kai kuriose versijose tai gali būti vadinama „variacijų paletė“), pasirinkite rodinį, pasirinkite rodinį. Būtent šis pasirinkimas ateityje lems darbo dinamikos pobūdį. Be abejo, dažniausiai keičiame tiesinius matmenis, todėl pasirenkame - „linijinį“.
- Reaguodami į pasirinkimą, mes nurodome du būdingus taškus pagal pasirinktą tipą (kadaise linijinis, tada du taškai). Taigi mes nurodome, kuris dydis pasikeis dinamiškai. Norėdami kontroliuoti visą procesą, nepamirškite periodiškai kreiptis į liniją.
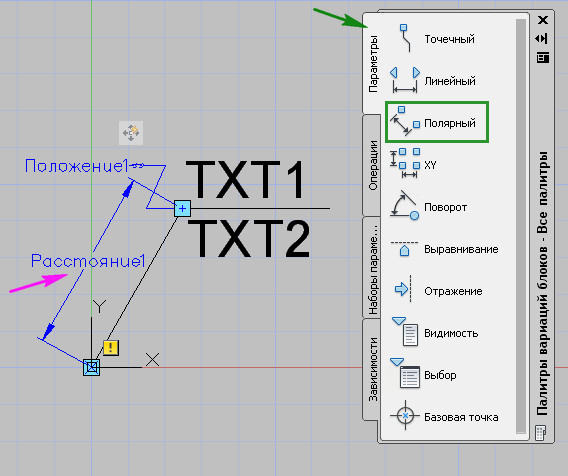
- Dabar priskirtas dydis turi nustatyti operaciją. Tai daroma skirtuke „Operacija“. Yra judėjimas, mastelio keitimas ir gavimas bei daugelis kitų pozicijų. Mus domina operacija „ruožas“, ji dažniausiai naudojama linijiniams dydžiams.
- Tačiau šio pasirinkimo nepakanka. Dabar mes nurodome „pagrindinį tašką“ - pagrindinį tašką, kuris kontroliuos operaciją, ir objektų rinkinys, kuris bus pataisytas. Pagrindinis punktas paprastai pasirenkamas bendrojoje grupėje, kaip vienas iš būdingų taškų. Ir objektų rinkinys - paprastai visi bloko objektai (nors leidžiama tik kai kurie iš jų - visa tai priklauso nuo dinaminės transformacijos užduočių).
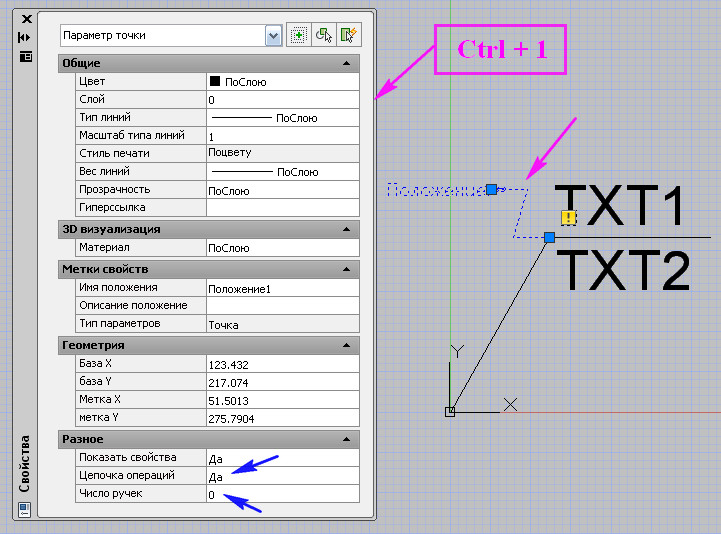
- Apie tai bus baigtos visos operacijos, skirtos sukurti dinaminį bloką „AutoCAD“.
Tačiau reikėtų nepamiršti, kad šis darbas reikalauja patirties ir protingumo, ne visada ir viskas gali suorganizuoti dizainerį nuo pat pradžių. Tai taip pat supranta programos kūrėjai, todėl jie pateikia išankstinį viso atlikto darbo išbandymą.
Trečiasis etapas - testavimas
Norėdami atlikti bandymus, vėl eikite į skirtuką „Block Editor“. Tada mes sekame skydelį „Atidaryti/išsaugoti“ ir „išbandyti bloką“.

Dabar mes visiškai paryškiname objektą ir traukiame jį (mes pasirinkome tik tokią operaciją) pagrindiniam taškui. Jei matmenys keičiasi pagal būtiną, tada viskas padaryta teisingai. Uždarykite tešlos langą ir grįžkite prie redaktoriaus.
Kai ateityje pasikeis bloko elementų dydis, visi pokyčiai įvyks proporcingai ir visam primityviam. Kartais reikia nepalikti kai kurių dydžių nepakitusio - nejudantis. Tokio atributo parametro dydžio, kuris anksčiau buvo apdovanotas, paskyrimas yra toks:
- Pasirinkite parametrą ir paskambinkite jo ypatybių langui.
- Mes pereiname prie žymės „verčių rinkinys“.
- Čia, eilutės „Atstumo tipas“.
- „Vertybių sąraše“ pateikiame fiksuotą vertę.
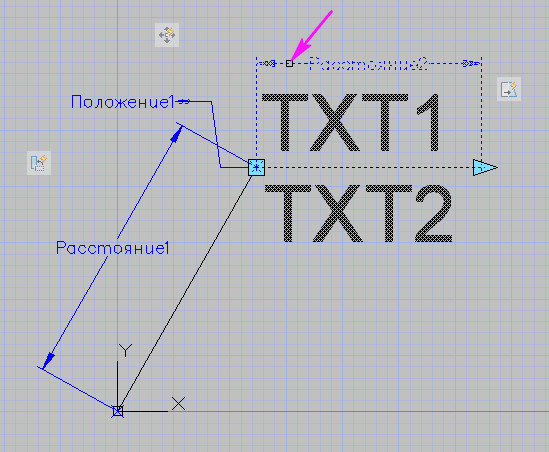
- Mes paliekame blokų redaktorių.
- Ateityje, jei pasirinksite grupę, „Brill Property Property“ skydelyje, bus galima nurodyti tinkamą fiksuotą dydį arba susitarti su įvesta.
Negalima sakyti, kad dinaminio bloko sukūrimas „AutoCAD“ yra plačiai naudojamas realiame dizaine (skirtingai nei blokai kaip tokie, kurie, priešingai, nuolat dirba). Tačiau pati dinamikos idėja yra labai patraukli ir, jei reikia, labai padeda patikrinti plėtrą keičiant parametrus.

