„Windows 10“ skaidrumas - kaip įjungti, išjungti ir konfigūruoti

- 3522
- 893
- Kirk Ward Sr.
„Windows 10“ versijose yra „Task Bar“ ir „Start“ meniu skaidrumo efektai, taip pat kai kuriems „Windows“, pavyzdžiui, „Parameters Windows“. Paprastai jie įjungiami pagal numatytuosius nustatymus, bet ne visada. Jei jums reikia pakeisti skaidrumo parametrus, tai galima padaryti, nors sistemoje nėra daug parinkčių.
Šios instrukcijos yra išsamiai apie „Windows 10“ skaidrumo įtraukimą ir atjungimą ir kaip sukonfigūruoti skaidrumą, tiksliau, padidinti atskirų elementų skaidrumą. Pastaba: nesant įdiegtų vaizdo plokščių tvarkyklių (įdiegus „Pagrindinis vaizdo adapteris“), skaidrumas neveiks.
- Kaip įjungti ir išjungti „Windows 10“ skaidrumą
- Užduočių juostos skydelio skaidrumo nustatymas
Kaip įjungti ar išjungti „Windows 10“ skaidrumą
„Windows 10“ yra tik viena pastatyta parinktis, leidžianti įjungti arba išjungti užduočių juostos skaidrumą, pradžios meniu ir kai kuriuos kitus elementus:
- Eikite į parametrus (galite paspausti „Win+I Keys“).
- Eikite į skyrių „Personalizavimas“ - „Spalvos“.
- Įjunkite arba išjunkite elementą „Skaidrumo efektas“.

- Dėl „Start“ meniu užduočių juosta ir atskiri langai taps šiek tiek skaidrūs, kaip ir žemiau esančioje ekrano kopijoje.
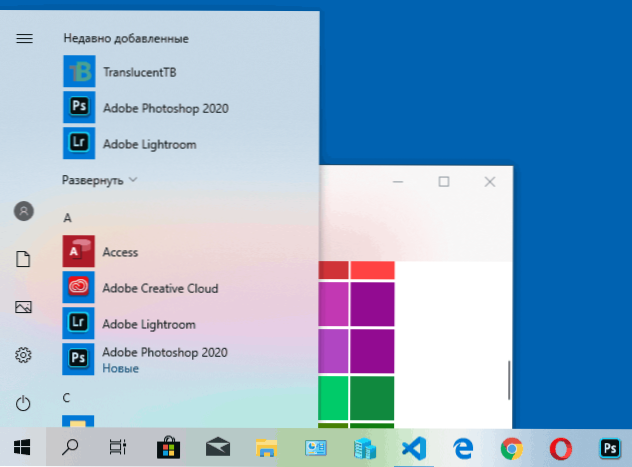
Tiesą sakant, tai yra viskas, ką mums galima pakeisti dabartiniu laiko momentu. Integruotas reiškia sukonfigūruoti skaidrumo lygį, atskirų elementų skaidrumą ir kažkas dar nėra numatytas. Tačiau yra keletas galimybių, kuri - kitame vadovybės skyriuje.
Jei norite, galite pakeisti tą patį parametrą naudodami registro redaktorių:
- Paspauskite „Win+R“ klavišus, įveskite Regedit Ir spustelėkite Enter.
- Eikite į registro skyrių
Hkey_current_user \ programinė
- Dešinėje registracijos redaktoriaus lango pusėje atkreipkite dėmesį į parametrą pavadinimu Įgalinimas. Kai jo vertė yra 1, įjungtas skaidrumas, kurio vertė yra 0 - atjungta. Vertę galite pakeisti dvigubu spustelėjimu, kai vėliau įvesta norima vertė.
„Windows 10“ skaidrumo nustatymas (kaip padidinti užduočių juostos skaidrumą ir meniu Pradėti)
Kaip jau pažymėta, akivaizdūs skaidrumo parametrų keitimo metodai sistemoje nepateikti. Bet mes turime keletą paslėptų galimybių.
Pirmasis metodas yra specialių nustatymų naudojimas „Windows 10“ registre:
- Registro redaktoriuje eikite į skyrių
Hkey_local_machine \ programinė
- Redaktoriaus dešiniajame skydelyje spustelėkite mygtuką Dešinys „UselEdTaskBarTransparency“
- Du kartus paspausdami šį parametrą, nustatykite 1 vertę.
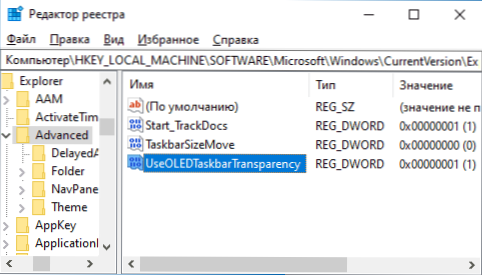
- Eikite į „Windows 10“ personalizavimo parametrus, išjunkite skyrių „Spalvos“ ir dar kartą įjunkite skaidrumo efektus.
- Dėl to padidės užduočių skydelio skaidrumas. Ne per daug, bet pastebimas, ypač kai naudojate tamsią dizaino temą.
Jei tokios pusės priemonės jums netinka, galite naudoti trečiosios partijos programas, kad pakeistumėte užduočių skydelio skaidrumą, tarp jų:
- „TaskBarx“ - būdas padaryti užduočių skydelį skaidrių ir įdėti piktogramas į centrą
- „Translucentb“ - https: // gitHub.Com/transtralucenttb/transtralucentb/išleidimai
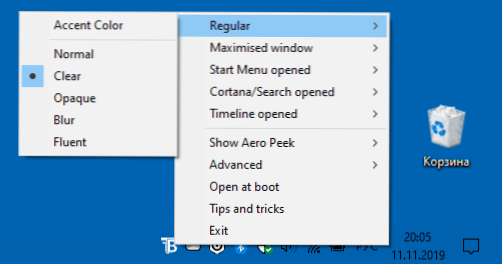
- „TaskBarTools“ - https: // github.Com/„Elestriel“/„TaskBarTools“/Išleidimai
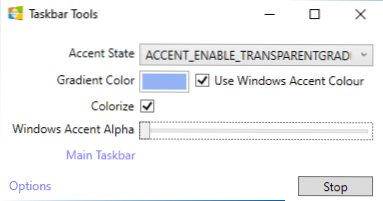
Programos yra gana paprastos ir neturėtų kilti jokių problemų dėl jų naudojimo. „TranslucentB“ leidžia ne tik padaryti užduočių skydą visiškai skaidrų, bet ir pakeisti jos spalvą bei skaidrumą, atsižvelgiant į įvykį: atidaryti meniu Pradėti, diegti langą arba atidaryti paiešką.
Tokie parametrai, kaip „Ecreenshot“ užduotys. Pakanka išbandyti įvairias galimybes, kad pasiektumėte norimą rezultatą. Žemiau yra 100% skaidrumo pavyzdys.
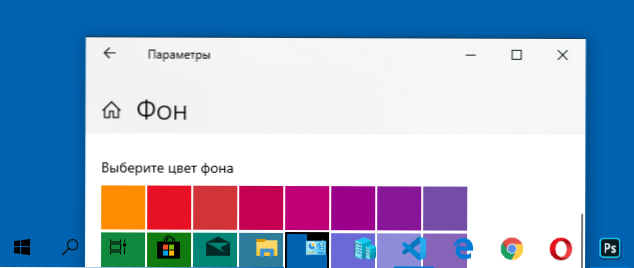
Jei galite pasiūlyti papildomų galimybių nustatyti „Windows 10“ skaidrumą, mielai apie juos skaityčiau komentaruose.
- « Kaip atsisiųsti „Windows 10 ISO“ vaizdą iš „Microsoft“ svetainės - 4 būdai
- Juostelės kompiuterio ar nešiojamojo kompiuterio monitoriaus ekrane yra priežastys ir ką daryti »

