Laidininkas užšąla, kai paspausite tinkamą pelės mygtuką - ką daryti?
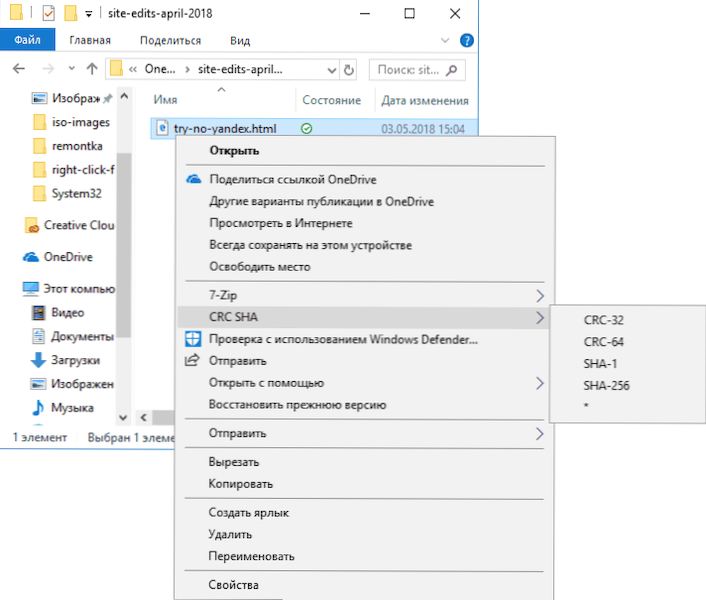
- 1861
- 370
- Thomas Zemlak
Viena iš nemalonių problemų, su kuriomis galite susidurti „Windows 10“, 8.1 arba „Windows 7“ - užšaldymas paspaudus dešinį pelės mygtuką laidininke arba darbalaukyje. Tuo pat metu pradedantiesiems vartotojui paprastai sunku suprasti, kokia yra priežastis ir ką daryti tokioje situacijoje.
Šiose instrukcijose išsamiai apie tai, kodėl iškyla tokia problema ir kaip ištaisyti užvedimą dešiniuoju pelės mygtuku, jei susiduriate su tuo.
Užšalimo ištaisymas dešiniuoju pelės mygtuku su pele „Windows“
Diegdami kai kurias programas, jie prideda savo išplėtimo plėtinius, kuriuos matote kontekstiniame meniu, kurį sukelia paspaudimas dešiniojo pelės mygtuko paspaudimas. Ir dažnai tai nėra tik meniu elementai, kurie nieko nedaro, kol jų nespausite, būtent, trečiosios partijos programos moduliai, įkeliami paprastu dešiniuoju pelės mygtuku.
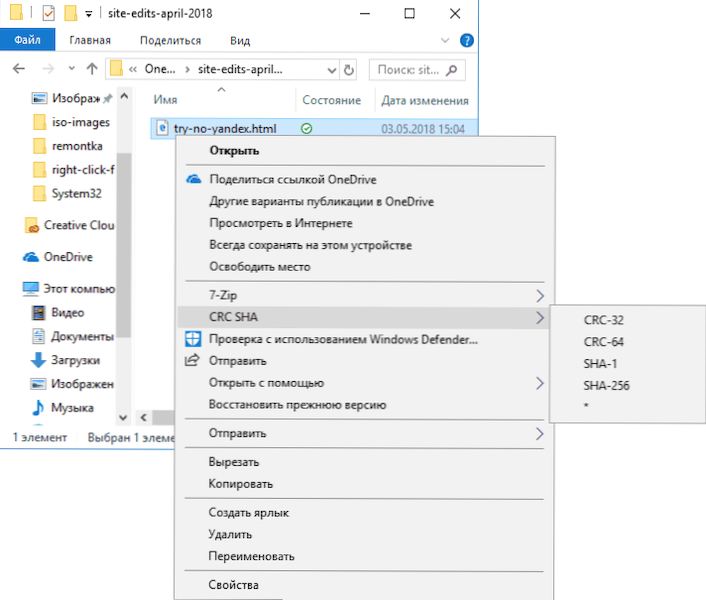
Jei jie dirba su gedimais arba nesuderinami su jūsų „Windows“ versija, tai gali sukelti užšalimą atidarant kontekstinį meniu. Paprastai tai yra gana lengva ištaisyti.
Pirma, du labai paprasti būdai:
- Jei žinote, įdiegę, kuri programa yra problema - ištrinkite ją. Ir tada, jei reikia.
- Naudokite sistemos atkūrimo taškus prieš problemos atsiradimą.
Jei šios dvi parinktys jūsų situacijoje netaikomos, galite naudoti šį metodą, kad ištaisytumėte šaldymą, kai laidininkas paspauskite tinkamą pelės mygtuką:
- Atsisiųskite nemokamą „ShellexView“ programą iš oficialios svetainės https: // www.„Nirsoft“.Net/Utils/shexview.Html. Tame pačiame puslapyje yra failų vertimo failas: Atsisiųskite jį ir išpakuokite jį naudodami „ShellexView“ aplanką, kad gautumėte sąsajos rusų kalbą. Nuorodos į pakrovimą yra arčiau puslapio pabaigos.
- Programos nustatymuose įjunkite 32 bitų plėtinių rodymą ir paslėpkite visą „Mycosoft“ išplėtimą (paprastai problemos priežastis nėra jose, nors atsitinka, kad užšalimas sukelia taškų, susijusių su „Windows“ portfeliu).
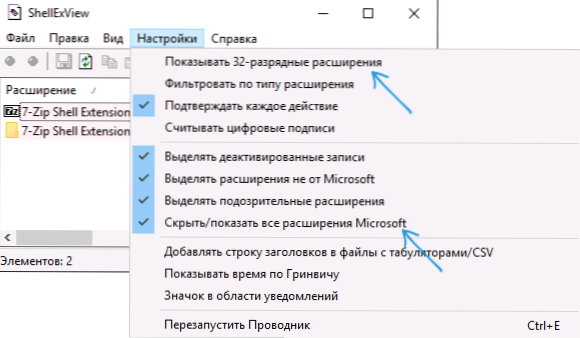
- Visą likusią plėtrą buvo įdiegta trečiosios partijos programos ir teoriškai gali sukelti nagrinėjamą problemą. Pasirinkite visus šiuos plėtinius ir spustelėkite mygtuką „Deactive“ (raudonas ratas arba kontekstinis meniu), patvirtinkite dezaktyvaciją.
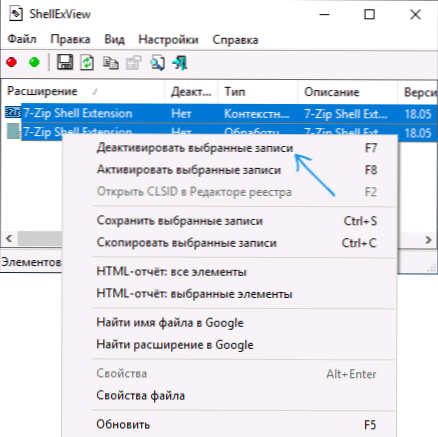
- Atidarykite „Nustatymai“ ir spustelėkite „Iš naujo paleiskite laidininką“.
- Patikrinkite, ar buvo išsaugota kabinimo problema. Turėdamas didelę tikimybę, jis bus ištaisytas. Jei ne, turėsite pabandyti išjungti ir išplėsti nuo „Mycrosoft“, kurią mes paslėpėme 2 -ame žingsnyje.
- Dabar galite dar kartą suaktyvinti „ShellexView“ plėtinius, kiekvieną kartą iš naujo paleisdami laidininką. Kol sužinosite, suaktyvinimas, kuris iš įrašų sukelia užšalimą.
Sužinoję, koks laidininko išplėtimas sukelia užšalimą, kai paspausite tinkamą pelės mygtuką, galite palikti jį atjungtą, arba jei programa nėra būtina, ištrinkite programą, kuri nustatė šį plėtinį.

