Patikrinkite kietąjį diską, ar nėra „Windows“ klaidų

- 3080
- 310
- Cecil Kreiger
Šios instrukcijos pradedantiesiems veiksmuose parodo, kaip patikrinti kietąjį diską, ar nėra klaidų ir pažeistų sektorių „Windows 7“, 8.1 ir „Windows 10“ per komandinę eilutę arba laidininko sąsajoje. Taip pat aprašyti papildomi HDD ir SSD testavimo įrankiai. Bet kokių papildomų programų diegti nereikia.
Nepaisant to, kad yra galingas diskų tikrinimo programas, ieškant lovų blokų ir taisyti klaidas, didžiąja dalimi mes mažai suprasime paprastą vartotoją (ir, be to, kai kuriais atvejais net gali pakenkti). Sukurtas į sistemos patikrinimą naudojant CHKDSK ir kitus sistemos įrankius yra gana lengva naudoti ir yra gana efektyvus. Cm. Taip pat: kaip patikrinti SSD, ar nėra klaidų, SSD būsenos analizė.
Pastaba: Jei priežastis, dėl kurios jūs ieškote būdo, kaip patikrinti HDD, tapo nesuprantamais jo skleidžiamais garsais, skaitykite straipsnį „Hard Disk“ skleidžia garsus.
Kaip patikrinti kietojo disko klaidas per komandinę eilutę
Norint patikrinti kietąjį diską ir jo sektorius, ar nėra klaidų, naudojant komandinę eilutę, pirmiausia reikės ją paleisti, o administratoriaus vardu - administratoriaus vardu. „Windows 8“.1 ir 10 galite tai padaryti spustelėdami dešiniu pelės mygtuko mygtuku „Pradėti“ ir pasirinkdami „Komandos stovas (administratorius)“. Kiti metodai kitoms OS versijoms: kaip paleisti komandinę eilutę administratoriaus vardu.
Komanda turėtų būti įvesta į komandų eilutę CHKDSK Letter_diska: parametrai_ (Jei nieko nėra aišku, mes skaitome toliau). PASTABA: Patikrinkite diską tik su diskais, suformatuotais NTF arba FAT32.
Darbinės komandos pavyzdys gali atrodyti taip: Chkdsk c: /f /r- Šioje komandoje CD C bus patikrintas, ar klaidos bus ištaisytos automatiškai (parametras F), pažeisti sektoriai ir bandymas atkurti informaciją (parametras R) bus patikrintas. Dėmesys: Tikrinimas parametrų naudojimas gali užtrukti kelias valandas ir, tarsi „pakabinti“ proceso metu, neatlikite jo, jei nesate pasirengę laukti arba jei jūsų nešiojamasis kompiuteris nėra prijungtas prie lizdo.

Jei bandysite patikrinti kietąjį diską, kurį šiuo metu naudoja sistema, pamatysite pranešimą apie tai ir pasiūlymą patikrinti po kito kompiuterio paleidimo (prieš įkeliant OS). Įveskite y. Jei atlikdami čekį matote pranešimą, kad CHKDSK yra nepriimtinas neapdorotiems diskams, tada instrukcijos gali padėti: kaip ištaisyti ir atkurti RAW diską „Windows“.
Kitais atvejais bus nedelsiant pradėta atlikti patikrinimą, pagal kurį gausite patikrintų duomenų, rastų klaidų ir sugadintų sektorių statistiką (turėtumėte jį turėti rusų kalboje, skirtingai nei mano ekrano kopija).

Galite gauti išsamų galimų parametrų sąrašą ir jų aprašymą, paleidę chkdsk su klaustuku kaip parametras. Tačiau norint atlikti paprastą klaidų patikrinimą, taip pat tikrinant sektorius, ankstesnėje pastraipoje bus pakankamai komandų.
Tais atvejais, kai čekis nustato kietojo disko ar SSD klaidas, tačiau negali jų ištaisyti, taip gali būti dėl to, kad darbiniai langai ar programos šiuo metu naudoja diską. Esant tokiai situacijai, paleisti disko nuskaitymą neprisijungus gali padėti: tokiu atveju diskas yra „išjungtas“ iš sistemos, patikrina ir vėl pritvirtinamas prie sistemos. Jei neįmanoma jo išjungti, tada CHKDSK galės atlikti patikrinimą kitą kompiuterio paleidimą iš naujo.
Norėdami atlikti neprisijungus disko patikrinimą ir jo klaidų taisymą, administratoriaus vadovybėje vykdykite komandą: CHKDSK C: /f /offlinescanandfix (Kur c: - disko patikrinimo raidė).

Jei matote pranešimą, kurio negali. Disko tikrinimas bus automatiškai paleistas „Windows 10“, 8 arba „Windows 7“ įkėlimo pradžioje.
Papildoma informacija: Jei norite, patikrinę diską ir atsisiuntę „Windows“, galite peržiūrėti patikrinimo disko patikrinimo patikrinimą peržiūrėję įvykius (Win+R, įveskite „EventVWR“.MSC) skyriuje „Windows Magazines“ - programa užpildant paiešką (dešinėje - spustelėkite „Priedas“ - „Search“) pagal raktinį žodį chkdsk.
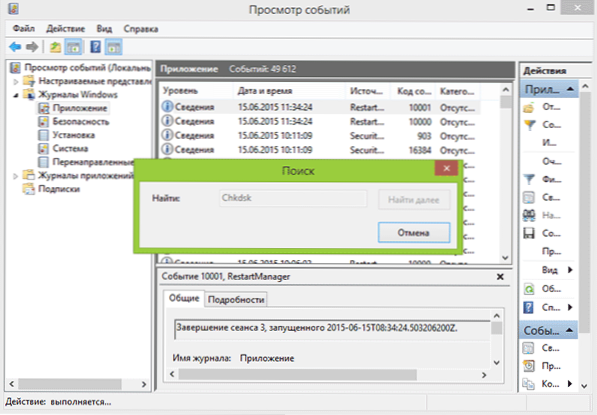
Patikrinkite kietąjį diską „Windows“ laidininke
Lengviausias būdas patikrinti HDD „Windows“ yra naudoti laidininką. Jame spustelėkite dešinįjį pelės mygtuką norime standžiajame diske, pasirinkite elementą „Savybės“ ir atidarykite skirtuką „Paslauga“ ir spustelėkite „Patikrinkite“. „Windows 8“.1 ir „Windows 10“ greičiausiai pamatysite pranešimą, kad šis diskas dabar nereikalaujamas. Tačiau galite tai pradėti prievarta.
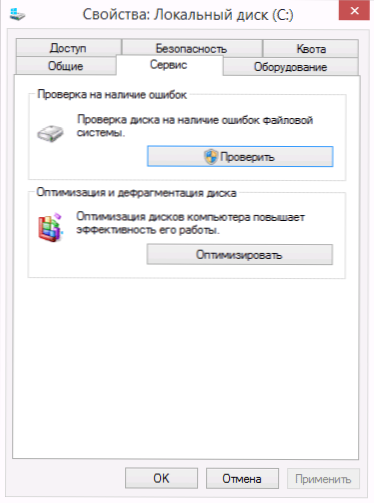
„Windows 7“ yra papildoma galimybė įjungti pažeistų sektorių patikrinimą ir ištaisymą, pažymint atitinkamus taškus. Vis tiek galite rasti patikrinimo ataskaitą peržiūrėdami „Windows“ programas.
Patikrinkite, ar nėra klaidų „Windows PowerShell“
Kietąjį diską galite patikrinti, ar nėra klaidų.
Norėdami atlikti šią procedūrą, vykdykite „PowerShell“ administratoriaus vardu (galite pradėti rašyti „PowerShell“ ieškodami „Windows 10“ užduočių arba ankstesnės OS pradžios, tada spustelėkite rastą elementą ir pasirinkite „Vykdyti vardu administratoriaus ".
„Windows PowerShell“ naudokite šias remonto tūrio komandos parinktis, kad patikrintumėte griežto disko skyrių:
- REMONTAS -VOLUME -DIVERTTER C (Kur C yra disko patikrinimo raidė, šį kartą be stulpelio po disko laiško).

- Remontas -Volume -DrveLeTter C -OffLinesCanandFix (Panašiai kaip ir pirmoji parinktis, tačiau atlikti patikrinimus neprisijungus, kaip aprašyta metode su CHKDSK).
Jei dėl komandos matote „NoErrorsFound“ pranešimą, tai reiškia, kad disko klaidų nerastos klaidos.
Papildomos disko tikrinimo galimybės „Windows 10“
Be aukščiau išvardytų parinkčių, galite naudoti keletą papildomų lėšų, įmontuotų į OS. „Windows 10“ ir „8“ diskų aptarnavimas, įskaitant jų patikrinimą ir defragmentaciją, vyksta automatiškai pagal tvarkaraštį, tuo metu, kai nenaudojate kompiuterio ar nešiojamojo kompiuterio.
Norėdami peržiūrėti informaciją apie tai, ar buvo rastos kokios nors diskų problemos, eikite į „Valdymo skydelį“ (tai galite padaryti spustelėję dešinįjį pelės mygtuką ir pasirinkdami norimą kontekstinio meniu tašką) - „Saugos ir aptarnavimo centras“. Atidarykite skyrių „Paslauga“ ir „Pastraipoje“ disko būsenoje “pamatysite informaciją, gautą dėl naujausio automatinio patikrinimo.

Kita galimybė, pasirodžiusi „Windows 10“, yra saugyklos diagnostikos programa (saugyklos diagnostikos įrankis). Norėdami naudoti naudingumą, paleiskite komandinę eilutę administratoriaus vardu, tada naudokite kitą komandą:
Stordiagas.Exe -collectetw -checkfSconsistence -ut way_k_pack_sescap_ses
Komanda užtruks šiek tiek laiko (gali atrodyti, kad procesas yra priklausomas), o visi prijungti diskai bus patikrinti.

Ir baigus komandą, ataskaita apie nustatytas problemas bus saugoma jūsų nurodytoje vietoje.

Ataskaitoje yra atskiri failai, kuriuose yra:
- CHKDSK Patikrinkite informaciją ir informaciją apie klaidas, kurias „FSUtil“ surinko tekstiniuose failuose.
- „Windows 10“ registro failai, kuriuose yra visos dabartinės registro vertės, susijusios su prijungtais diskais.
- „Windows“ įvykių peržiūra failai (įvykiai renkami per 30 sekundžių, kai naudojate „ColleCetW“ klavišą disko diagnostikos komandoje).
Paprastam vartotojui surinkti duomenys gali būti nesudomi, tačiau kai kuriais atvejais tai gali būti naudinga diagnozuojant sistemos administratoriaus ar kito specialisto diskų darbo problemas.
Jei tikrindami ar jums reikia patarimo, turite kokių nors problemų, rašykite komentaruose, o aš, savo ruožtu, bandysiu jums padėti.
- « „Windows 10“ tapetai - kaip pakeisti, kur jie saugomi, automatinis poslinkis ir dar daugiau
- Kaip pakeisti „Microsoft“ el. Laišką »

