„Windows 10“ Patikrinkite, ar nėra pastatytų klaidų ir trečiosios partijos komunalinės paslaugos

- 4994
- 927
- Thomas Zemlak

Iš naujo įdiegus sistemą, kai atsiranda bet kokie gedimai. Ir jūs visada turėsite laiko nugriauti ir įdiegti „Dešimtuką“ - po ranka būtų paskirstymas.
Turinys
- Registro tikrinimas
- Nuskaitymas dėl vientisumo
- Naudojant „DEM“ naudingumą
- Kietojo disko būklės analizė
- Tikrina aviną
- Ar įmanoma išsiversti be čekių?
Registro tikrinimas
Dėl dažno programų diegimo ir ištrynimo registre kaupiama nereikalinga informacija - tai yra viena iš pagrindinių, bet ne vienintelė klaidų atsiradimo priežastis. Ypač blogas registras po netinkamo programos ištrynimo, kai vietoj viso „Deinstal“, vartotojas ištrina failo aplanką. Šiuo atveju registre yra daug tuščių raktų. Norėdami ištaisyti šias klaidas, naudokite sukurtus registro nuskaitymo įrankius:
- Paleiskite komandų eilutę su administratoriaus autoritetu.
- Atlikti "„ScanREG“ /„Fix“".
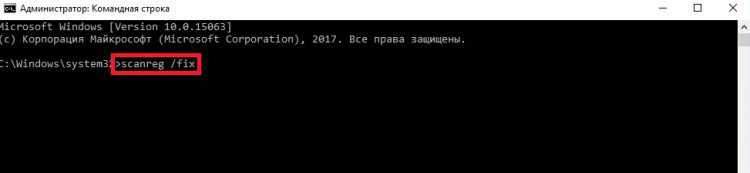
Pastatyto naudingumo trūkumas yra tas, kad daugelis registro gedimų išlieka nepažeisti. Norint juos pašalinti, būtina naudoti programas iš trečiosios partijos kūrėjų, pavyzdžiui, „Ccleaner“. Šis naudingumas gali greitai aptikti ir ištaisyti klaidas, neliesdamas nieko nereikalingo.
Patikrinti ir pašalinti gedimus:
- Paleiskite „Ccleaner“.
- Atidarykite skyrių „Registracija“.
- Spustelėkite „Ieškokite problemų“.
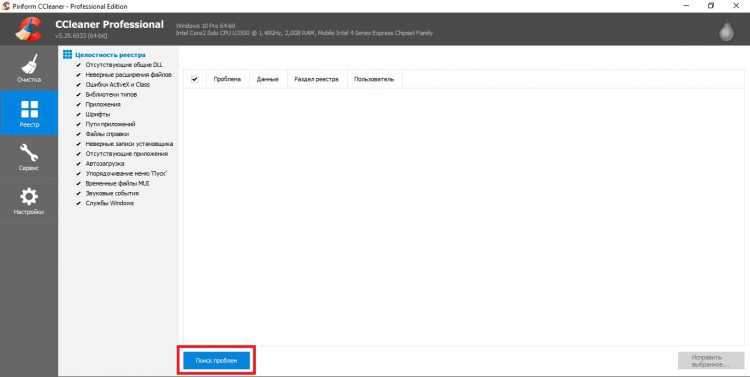
- Palaukite analizės pabaigos ir spustelėkite „Pataisykite pasirinktą“.
- Išsaugokite atsargines įrašų kopijas, kurios bus ištaisytos. Jei atsiranda problemų, bus galima grįžti į ankstesnę būseną, atidarant anksčiau sukurtą atsarginę kopiją. Jei sistema veikia be klaidų, atsarginę kopiją galima pašalinti po kito sistemos paleidimo.
- Spustelėkite „Pataisykite pažymėtą“.
Panašiai, registro valymas Glary utilitas Ir Išmintingų registrų švara. Net jei klaidos nėra vizualiai pastebimos, rekomenduojama periodiškai atlikti čekį - bent kartą per 2–3 mėnesius. Tai užtikrins stabilų „Windows“ veikimą ir pašalins problemas, kol jie pradės reikšmingai paveikti kompiuterio našumą.
Nuskaitymas dėl vientisumo
Sistemos failai turi vieną nemalonią nuosavybę - jie nuolat pažeidžiami, keičiasi ir prarandami. Priklausomai nuo vartotojo patirties, šie procesai vyksta dažniau ar rečiau, tačiau niekas nėra saugus nuo jų. Todėl reikia atsiminti „Command Scan“ komandą, kad ji būtų vientisa, taip pat jos paties pavadinimas.
Pirmiausia galite pritaikyti standartinę naudingumą SFC, kuris atlieka paviršutinišką analizę.
- Naudodamiesi „Windows 10“ paieška, raskite komandų eilutę. Paleiskite jį su administratoriaus galiomis ir leiskite programai atlikti pakeitimus kompiuteryje.
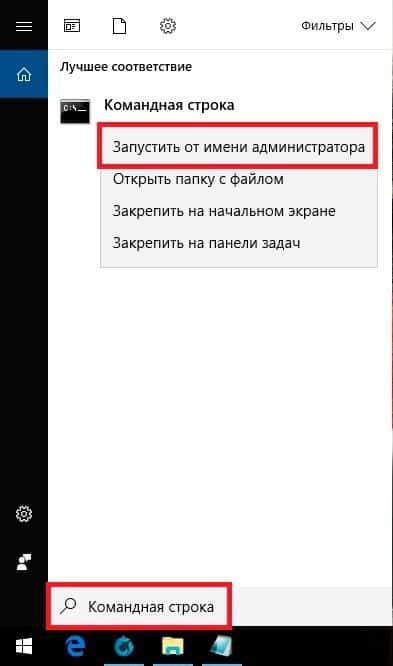
- Įveskite komandą „SFC / Scannow“ (nereikia citatų, tačiau priekyje esanti spraga būtinai).
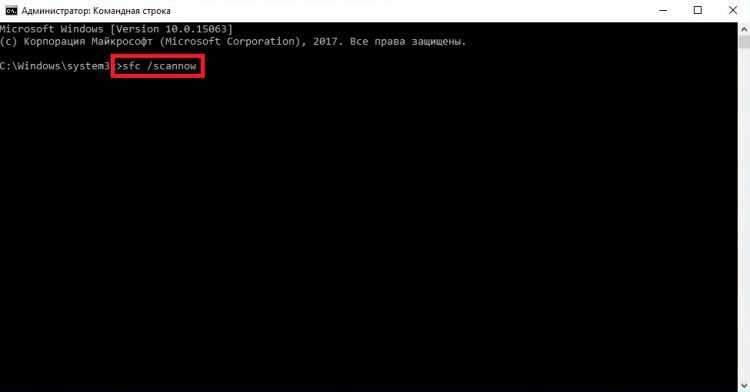
- Palaukite nuskaitymo pabaigos.
Naudingumas nedelsdamas ištaisys atskleistas klaidas. Bet palaukite džiaugsmo - tai tik diagnostinė analizė, ji neišsprendžia problemų su failais, kurie šiuo metu naudojami. Jei „keliolika“ į tokią būseną pateikiama, kad programos paleidžiamos su šulinio tirpikliu, tada įrankis reikalingas norint ištaisyti klaidas - naudingumą Dism. Pranešimas su tipo „sugadintų failų, kurių programa negalėjo atkurti“, tekstą apie tai netrukdomai.
Naudojant „DEM“ naudingumą
Jei SFC galima paleisti be paruošimo, tada DEM reikalauja dėmesingesnio požiūrio.
Prieš pradedant audito įrankį:
- Užbaikite sistemos veikimą ir atjunkite nuo kompiuterio, visi nereikalingi - pavyzdžiui, nuimami diskai.
- Paleiskite sistemą. Jei kai kurios programos atidaromos automatiškai atsisiuntę „Windows 10“, užpildykite jų darbą. Būtinai uždarykite programas, veikiančias fone - antivirusinis, „Yandex“.Diskas ir kt.P.

- Įsitikinkite, kad kompiuteris yra prijungtas prie tinklo - atkuriant sistemos failus, jums gali prireikti prieigos prie „Microsoft“ atnaujinimo centro.
- Patikrinkite maitinimo šaltinio režimą - jame neturėtų būti išjungtas kietųjų diskų išjungimas su ilgalaikiu neveiklumu. Atkūrimo procesas trunka daugiau nei 15 minučių, jei diskas atjungtas, tada DISM negalės atlikti darbo.
Norėdami patikrinti kietojo disko veikimo režimą, spustelėkite mygtuką „Pradėti“ ir eikite į skyrių „Power Control“. Atidarykite naudojamos schemos nustatymus.
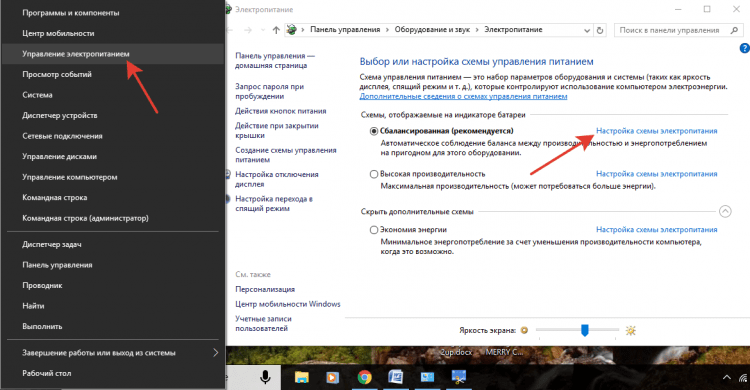
Jums reikia papildomų galios parametrų, tarp kurių yra „kietojo disko“ pastraipa. Nustatykite jam laikiną vertę daugiau - bent 30 minučių, kad galėtumėte dirbti iš tinklo ir akumuliatoriaus.
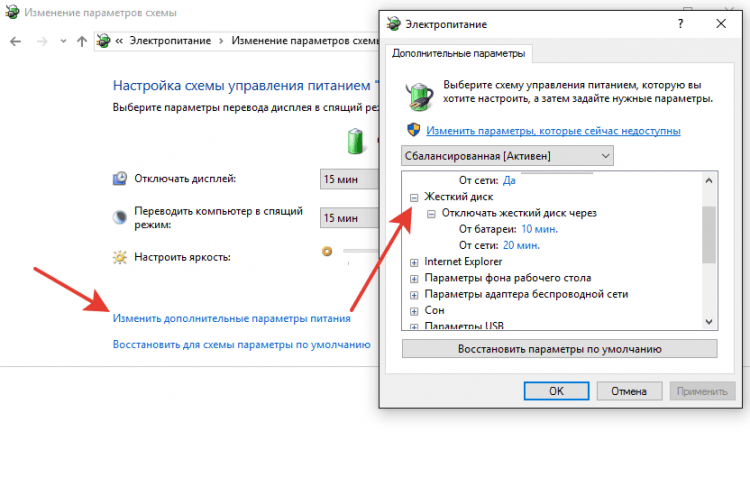
Pasibaigus paruošimui, galite tęsti taisomus klaidas:
- Paleiskite komandų eilutę su administratoriaus teisėmis.
- Vykdykite komandą „DEM.EXE /Online /CleanUp-Image /ScanHealth ".
- Palaukite, kol nuskaitysite, nesiimant jokių veiksmų.

Nuskaitymas užšals 20% - tai normalu, nesijaudinkite. Po 10-15 minučių analizė bus atlikta, ir gausite pranešimą, kad komponentų saugojimą galima atkurti. Norėdami įvykdyti atkūrimą, įveskite kitą komandą - “Dism.EXE /Online /CleanUp-Image /RestoreHealth".
Atsigavimas taip pat kabo 20% ir trunka apie 15 minučių. Sėkmingai baigus procesą, pasirodys pranešimas, kad viskas yra tvarkinga. Bet tai ne visada nutinka - sunkiais atvejais atmeskite ataskaitas, kad šaltinio failų nepavyko rasti. Tokiu atveju yra du būdai - pabandykite atkurti atskirus failus nuo iš anksto išsaugoto švaraus „Windows 10“ vaizdo arba iš naujo įdiegti „dešimt“.
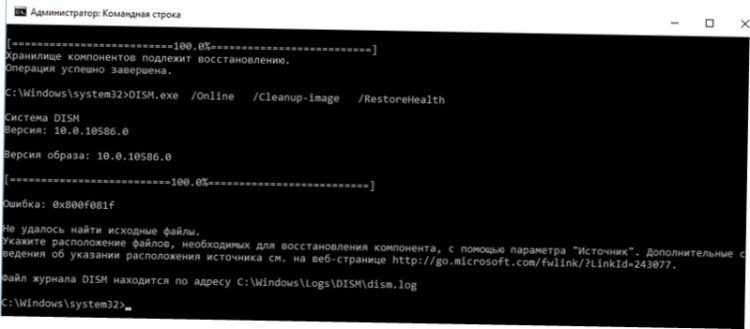
Tačiau problema gali kilti ne tik sistemoje, bet ir kietajame diske. Todėl jis taip pat turėtų būti patikrintas -naudojant sukurtas komunalines paslaugas ir programas iš trečiosios partijos kūrėjų.
Kietojo disko būklės analizė
Jei HDD yra įdiegtas kompiuteryje, tada normaliam sistemos veikimui reikia periodiškai atlikti disko defragmentaciją. SSD diskų savininkams iš tokio darbo atleidžiama dėl technologijos ypatybių. HDD duomenys įrašomi fragmentų pavidalu sektoriuose, kurie gali būti pažeisti disko procese. Norėdami uždrausti kietąjį diską dirbti su pažeistais sektoriais ir supaprastinti informaciją, turite atimti.
Tai galite padaryti skirtingais būdais.
- Atidarykite „Kompiuteris“.
- Spustelėkite mygtuku dešiniu būdu prie disko ir pereikite prie jo savybių.
- Eikite į skirtuką „Paslauga“ ir spustelėkite „Optimize“.
- Pasirinkite vieną skyrių ir spustelėkite „Optimize“.
Procedūra užima daug laiko, todėl rekomenduojama ją paleisti per naktį. Užbaigus vieno skyriaus defragmentaciją, pradėkite klaidų pataisą kitoje - ir tt, kol visiškai optimizuosite diską.
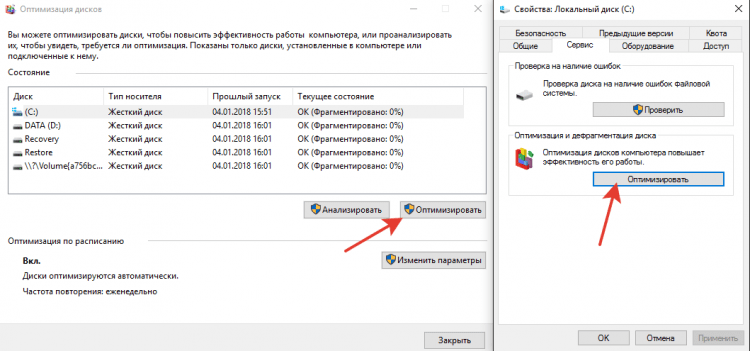
Jei norite sužinoti standžiojo disko sąlygą, spustelėkite jo savybes „Service“ skirtuke „Service“ patikrinimas “. Norėdami pamatyti čekio rezultatą:
- Atidarykite saugos ir aptarnavimo centrą (suraskite jį per „Windows“ paiešką).
- Išplėskite skyrių „paslauga“.
- Žr. Paskutinio čekio rezultatą.
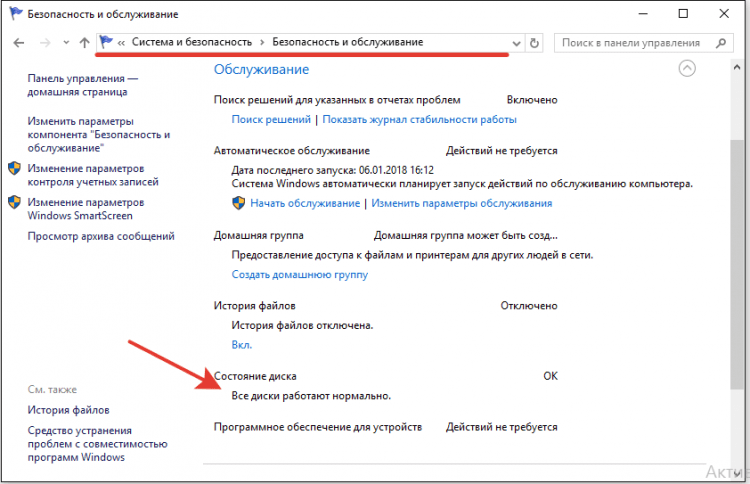
Jei jums reikia pašalinti kietojo disko darbe, neatkuriant sektoriaus užsakymo, naudokite komandinę eilutę.
- Paleiskite komandų eilutę su administratoriaus teisėmis.
- Užpildykite komandą „chkdsk c: /f /r“, kur C yra diskas, F yra problemų pataisa, o r yra duomenų atkūrimas iš gedimo sektorių.
Jei šiuo metu naudojamas disko skyrius, bus rodomas pranešimas apie tai, kad neįmanoma atlikti jo patikrinimo. Yra dvi parinktys - iš naujo paleiskite kompiuterį ir įvertinkite naudojamą skyrių arba atšaukite patikrinimą ir išanalizuokite kitą tomą. Galite pasirinkti bet kokiu būdu, svarbiausia yra nepamiršti patikrinti visų diskų.

Vietoj komandinės eilutės galite naudoti „Power Shell“, kad patikrintumėte standųjį diską. Tai galingesnis naudingumas, kuris gali greitai atlikti veiksmus, neįmanomus komandų eilutei. Pvz., Kai naudojate „Power Shell“, nereikia paleisti iš naujo, norint nuskaityti naudojamą skyrių.
- Paleiskite „Power Shell“ su administratoriaus teisėmis.
- Atlikite „Remontuokite -Volume -DriveTter C“.

Baigę čekį, patikrinkite kitus skyrius ir diskus, pakeisdami raidę „C“ sintaksėje. Jei esate pranešimas „NoerrorsFound“, tada klaidų nerasta.
Tikrina aviną
Kietasis diskas yra tvarkingas, vis dar tikrinamas RAM - staiga visos problemos kilo dėl to? Norėdami tai padaryti, naudokite pastatytą „Windows“ atminties bandymo įrankį. Tai vadinama - per paiešką lengvai rasite naudingumo. Pradėjus naudą, bus pasiūlymas perkrauti ir patikrinti. Baigkite visų programų darbą ir sutikite su šia darbo tvarka.

Iš naujo paleidus (tai užtruks šiek tiek daugiau laiko), bus pradėtas nuskaitymas. Galite spustelėti mygtuką F1 ir pakeisti jo parametrus - pavyzdžiui, įdiekite plataus tipo patikrinimą keliais leidimais, kad padidintumėte efektyvumą.
Baigęs čekį, kompiuteris paleis iš naujo. Paleidžiant sistemą, bus rodomas pranešimas su audito rezultatais. Jei nėra informacijos, pažiūrėkite į „Windows“ įvykius:
- „Windows Search“ raskite įrankį „Žiūrėti“.
- Išplėskite skyrių „Windows“ žurnalus - sistema.
- Raskite „MemoryDiagnostics-Results“ ir pamatykite rezultatą.
Jei RAM problemos yra rimtesnės, nei jūs manėte, naudokite programą, kad patikrintumėte Memtest 86+. Svetainėje memtest.ORG rasite rinkinį, skirtą diegimo „flash“ diskui sukurti. Patikrinimas prasideda automatiškai, įkeliant iš sukurtos diegimo laikmenos.
Rekomenduojama tikrinti atminties modulius savo ruožtu. Palikti vieną juostą, patikrinkite, ar nėra klaidų, pateikite šiuos dalykus - šis metodas leidžia nustatyti gedimo modulį. Jei programa atrado daug klaidų vienoje juostoje ir jos griežtai trukdo kompiuteriui, tada lengviau pakeisti mokestį, nors kai kuriais atvejais kontaktų valymas padeda.
Ar įmanoma išsiversti be čekių?
Negalite patikrinti „Windows 10“ klaidų, tačiau bus momentas, kai bus tiek daug, kad vienintelis sprendimas būtų iš naujo įdiegti sistemą iš naujo įdiegti sistemą. Nėra ko nerimauti dėl to, kad iš naujo įdiegti, atsižvelgiant į galimybę sukurti duomenų atsarginę kopiją. Tačiau galima išvengti perteklinio darbo, jei stebėsite sistemos būklę ir laiku pašalinate gedimus - tuo labiau nėra nieko sudėtingo, nes paaiškėja po išsamaus šios problemos tyrimo.
- « Sulėtokite kompiuterį su „Windows 10“ - ką daryti? Išsami vadovybė.
- Nepavyko atsisiųsti įrenginio tvarkyklės (kodas 39) »

