Garso trūksta kompiuteryje - ką daryti?

- 2851
- 682
- Raul Becker
Situacija, kai garsas „Windows“ staiga nustoja veikti dažniau, nei norėtų. Išskyriau dvi šios problemos parinktis: iš naujo įdiegus „Windows“, nėra jokio garso, o kompiuteryje garsas dingo be jokios priežasties, nors prieš tai viskas veikė.
Šiose instrukcijose aš stengsiuosi kuo labiau apibūdinti, ką reikia daryti kiekvienu iš dviejų atvejų, kad grąžintumėte jūsų kompiuterio ar nešiojamojo kompiuterio balsą. Ši instrukcija tinka „Windows 8“.1 ir 8, 7 ir „Windows XP“. 2016 m. Atnaujinimas: Ką daryti, jei garsas dingsta „Windows 10“, garsas neveikia HDMI iš nešiojamojo kompiuterio ar kompiuterio per televizorių, klaidų korekcija „Ealpress Audio Device nėra įdiegtas“, o „ausinės ar dinamika neprijungta“.
Jei garsas išnyko po to, kai „Windows“ iš naujo įdiegia
Šioje labiausiai paplitusioje versijoje garso dingimo priežastis beveik visada yra susijusi su garso plokštės tvarkyklėmis. Net jei „Windows“ „nustatykite visus vairuotojus“, garsumo piktograma rodoma pranešimų srityje, o įrenginių dispečeryje - jūsų ar kitos „RealTek“ garso plokštė dar nereiškia, kad tinkamos tvarkyklės įdiegė tinkamas tvarkykles.
Taigi, kad garsas veiktų iš naujo įdiegus OS, galite ir patartina naudoti šiuos būdus:
1. Stacionarus kompiuteris
Jei žinote, kokia yra jūsų pagrindinė plokštė, atsisiųskite savo modelio tvarkyklę iš oficialios pagrindinės plokštės gamintojo svetainės (o ne garso lustas - T.e. Ne iš tos pačios „RealTek“ svetainės, bet, pavyzdžiui, su ASUS, jei tai yra jūsų gamintojas). Taip pat įmanoma, kad turite diską su savo pagrindinės plokštės tvarkyklėmis, tada vairuotojas yra garso.
Jei pagrindinės plokštės modelis jums nežinomas ir jūs nežinote, kaip jį sužinoti, galite naudoti tvarkyklės - pakaušio - tvarkyklių rinkinį su automatine diegimo sistema. Šis metodas daugeliu atvejų padeda naudojant įprastus kompiuterius, tačiau nerekomenduoju jo naudoti su nešiojamaisiais kompiuteriais. Populiariausias ir puikus dirbantis „Driver Pak“ yra „Driver Pack“ sprendimas, kurį galima atsisiųsti iš DRP svetainės.Su/Ru/. Daugiau informacijos: „Windows“ garsas neveikia (tik atsižvelgiant į iš naujo įdiegti).
2. Nešiojamas kompiuteris
Jei garsas neveikia iš naujo įdiegus operacinę sistemą nešiojamajame kompiuteryje, tada vienintelis teisingas sprendimas šiuo atveju yra apsilankyti oficialioje jo gamintojo svetainėje ir atsisiųsti jūsų modelio tvarkyklę iš ten. Jei nežinote oficialios savo prekės ženklo svetainės ar kaip ten atsisiųsti tvarkyklių adresą, tada išsamiai aprašiau tai straipsnyje, kaip įdiegti tvarkykles į nešiojamąjį kompiuterį, skirtą pradedantiesiems vartotojams.
Jei nėra garso ir tai nėra susiję su iš naujo įdiegimu
Dabar pakalbėkime apie situaciją, kai garsas išnyko be jokios akivaizdžios priežasties: tai yra, pažodžiui, kai paskutinis įjungimas, jis suveikė.
Tinkamas stulpelių ryšys ir našumas

Pirmiausia įsitikinkite, kad garsiakalbiai ar ausinės, kaip ir anksčiau, yra teisingai prijungti prie garso plokštės išvesties, kas žino: galbūt augintinis turi savo nuomonę apie teisingą ryšį. Apskritai garsiakalbiai yra prijungti prie žalios garso plokštės išvesties (tačiau ne visada taip yra). Tuo pat metu patikrinkite, ar patys stulpeliai veikia - verta tai padaryti, kitaip rizikuojate praleisti daug laiko ir negauti rezultato. (Norėdami patikrinti, galite juos prijungti kaip ausines prie telefono).
„Windows“ garso nustatymai
Antrasis, kuris turėtų būti padarytas, yra spustelėti garsumo piktogramą su dešiniu mygtuku.

Pažiūrėkite, kuris prietaisas naudojamas garsui groti pagal numatytuosius nustatymus. Gali būti, kad tai nėra kompiuterio garsiakalbių išėjimas, o HDMI išvestis, jei prijungėte televizorių prie kompiuterio ar dar kažko kito.
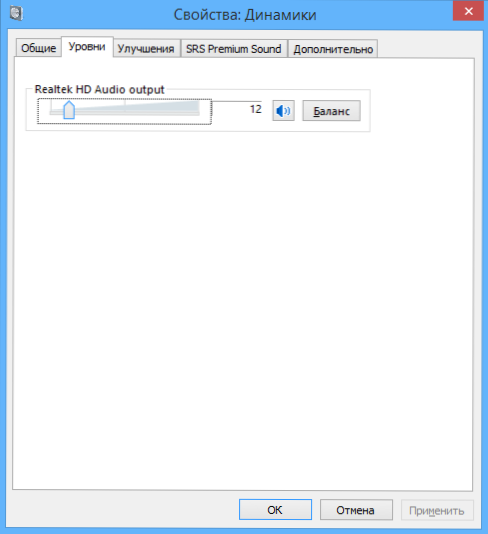
Jei garsiakalbiai naudojami pagal numatytuosius nustatymus, tada pasirinkite juos į sąrašą, paspauskite „savybes“ ir atidžiai ištirkite visus skirtukus, įskaitant garso lygį, poveikį (idealiu atveju geriau jas išjungti, bent jau tą laiką, kai mes, mes. Išspręskite problemą) ir kitas parinktis), kurios gali skirtis priklausomai nuo garso plokštės.
Tai taip pat galima priskirti antram žingsniui: jei kompiuteryje yra kokių nors programų, kad būtų sukonfigūruota garso plokštės funkcijos, pereikite prie jos ir taip pat ištirkite, ar garsas yra išjungtas, ar, galbūt, įjungtas optinis išvestis , kol esate prisijungę paprasti garsiakalbiai.
Įrenginių tvarkyklė ir „Windows“ garso paslauga
Paleiskite „Windows“ įrenginių tvarkyklę paspausdami „Win+R“ klavišus ir įvesdami komandą Devmgmt.MSC. Atidarykite skirtuką „Garsas, žaidimas ir vaizdo įrašas -instrukcija“, spustelėkite garso plokštės pavadinimą su tinkamu pelės mygtuku (mano atveju, aukštos raiškos garsas), pasirinkite „Savybės“ ir pažiūrėkite, kas bus parašyta „Būsena“ iš prietaiso “laukas.
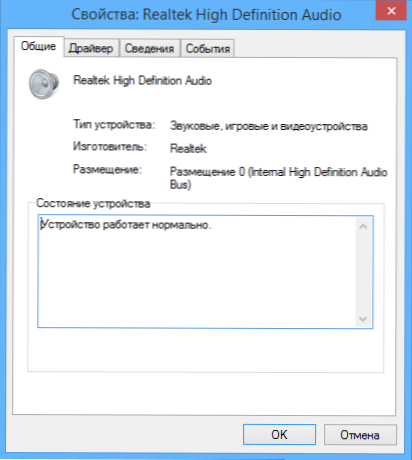
Jei tai skiriasi nuo „įrenginio veikia gerai“, eikite į pirmąją šio straipsnio dalį (viršuje), susijusį su dešinių.

Kitas galimas pasirinkimas. Eikite į valdymo pultą - Administravimas - Paslaugos. Sąraše raskite paslaugą pavadinimu „Windows Audio“, spustelėkite ją du kartus. Pažiūrėkite, kad lauke „paleisti tipą“ jis buvo įdiegtas „automatiškai“, o pati paslauga paleista.
Garso įtraukimas į BIOS
Ir paskutinis dalykas. Paprastai integruotų komponentų įjungimas ir atjungimas yra BIOS nustatymų skyriuose Integruota Periferiniai įrenginiai arba Laive Prietaisai Konfigūracija. Turėtumėte rasti ką nors susijusio su integruotu garsu ir įsitikinti, kad jis yra įtrauktas (įjungtas).
Na, noriu tikėti, kad ši informacija jums padės.

