Trūksta „Windows 10“ garsumo piktogramos (sprendimas)
- 4149
- 1117
- Charles Schamberger PhD
Kai kurie vartotojai susiduria su trūkstamo garsumo piktogramos problema pranešime (arbatos) „Windows 10“. Be to, garso piktogramos išnykimą dažniausiai sukelia vairuotojai ar kažkas panašaus, tik tam tikra klaidos OS (jei neturite garsų, be dingusios piktogramos, tada kreipkitės į instrukcijas, „Windows 10“ garsą. ).
Šiame žingsnyje -step instrukcijos, ką daryti, jei dings tūrio piktograma ir kaip ištaisyti problemą, kilusią keliais paprastais būdais.
„Windows 10“ užduočių skydelio „Ic Mages“ piktogramų nustatymas
Prieš pradėdami spręsti problemą, patikrinkite, ar įjungta „Windows 10“ parametrų tūrio piktograma, situacija gali atsirasti - atsitiktinės konfigūracijos rezultatas.
Eikite į pradžią - parametrai - Sistema - Ekraną ir atidarykite poskyrį „Pranešimai ir veiksmai“. Jame pasirinkite „Įjungti ir išjungti sistemos piktogramas“. Patikrinkite, ar įjungtas „garsumo“ elementas.
2017 m. Atnaujinimas: Naujausiose „Windows 10“ versijos.
![]()
Taip pat patikrinkite, ar jis įtrauktas į elementą „Pasirinkite piktogramas, rodomas užduotyse“. Jei tiek ten, tiek ten, šis parametras yra įjungtas, taip pat jo atjungimas ir vėlesnis įtraukimas neištaiso tūrio piktogramos problemos, galite tęsti tolesnį veiksmą.
Paprastas būdas grąžinti garsumo piktogramą
Pradėkime nuo paprasčiausio būdo, tai padeda daugeliu atvejų, kai kyla problema, kai rodoma garsumo piktograma „Windows 10“ (bet ne visada) užduočių juostoje.
Atlikite šiuos paprastus veiksmus, kad ištaisytumėte piktogramos atspindį.
- Spustelėkite tuščiame darbalaukio kambaryje su dešiniu pelės mygtuku ir pasirinkite meniu elementą „Ekrano parametrai“.
- Pastraipoje „Keisti teksto dydį, programas ir kitus elementus“ nustatykite 125 proc. Taikyti pakeitimus (jei mygtukas „Taikyti“ yra aktyvus, kitaip tiesiog uždarykite parametrų langą). Neišlikite iš sistemos ir nekraukite kompiuterio iš naujo.
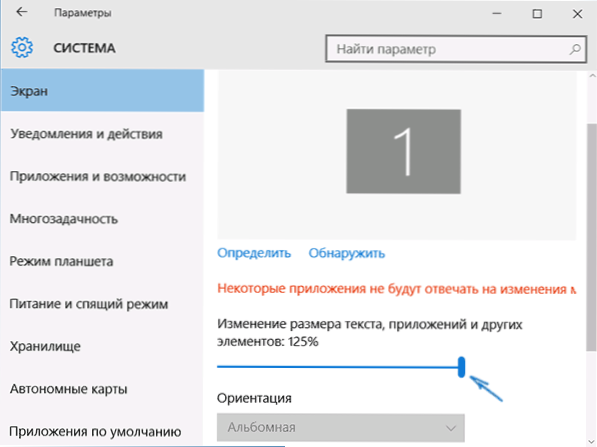
- Vėl eikite į ekrano parametrus ir grąžinkite 100 procentų skalę.
- Palikite sistemą ir vėl eikite (arba paleiskite kompiuterį).
Atlikus šiuos paprastus veiksmus, tūrio piktograma vėl turėtų būti rodomos „Windows 10“ užduočių skydelio pranešimų sritys, jei jūsų atveju būtent šis įprastas „gedimas“ yra būtent šis įprastas „gedimas“.
Problemos taisymas naudojant registro redaktorių
Jei ankstesnis metodas nepadėjo grąžinti garso piktogramos, tada išbandykite parinktį su registro redaktoriumi: „Windows 10“ registruojate dvi vertes ir iš naujo paleiskite kompiuterį iš naujo paleisti kompiuterį.
- Paspauskite klaviatūros „Win+R“ klavišus (kur „Win“ yra OS emblema), įveskite Regedit ir spustelėkite Enter, „Windows“ registro redaktorius atidarys
- Eikite į skyrių (aplankas) HKEY_CURRENT_USER/ programinė įranga/ klasės/ Vietiniai nustatymai/ programinė įranga/ „Microsoft“/ „Windows“/ „CurrentVersion“/ „Trainotify“
- Šiame aplanke dešinėje rasite dvi reikšmes su pavadinimais „ICStreams“ Ir Pasticontream atitinkamai (jei vieno iš jų nėra, nekreipkite dėmesio). Spustelėkite kiekvieną iš jų tinkamu pelės mygtuku ir pasirinkite „Ištrinti“.
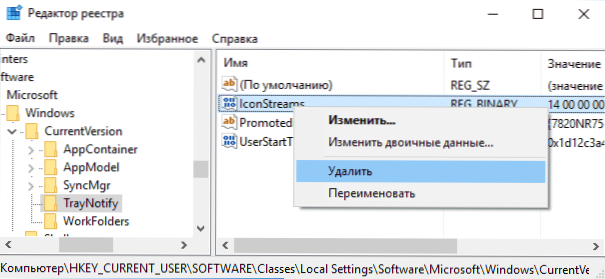
- Perkraukite kompiuterį.
Na, patikrinkite, ar tūrio piktograma pasirodė užduočių juostoje. Turėtų pasirodyti.
Kitas būdas grąžinti tūrio piktogramą, išnykusi iš užduočių skydelio, taip pat susijęs su „Windows“ registre:
- Eikite į registro skyrių „HKEY_CURRENT_USER“/ VALDYMO PANAS/ DESTOTOPAS
- Sukurkite du eilutės parametrus šiame skyriuje (naudodamiesi dešiniuoju pelės mygtuku spustelėkite meniu, esančiame nemokamoje registro redaktoriaus dešinėje vietoje). Vienas su vardu Hungapptimeout, antra - Waittokillantimeout.
- Nustatykite 20 000 abiejų parametrų vertę ir uždarykite registro redaktorių.
Po to taip pat paleiskite kompiuterį, kad patikrintumėte, ar efektas turėjo efektą.
Papildoma informacija
Jei koks nors būdas padėjo, taip pat išbandykite garso įrenginio tvarkyklės atšaukimą per „Windows 10“ įrenginių tvarkyklę, ne tik garso plokštės, bet ir skyriaus „Audittum and Išėjimai“ įrenginiams. Taip pat galite pabandyti pašalinti šiuos įrenginius ir iš naujo paleisti kompiuterį, kad pakartotinai inicializuotumėte sistemą. Be to, jei tokių yra, galite pabandyti naudoti „Windows 10“ atkūrimo taškus.
Kita galimybė, jei jums jums tinka garsas, bet jūs negalite pasiekti garso piktogramos išvaizdos (tuo pačiu metu padarykite atšaukimą arba iš naujo nustatykite „Windows 10“ - ne parinktį), galite rasti failą, galite rasti failą Sndvol.Exe aplanke C: \ Windows \ System32 ir naudokite jį, kad pakeistumėte garsų garsą sistemoje.

